The iPhone has a handy feature called AssistiveTouch that lets you quickly adjust volume, lock your screen, rotate your display, and even navigate through the phone's interface using a virtual home button. In a way, it's a lot like the on-screen navigation bar that you'll find on some Android devices, but with a lot more functionality, and bundled together in a floating bubble interface.
Not wanting Android users to feel left out, the freestudio development team created an app that almost perfectly mimics the iPhone's AssistiveTouch feature on Android. To sweeten the deal, they've even made it to where you can customize the functionality of the floating interface, so it's a great way to access extra controls and system functions from any screen, or use whenever your phone's buttons/keys are acting all wonky.
Step 1: Install Assistive Touch
To get this one going, start by installing freestudio's app, which is aptly titled Assistive Touch.
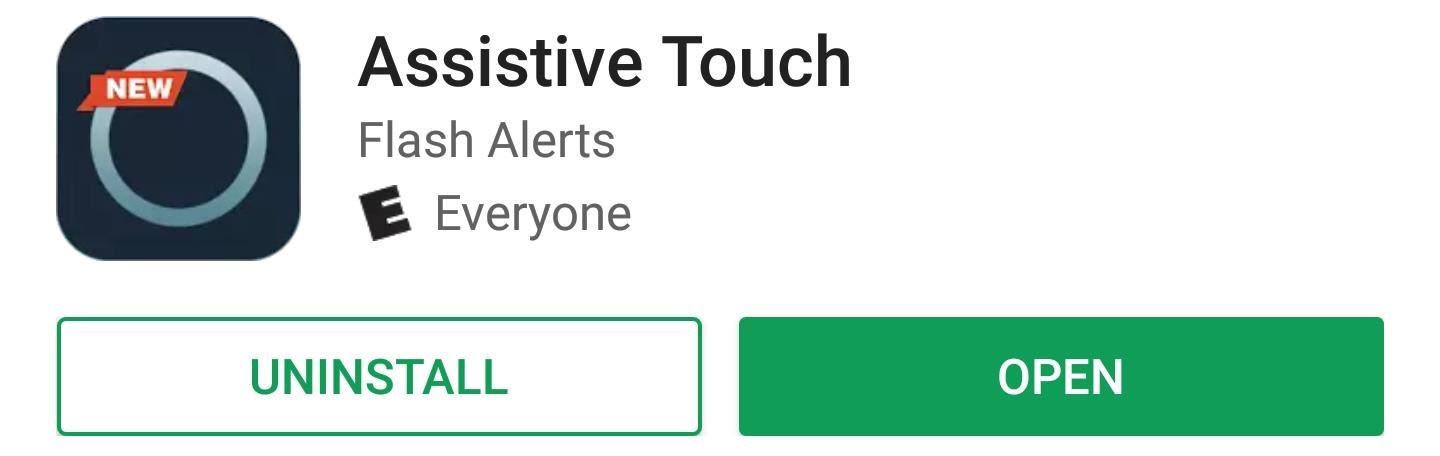
Step 2: Adjust Theme Options
Open the app and tap the button in the middle of the screen to make sure the service is enabled. At this point, you should see the Assistive Touch floating button on the right edge of your screen. If you'd like, you can tap "Background" on this same menu to change the background color of the pop-up interface.

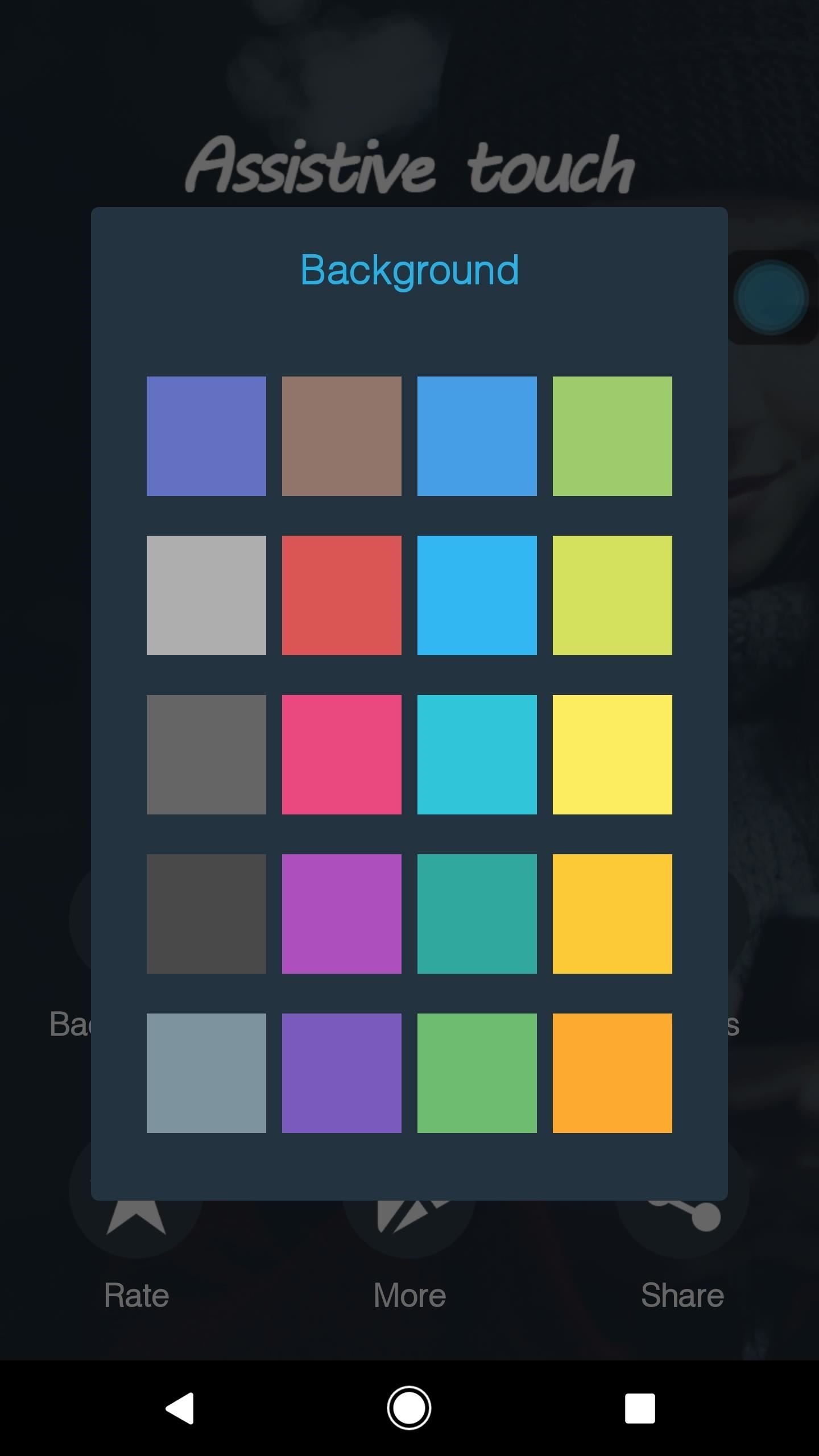
Next, head back out to the main menu and select "Icon." From here, you can choose a new look for the floating bubble that will reside on every screen and give you access to Assistive Touch features.
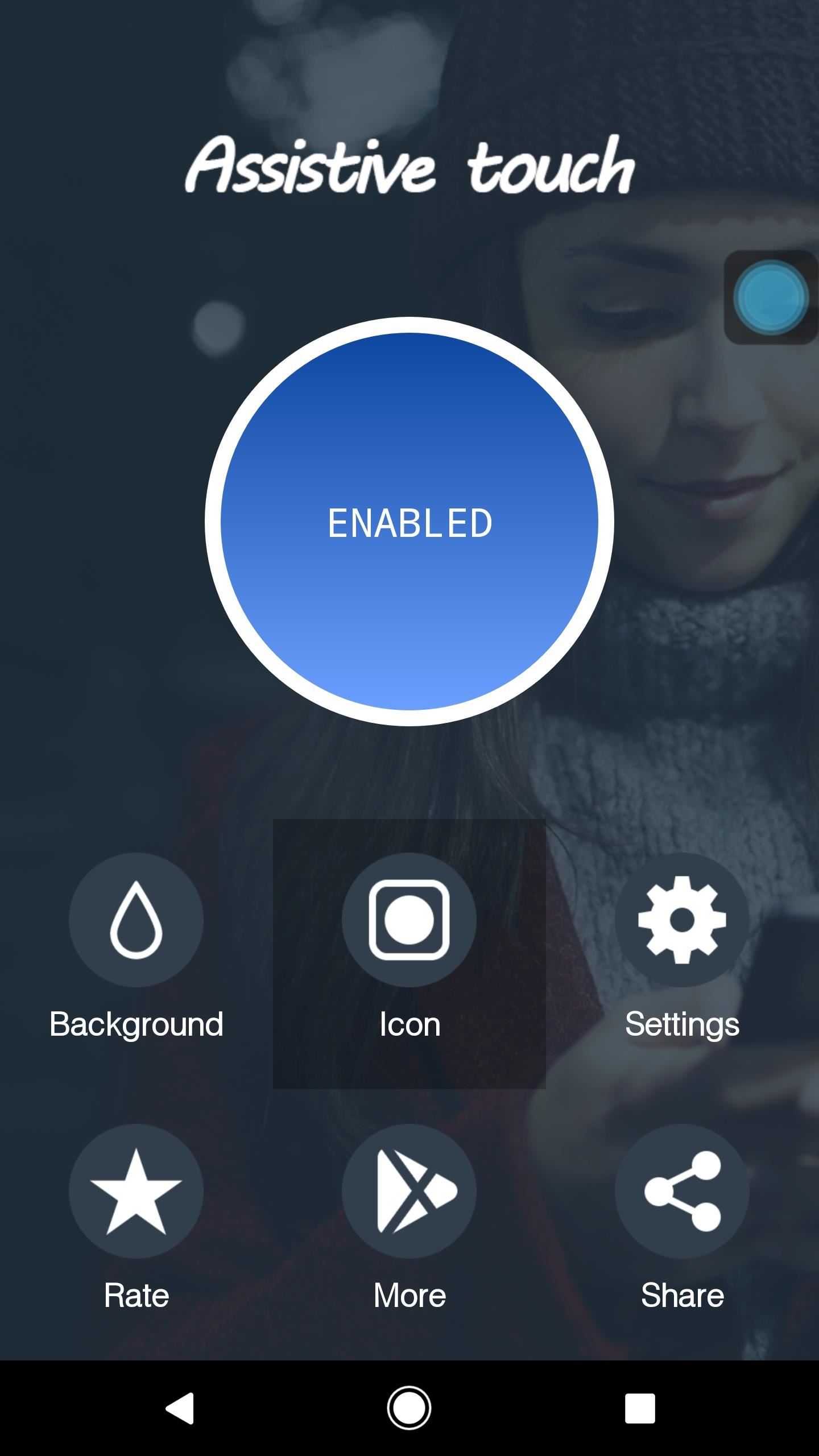
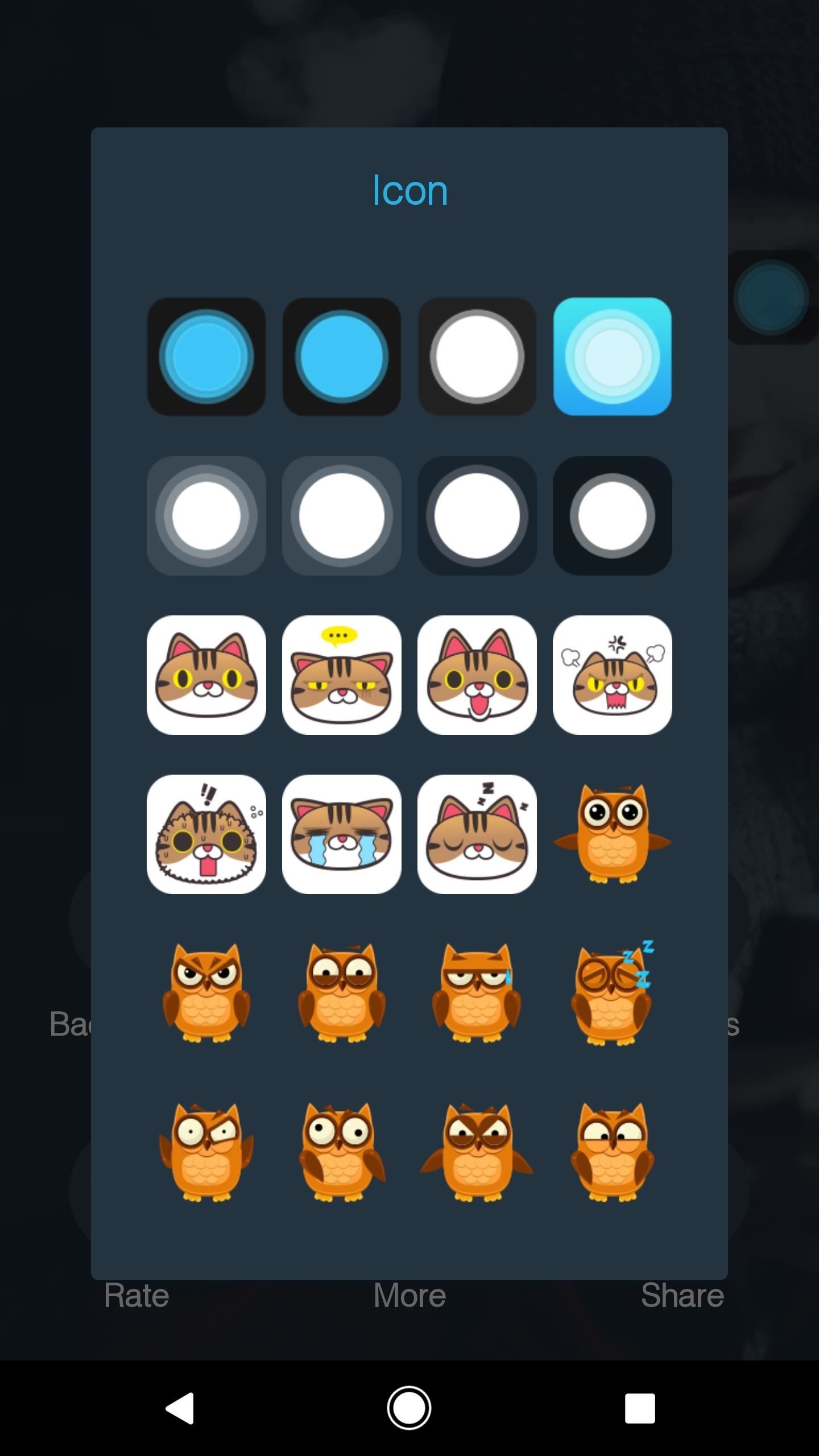
Step 3: Add or Remove Items from the Assistive Touch Menu
Aside from just theming, you can change the shortcuts provided by Assistive Touch if you head to the app's settings menu, then select the "Panel" option.

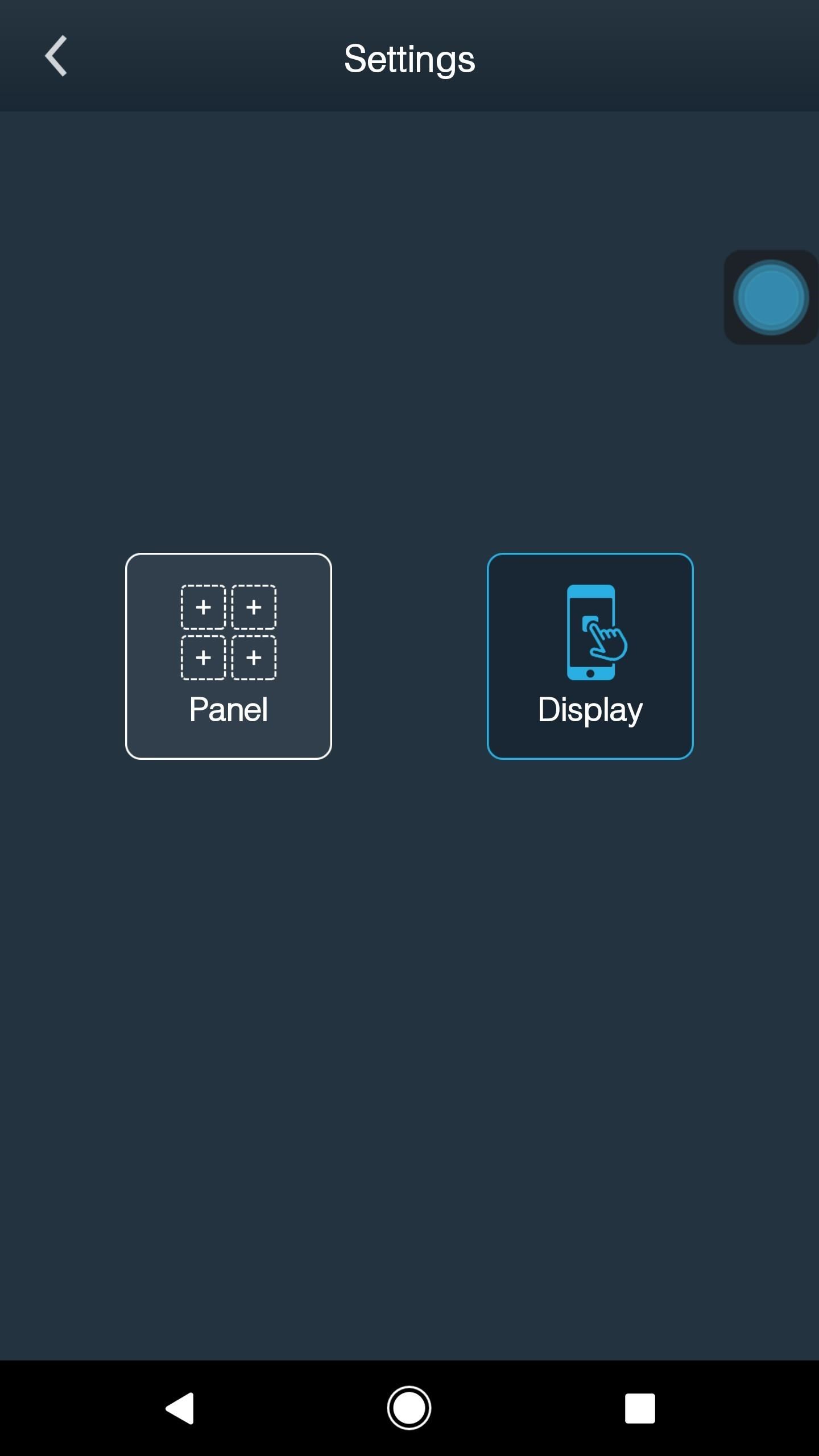
From here, if you'd like to replace an item with a different one, simply tap it, then select an action from the list. Assistive Touch is capable of launching tons of useful shortcuts, so make sure to look through the full list to see everything it can do.
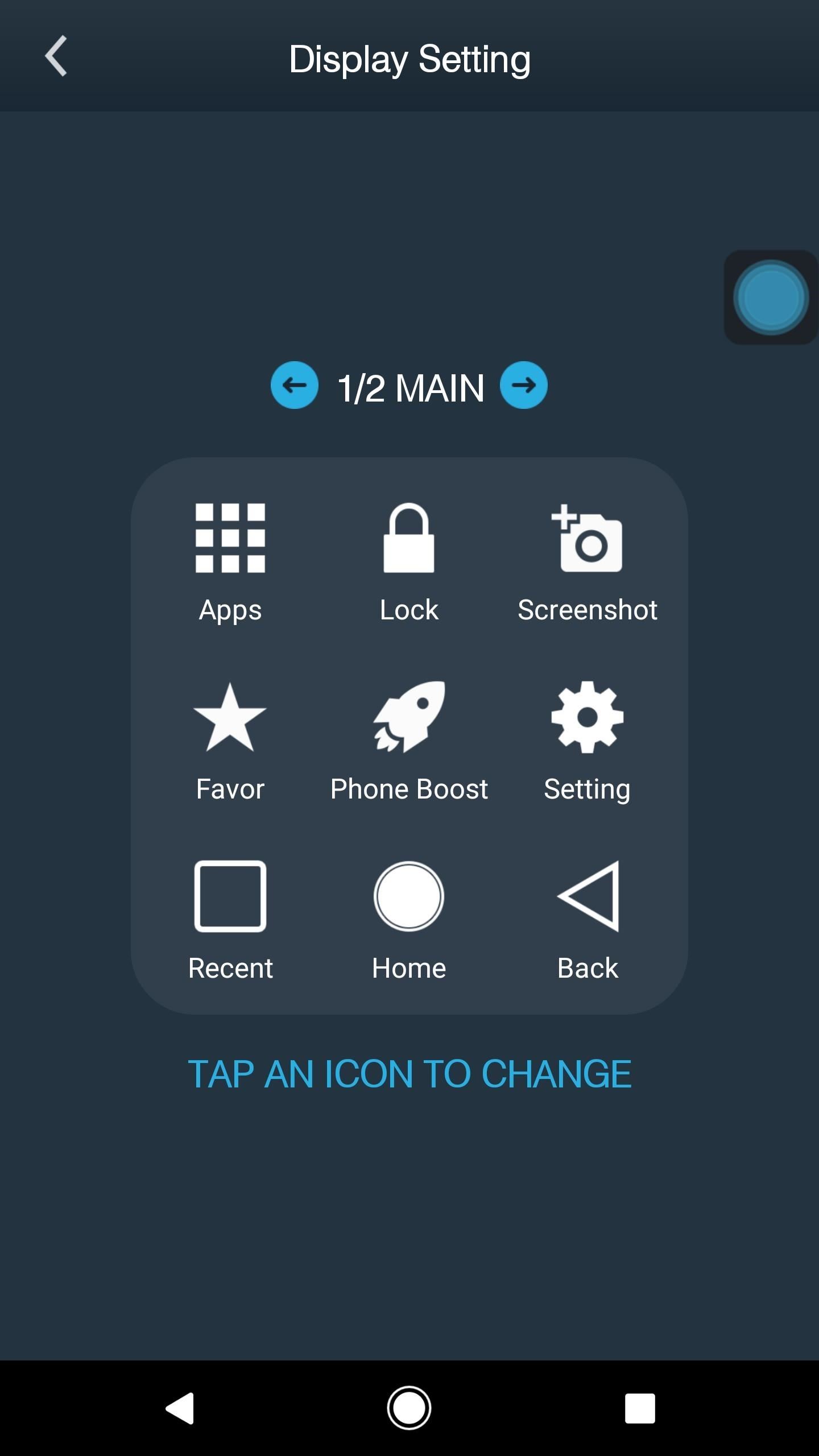
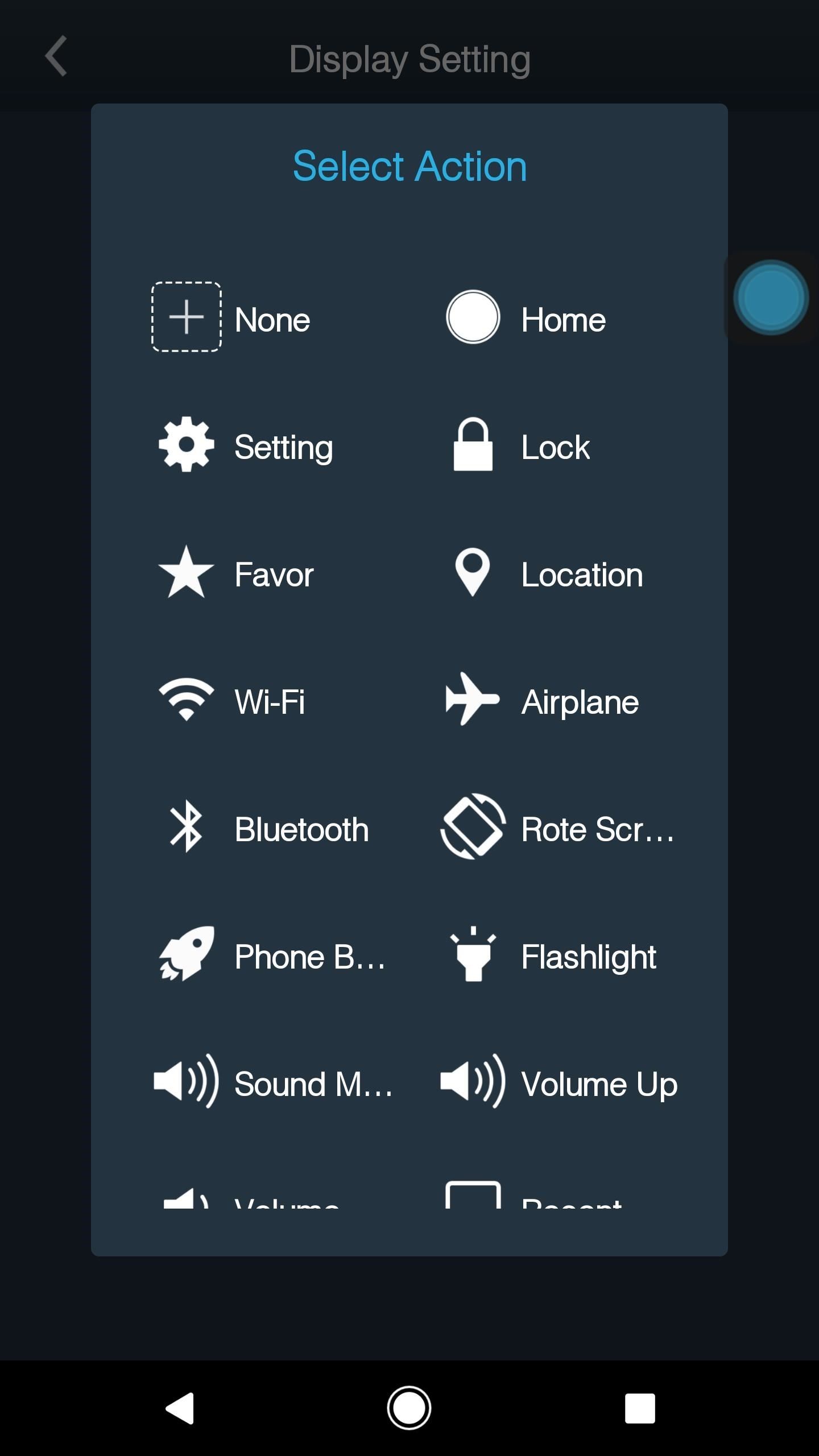
Step 4: Navigate Your Phone with a Virtual Home Button
Once you've got everything set up, using Assistive Touch is incredibly easy. For starters, you'll see the floating button on top of every screen, so when you need to access a function, just tap it and a window will pop up. From here, you can do things like navigate your phone's interface with back, home, and recent apps buttons, and you can also access your bookmarked sites, favorite apps, system settings, or capture a screenshot, among other things. Then, if you tap the search field at the top of this interface, you can type in an app's name to quickly launch it from any screen.
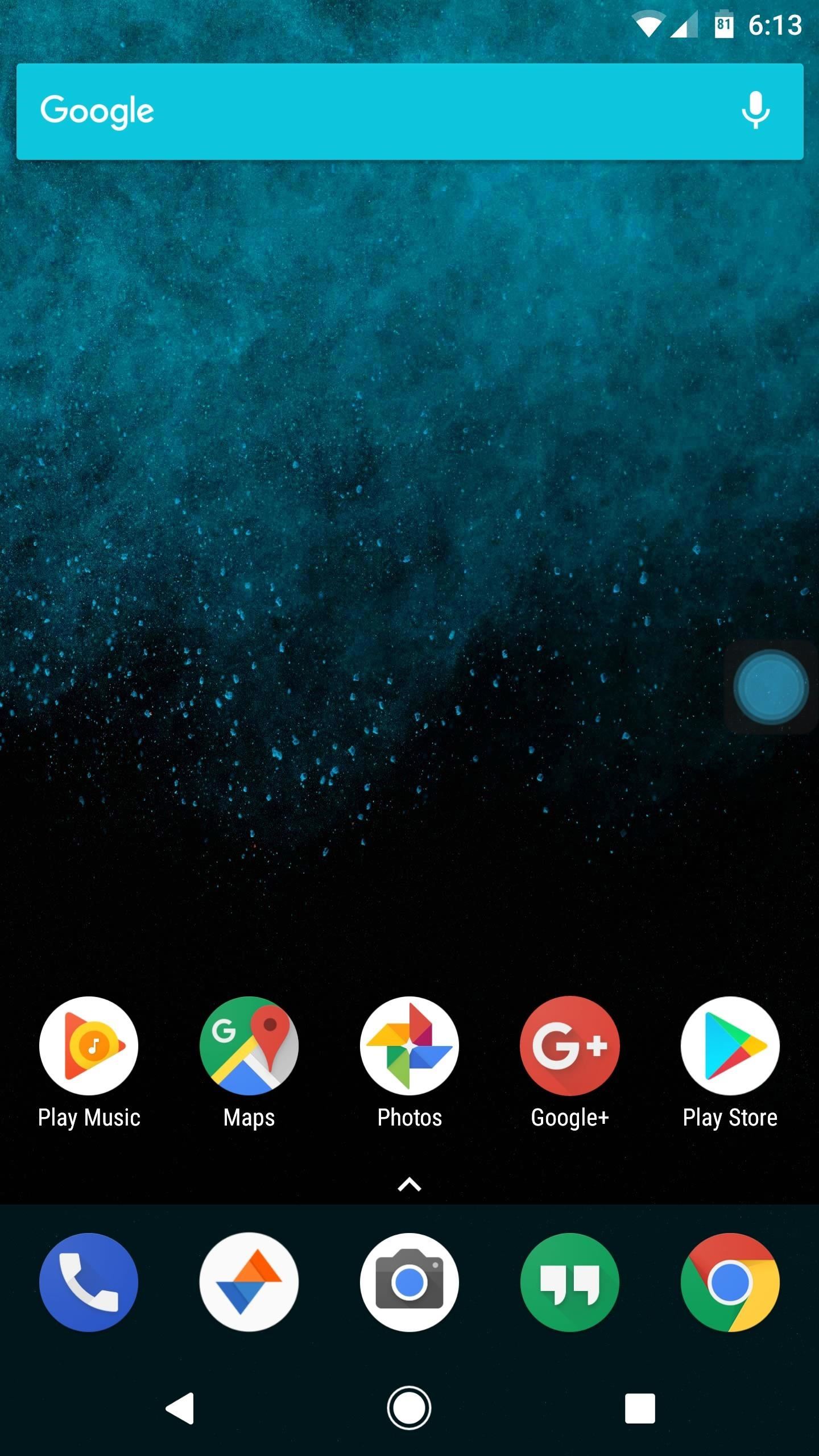
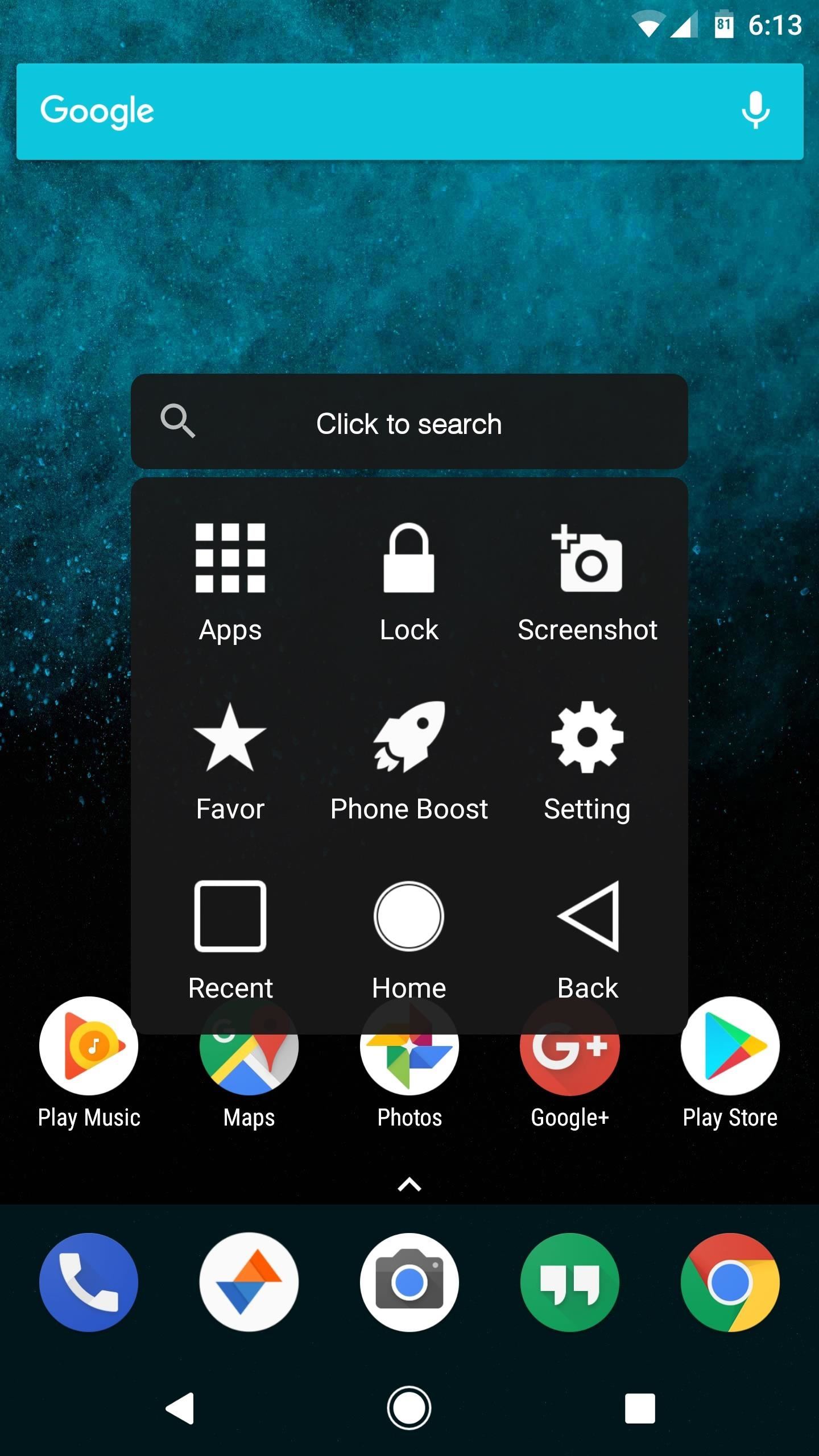

Overall, it's almost identical to Apple's AssistiveTouch interface, but the Android version actually has a few more features that you can't get on an iPhone. And really, this app would help a lot if you want to disable your on-screen navigation keys, since it's similar to Pie Controls in that it lets you navigate your phone without taking up much screen real estate.
Who needs a wand? Unlock your magical powers and transform yourself from a Muggle into a Wizard or Witch just by using your Android phone. See how:
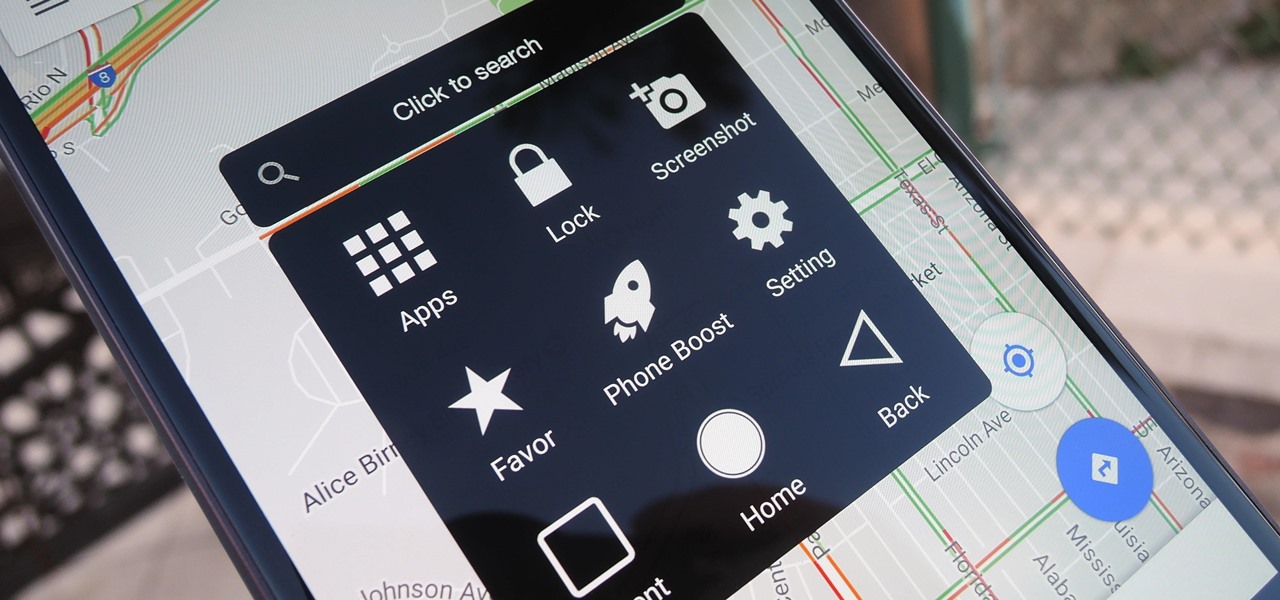








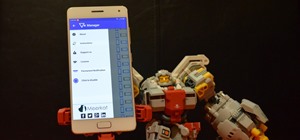













Be the First to Comment
Share Your Thoughts