Beginning with KitKat, I've been used to customizing every aspect of my Android phone, but with the release of Lollipop, there is quite a bit of catching up that developers need to do. Most customization features, like quick settings rearrangement and theme support have already been ported over, but any type of lock screen customization has been noticeably absent.
As I was searching for a way to get some level of customization back, I stumbled across Hi Locker by AppPlus Mobi, creators of Lockdown Pro. Their replacement lock screen does everything that the stock Android one does, with the addition of app shortcuts, wallpaper customization, and the ability to add personal slogans underneath the clock.
While I do love the look and feel of this lock screen, it does lack proper playback controls for media, which can be a deal breaker for music lovers.
Step 1: Install Hi Locker
In the Play Store app, go ahead and install Hi Locker for free. Even though it changes an integral part of your OS, it does not require root permissions.
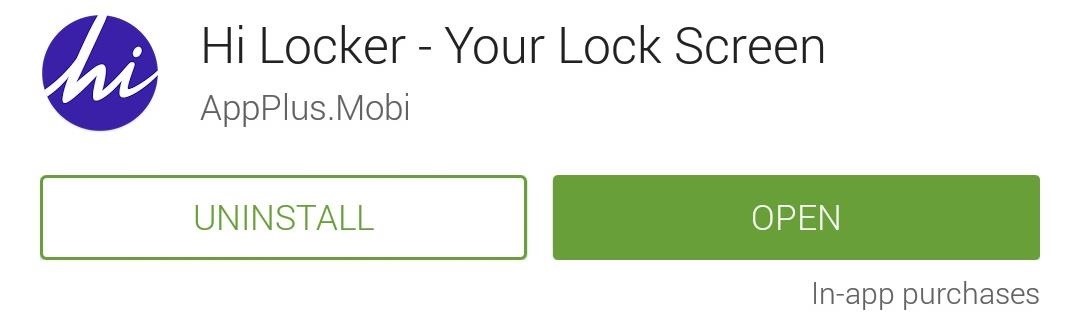
If you want to support development and remove ads, you can upgrade to the Pro version via an in-app purchase of $1.41.
Step 2: Make Hi Locker Your Lock Screen
The first time you open the Hi Locker app, you'll need to go through a few steps to allow it to replace the default lock screen. After you have entered your name, set your system security to "None," then grant notification access to Hi Locker and you'll be ready to go.

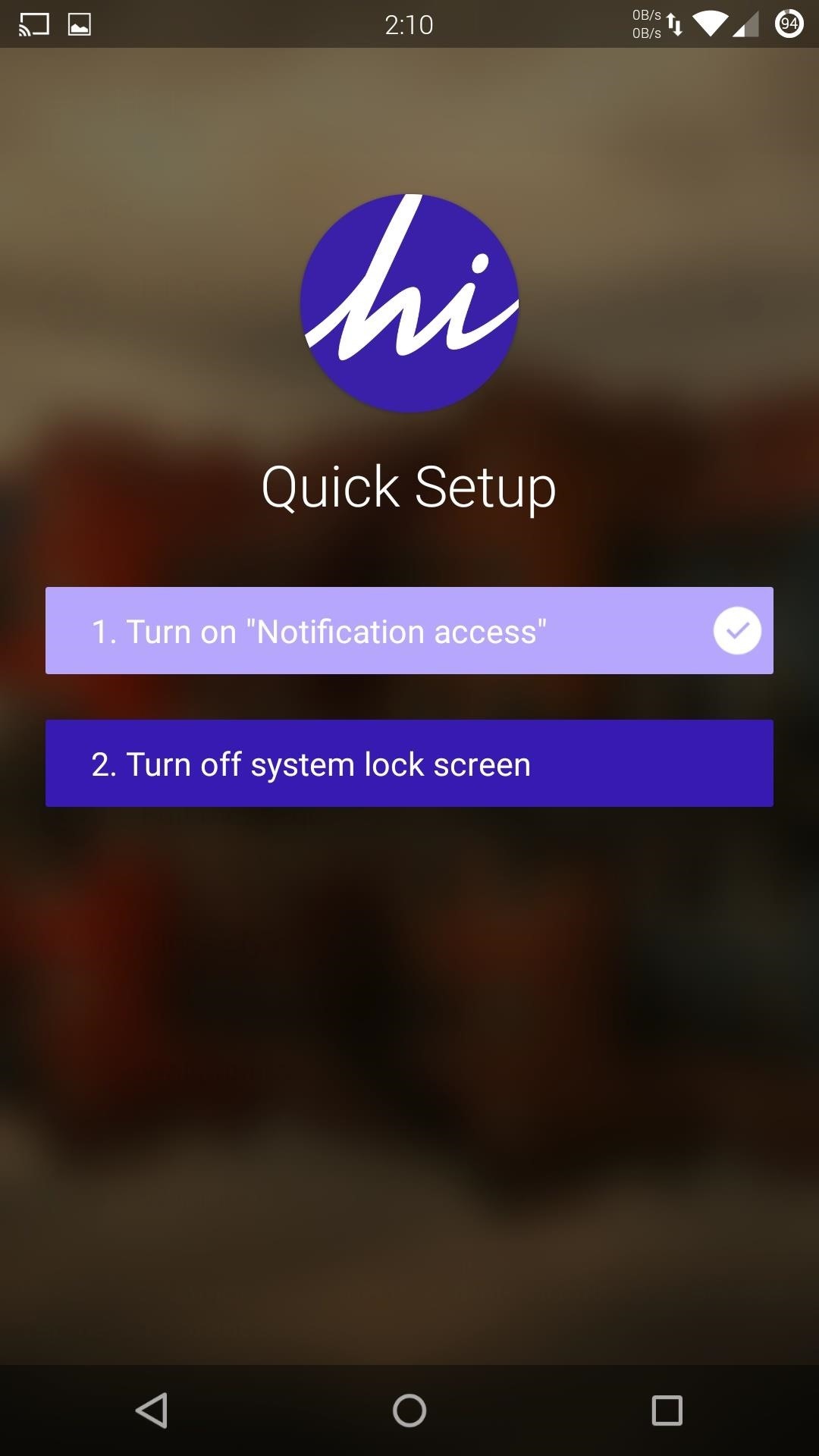
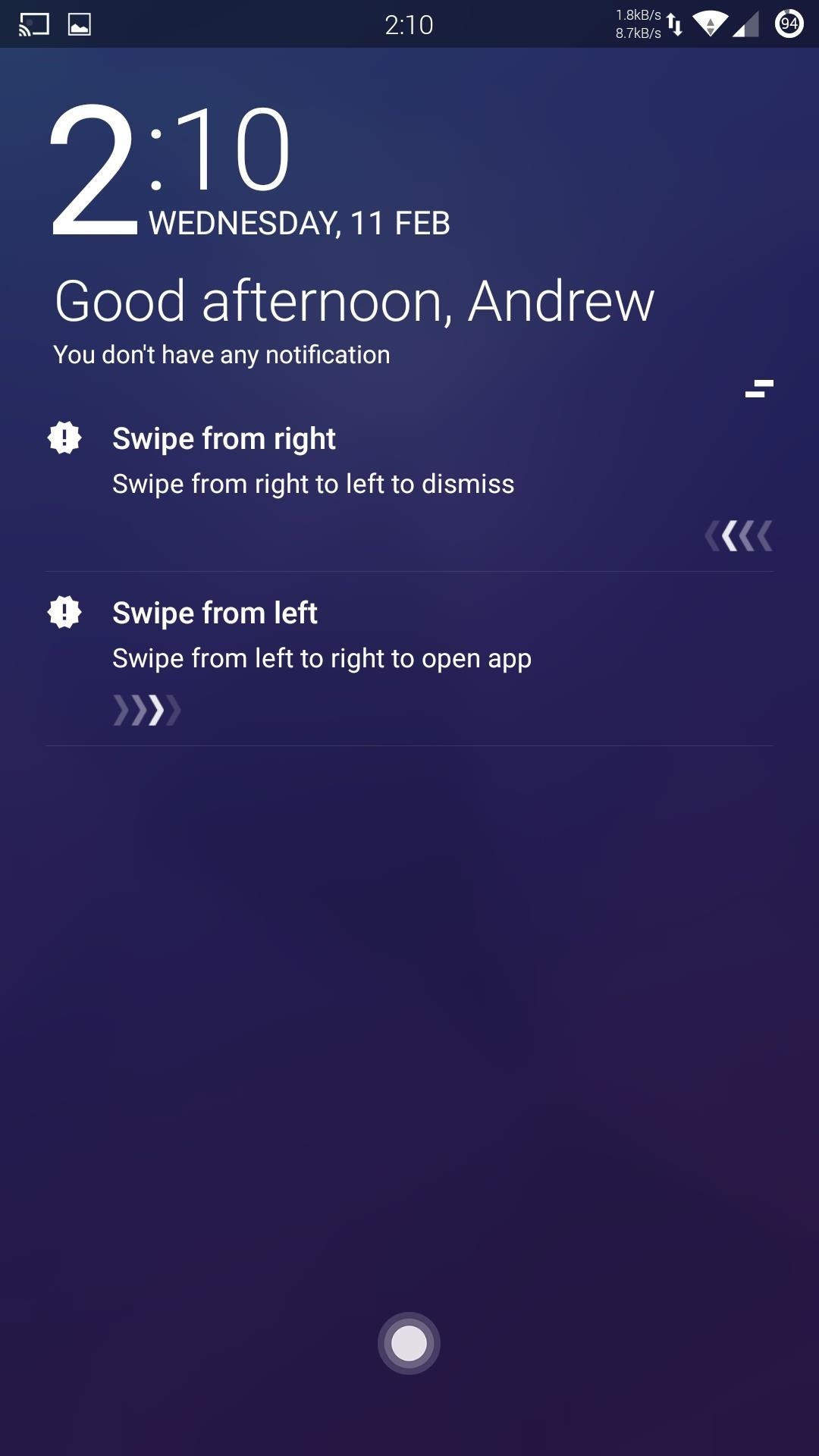
Step 3: Configure Your New Lock Screen
Now that Hi Locker has successfully replaced your default lock screen, you can begin customizing it! All of the settings for Hi Locker are held within the app, not in the normal Security section of the stock Settings app.
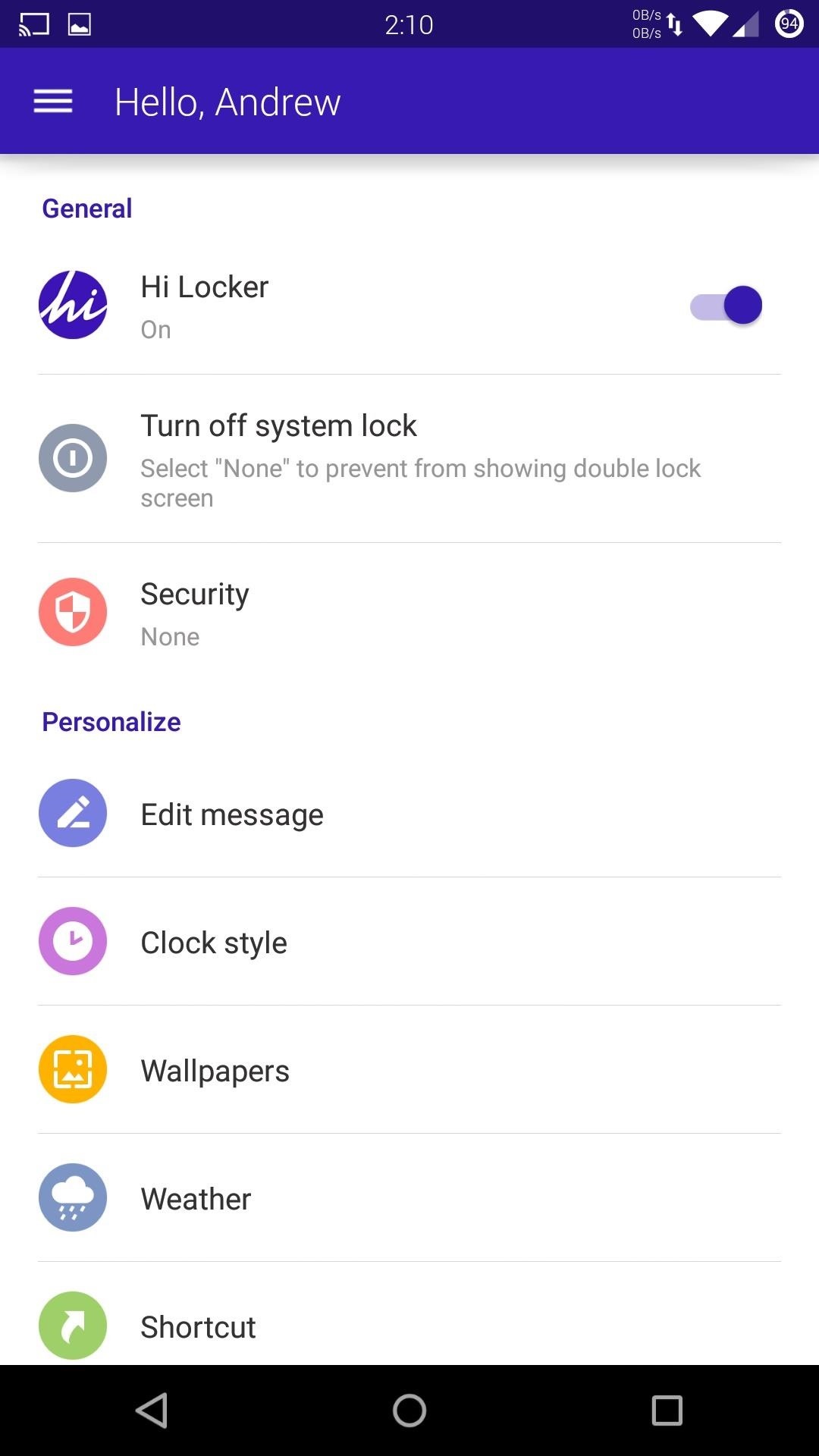
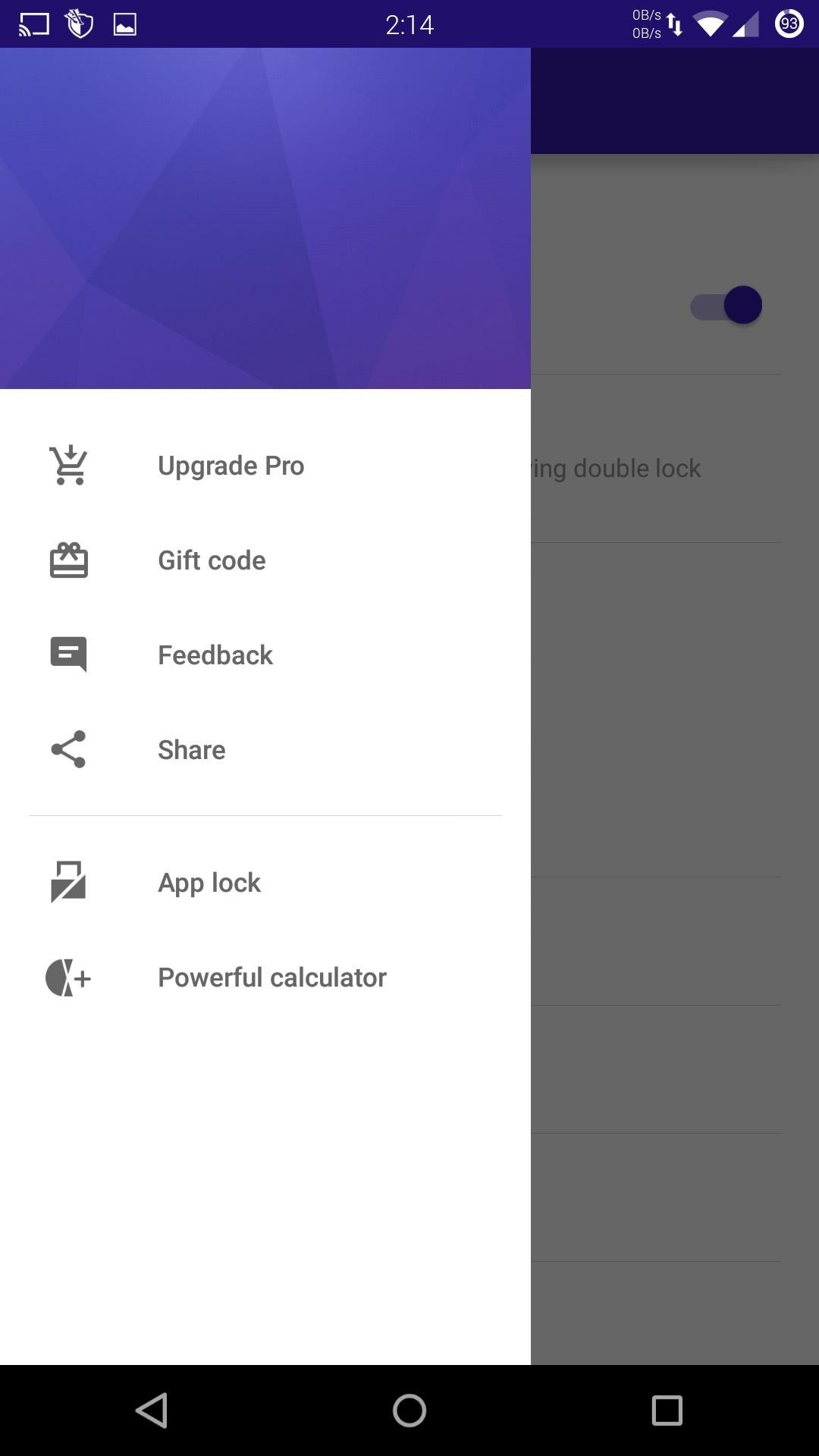
Choose a Wallpaper
Wallpaper customization works exactly like it does for your home screen. Tap on "Wallpapers" from Hi Locker's main menu and select either one of the default offerings or select an image from your internal storage. You can also add a blur effect to the wallpaper by going to "More" on the main menu and enabling "Blur wallpaper."
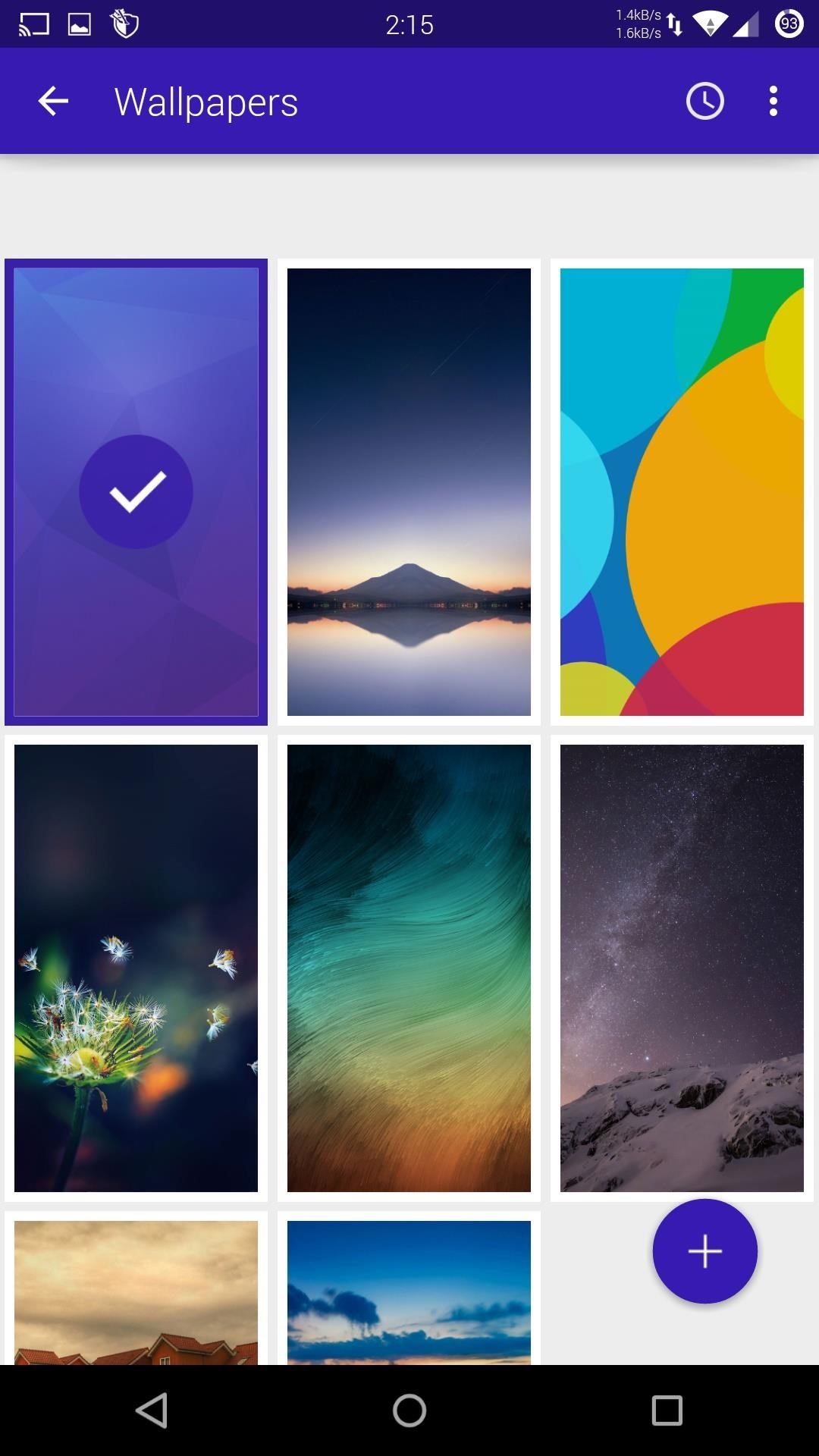
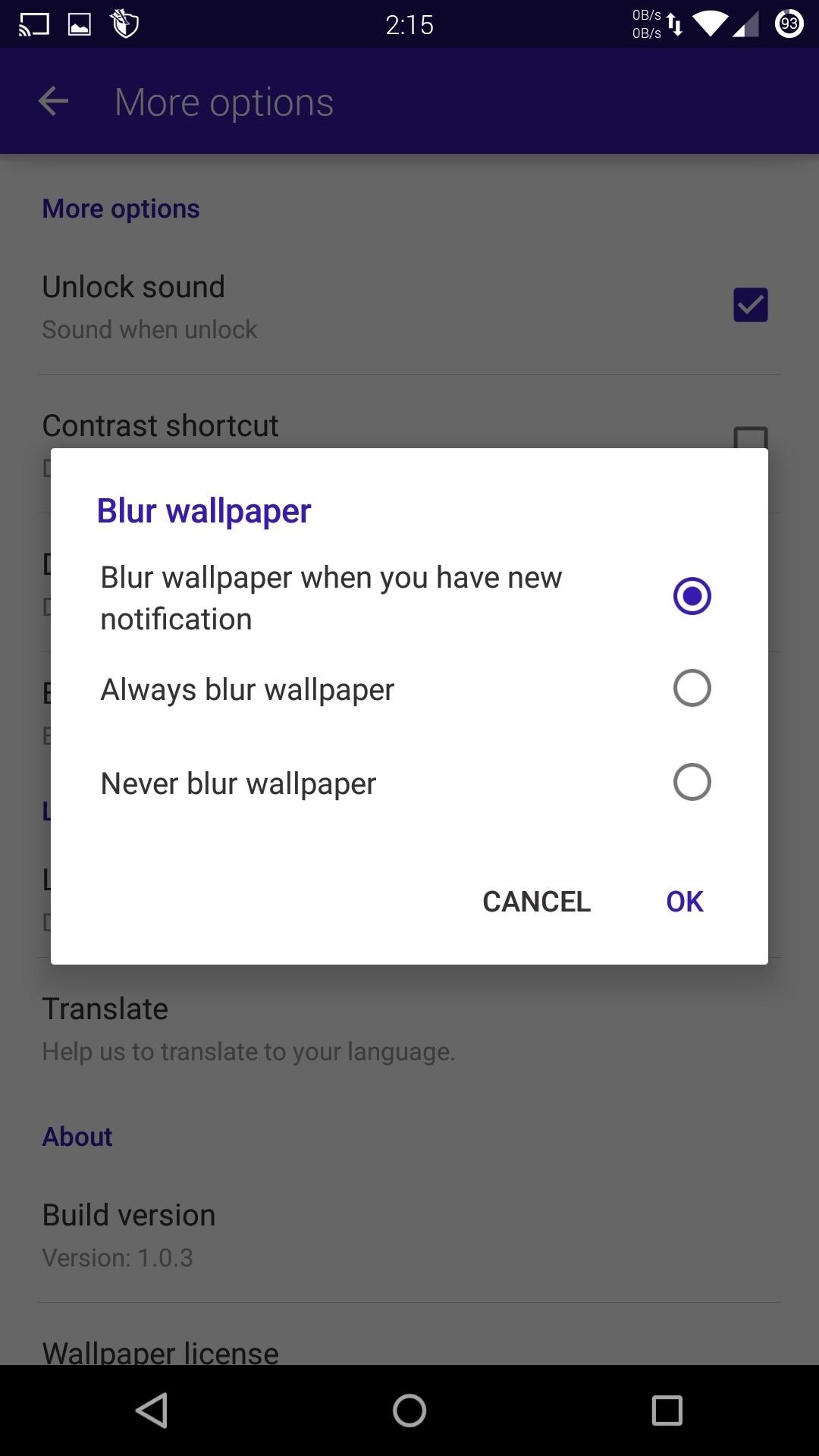
Set Up Security
Unlike most third-party lock screen apps, Hi Locker supports pattern and PIN security, which can be enabled from the "Security" section. And for an even more secure password, you can enable "Invisible Mode," which prevents your pattern from being visible when you enter it.
If you do decide to add a security, you can also add trusted Wi-Fi access points, which will disable security when you are connected to them.
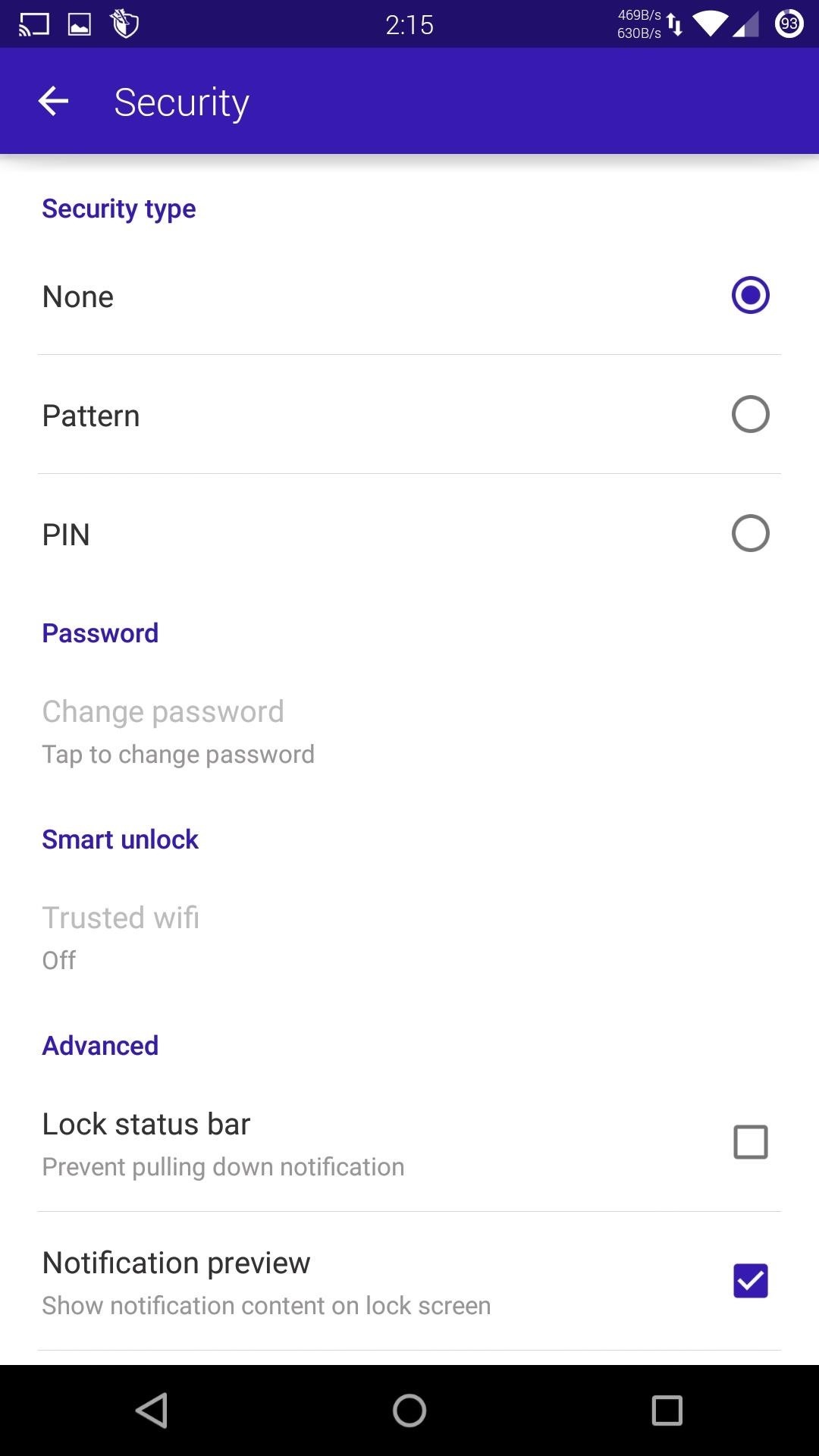
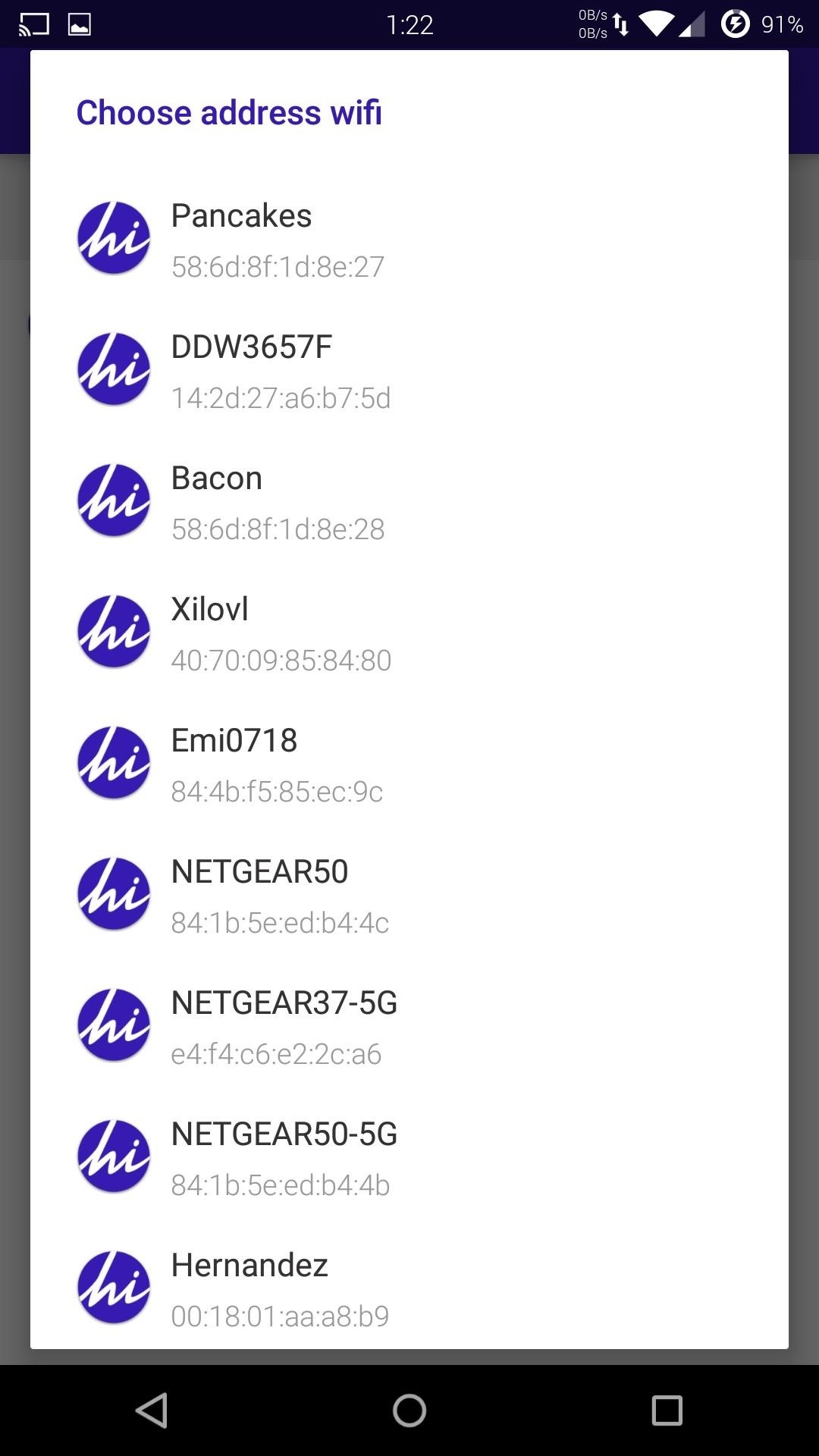
And if you are paranoid about people messing with your notifications while your screen is locked, you can hide notification previews and disable the notification pulldown from your lock screen.
Add App Shortcuts
Even though the Lollipop lock screen comes with Phone and Camera shortcuts built-in, more is always better. To add app shortcuts, tap the "Shortcut" option and drag the slider at the bottom of the screen to a target circle (just be sure to set one aside for the unlock function).
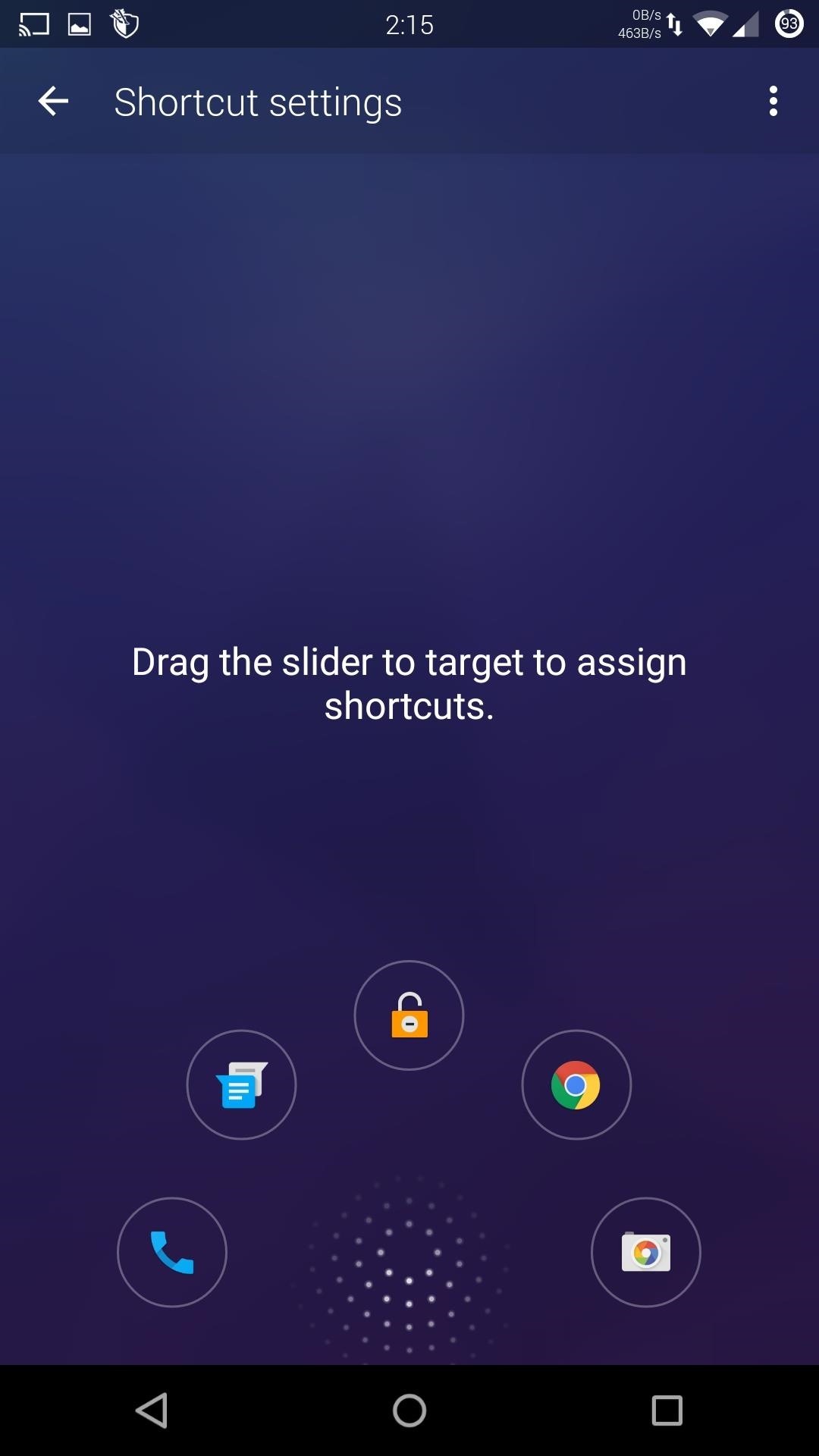
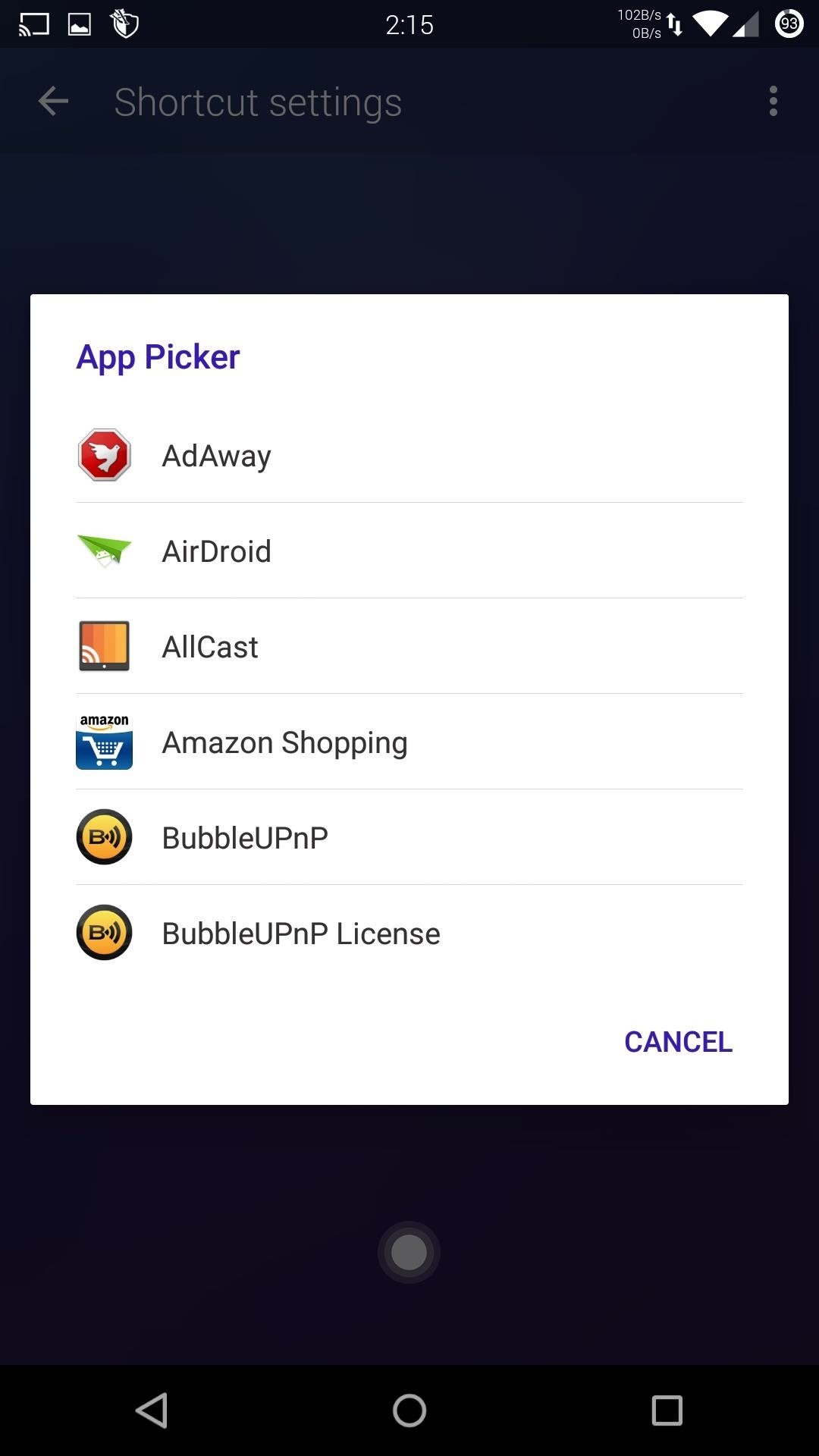
Adjust Clock & Weather Widgets
The time and date widget that appears at the top of your screen can also be customized. Tap "Clock Style" and scroll through a few different font and layout options. There are also a few versions that come with weather forecasts built-in. Once you find a layout you like, tap "Apply" for the changes to take effect. To change the weather units and update frequency, go to the "Weather" section.
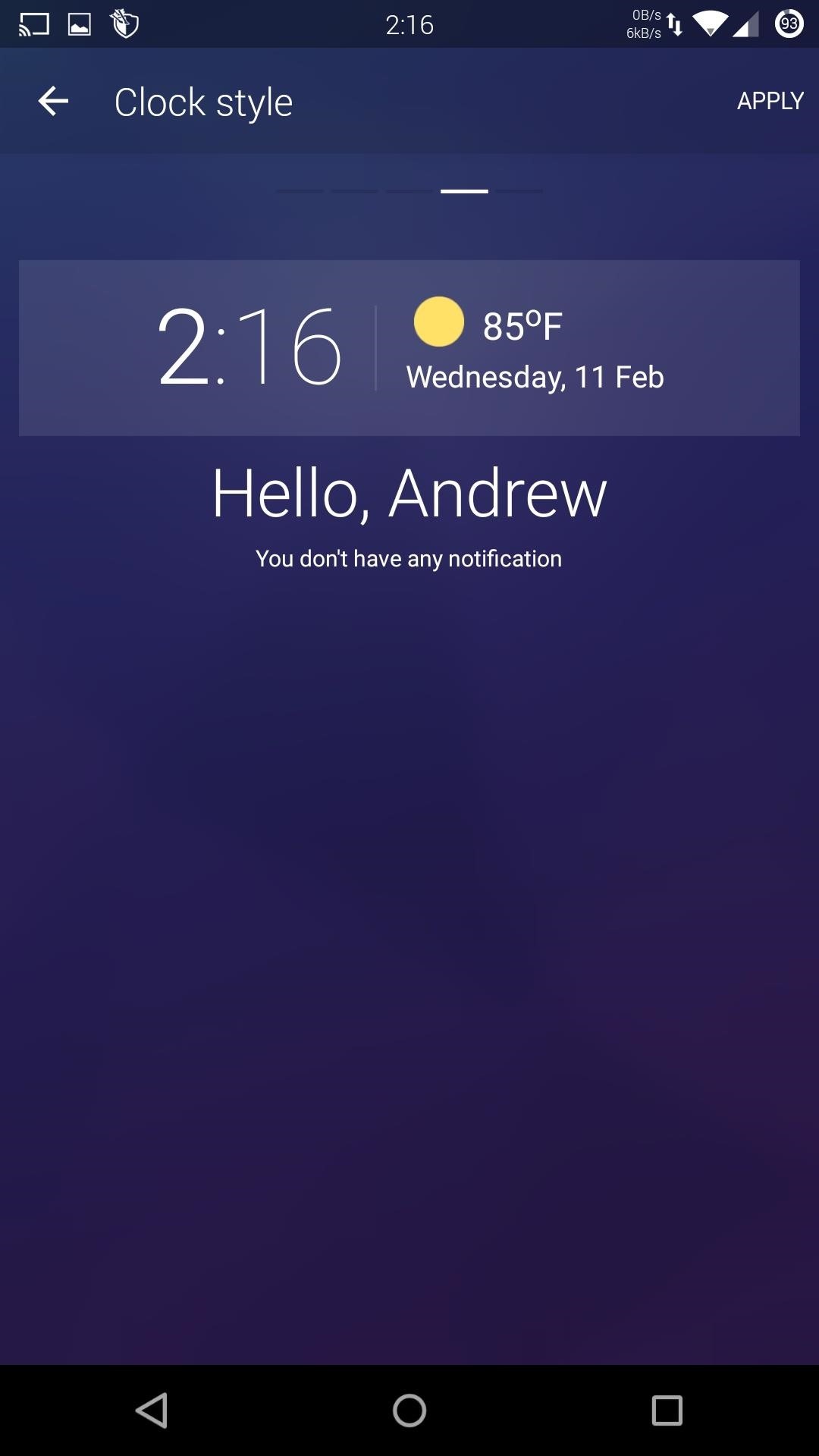
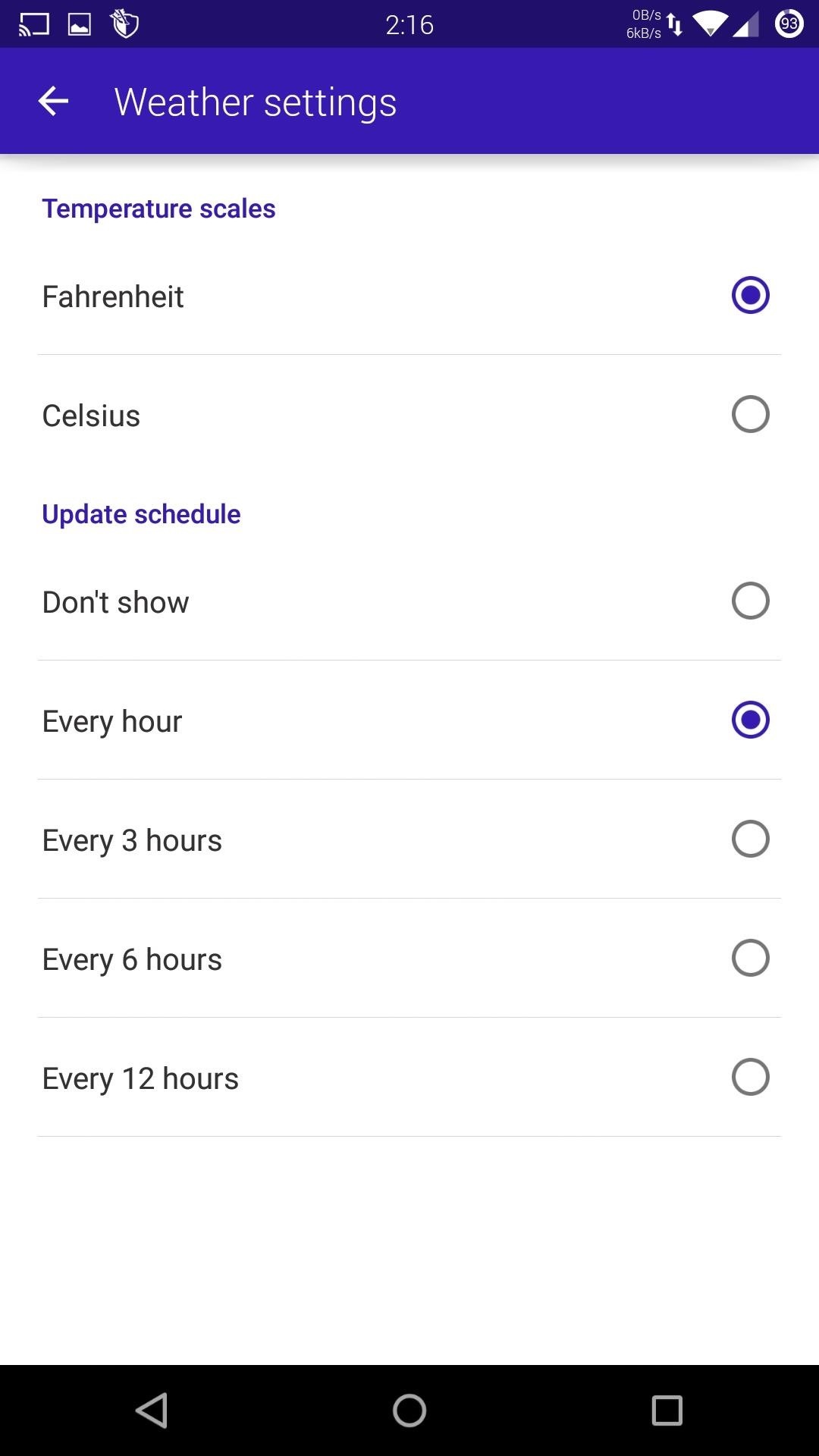
Add a Custom Lock Screen Message
Finally, you can add custom messages to your lock screen. While you can add inspirational messages to keep you going throughout the day, I would suggest adding some owner info to make it easier for someone to get your phone back to you if it is ever lost.
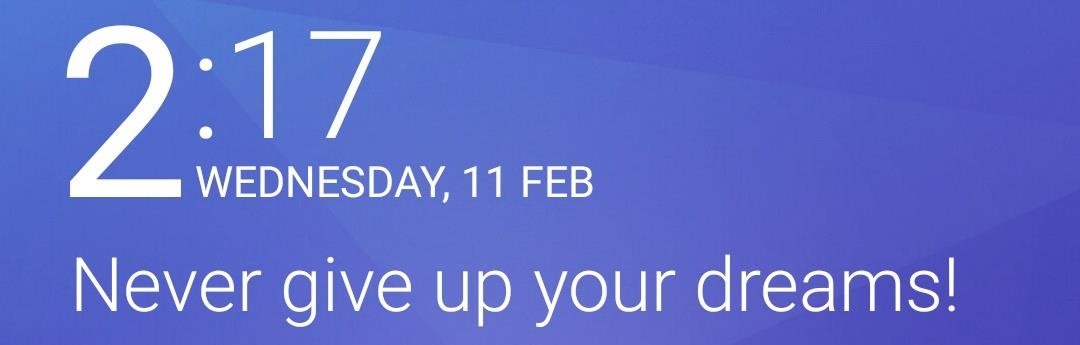
Hopefully the developers add the ability to fully control your music like the default lock screen, but if you can look past that shortcoming, Hi Locker is a great replacement. Let us know how you liked Hi Locker in the comment section below, and make sure to follow Gadget Hacks over on Facebook, Google+, and Twitter for more Android guides.
Who needs a wand? Unlock your magical powers and transform yourself from a Muggle into a Wizard or Witch just by using your Android phone. See how:














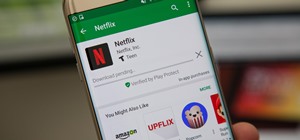








1 Comment
This is awesome! Thanks for the thorough setup information!
Share Your Thoughts