When a Houston mom got tired of her kids seemingly refusing to return her calls, she decided that she'd take action. Sharon Standifird's vision was to create an app that would somehow force children to get into contact with their parents. Having no experience with app development, Standifird quickly taught herself the ropes and hired an experienced developer to help with coding.
The end result of her efforts is Ignore No More, an Android app that can remotely lock a child's device until they call and ask for an unlock code. While the phone is locked, the child can still call 911 and phone a few select contacts, but they won't be able to do anything else without getting into contact with the parent first.
Step 1: Install Ignore No More on Both Phones
Ignore No More is available for free on the Google Play Store, and you'll have to install it on both your device and your child's phone. Search for it by name to get it installed, or head to this link to jump straight to the install page.
UPDATE: Sadly, Ignore No More is no longer free. It now costs $0.99 per phone, so you'll at least be spending $1.98, depending on how many children you have, and how many adults who want lockout control.
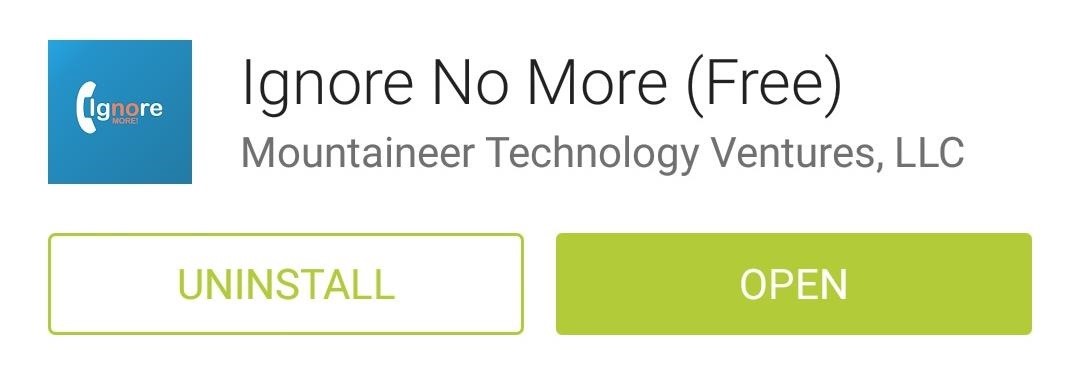
Step 2: Set Up Ignore No More (Parent's Phone)
The first part of setup will be done through your own device. Open the app, then you'll be asked to create an account. Tap Create Parent Account, then fill out the form on the following page. When you're finished, tick the box next to I Agree and press Sign Up.
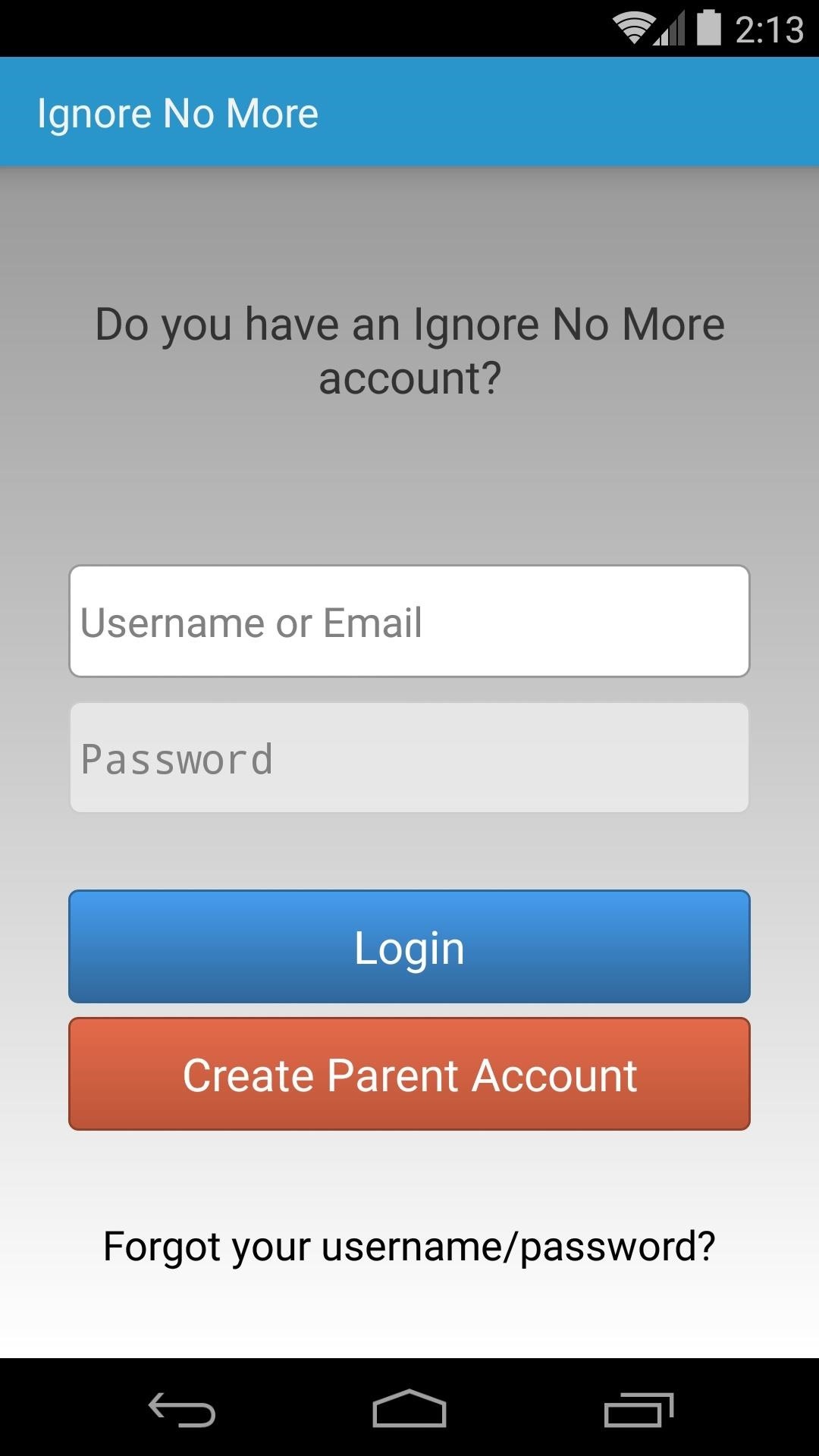
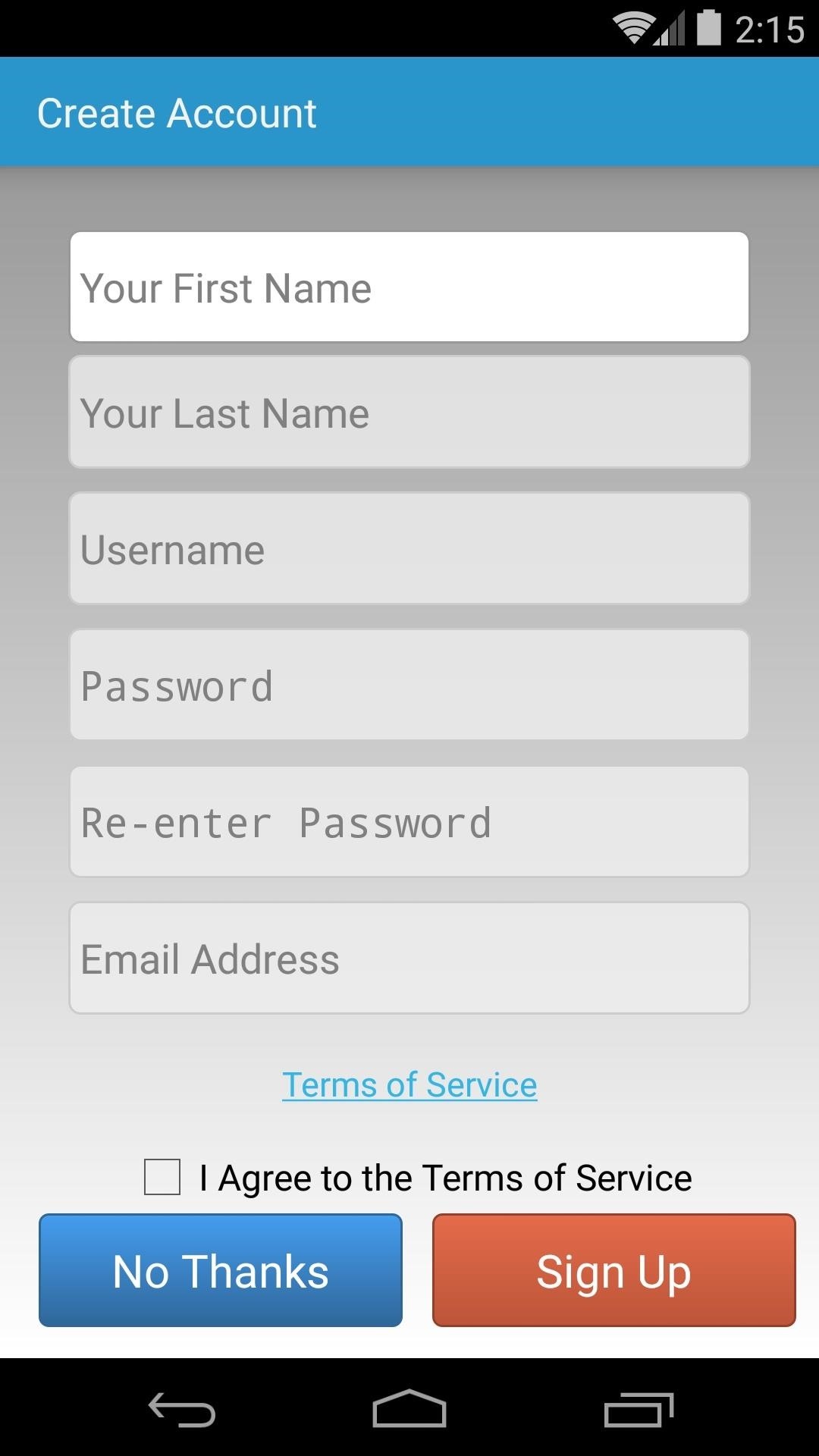
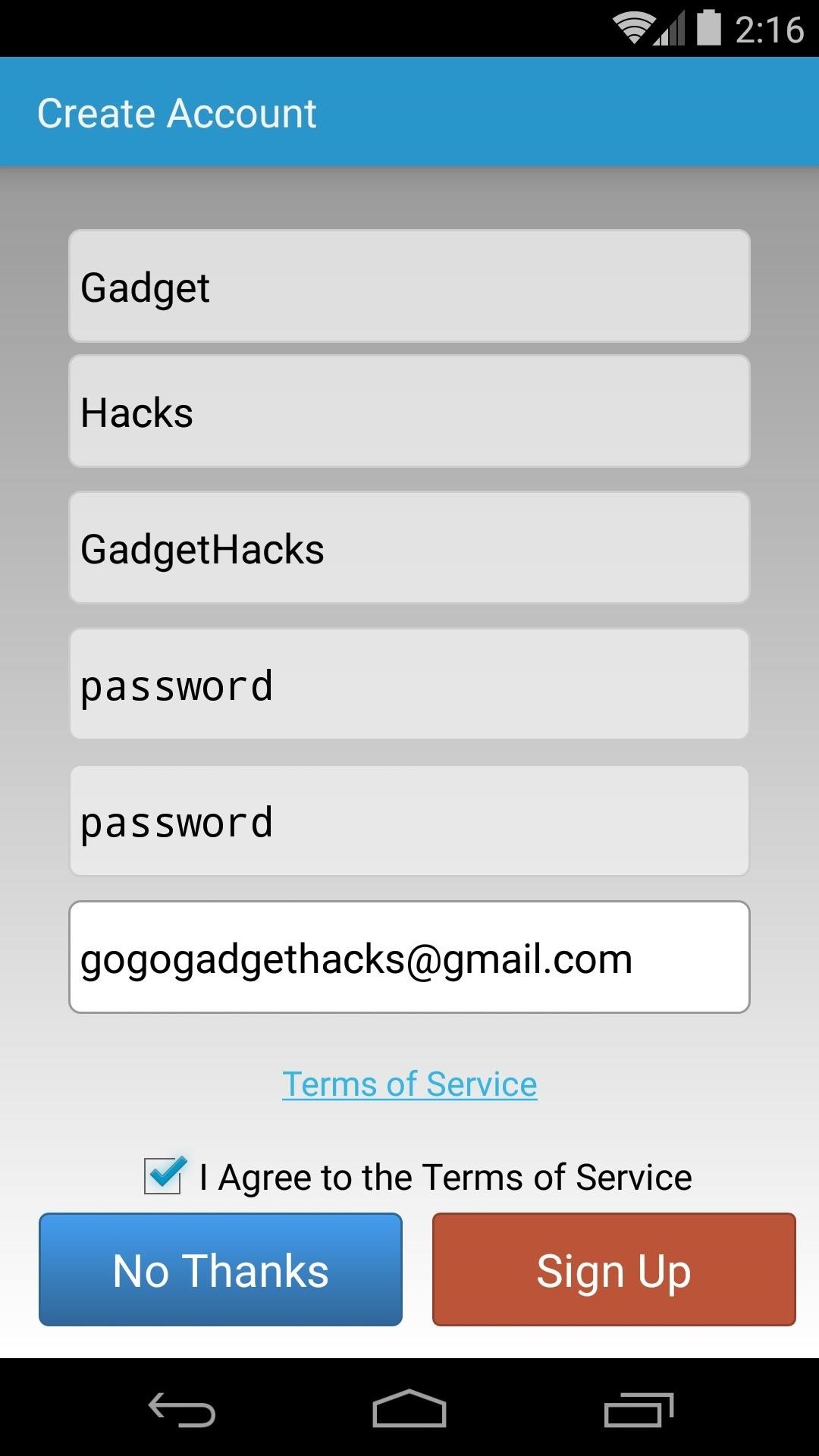
From here, the app informs you that it can be installed on your spouse's device to create a second parent account using the same login credentials that you just created. Tap the screen, then the app will explain that it must be installed on the child's device, then the same credentials can be used to specify a child account.
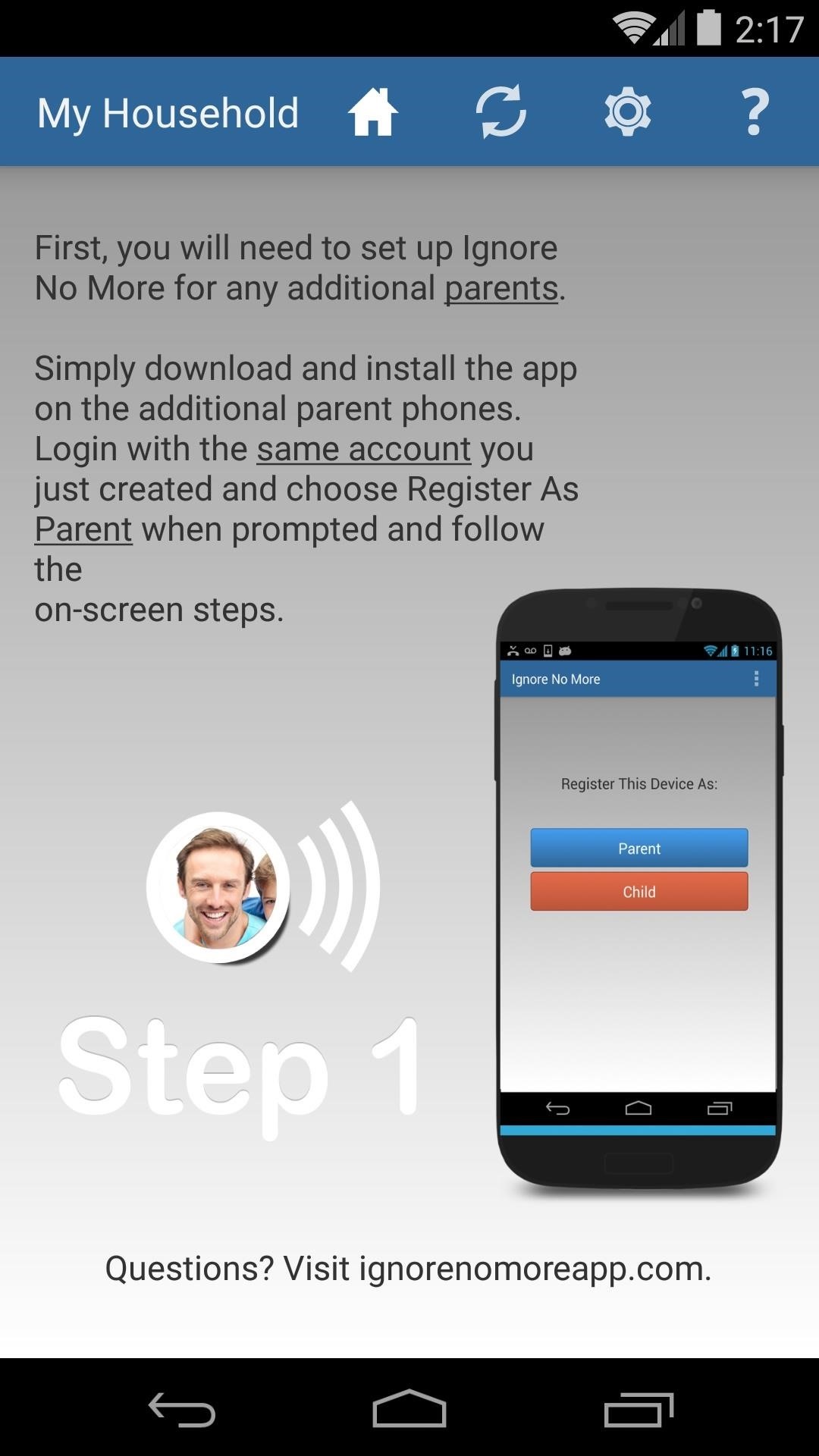
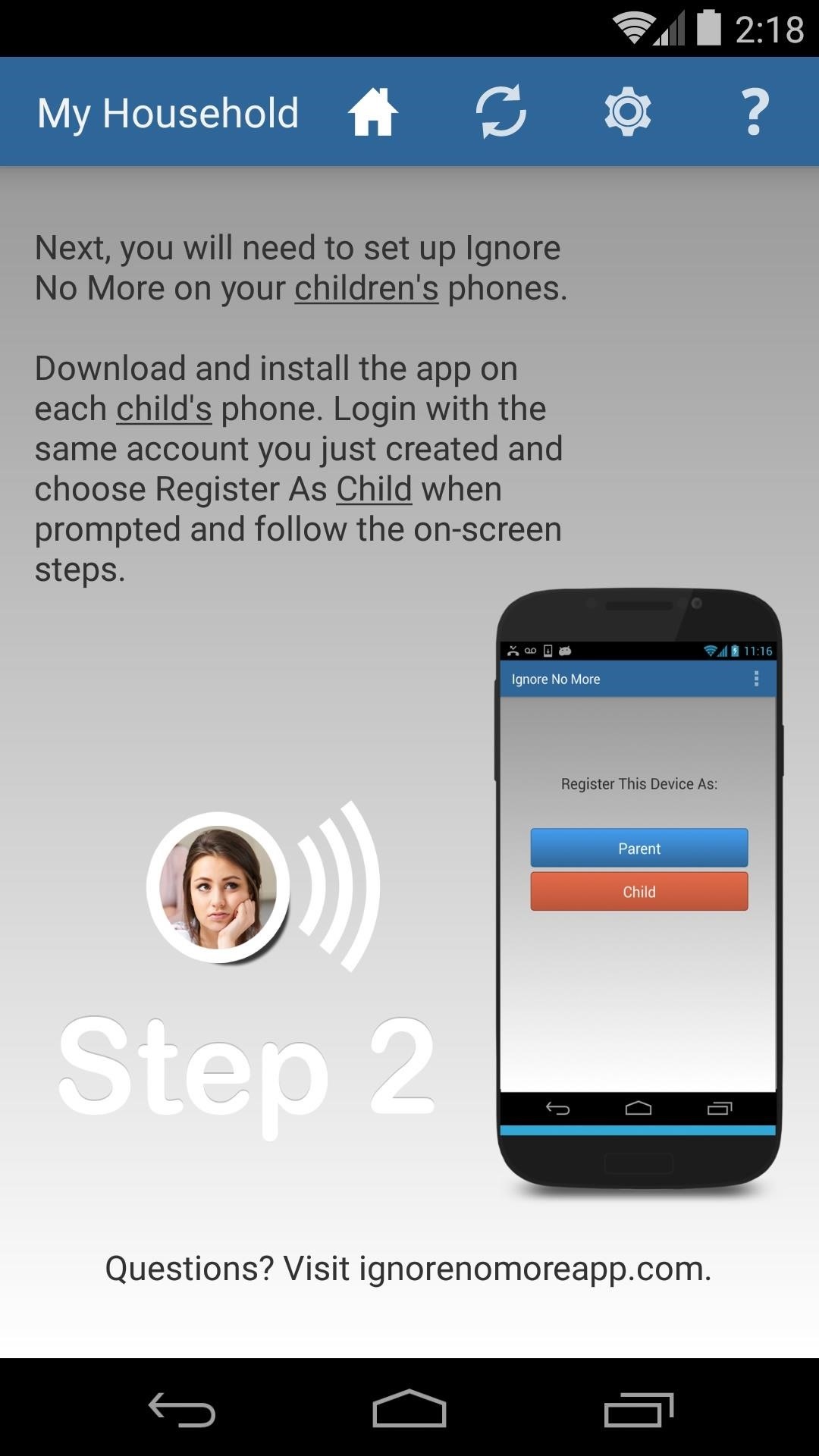
The next two screens explain the steps you'll have to take on your child's device to ensure that they'll be able to contact you. I'll cover this portion in-depth below.
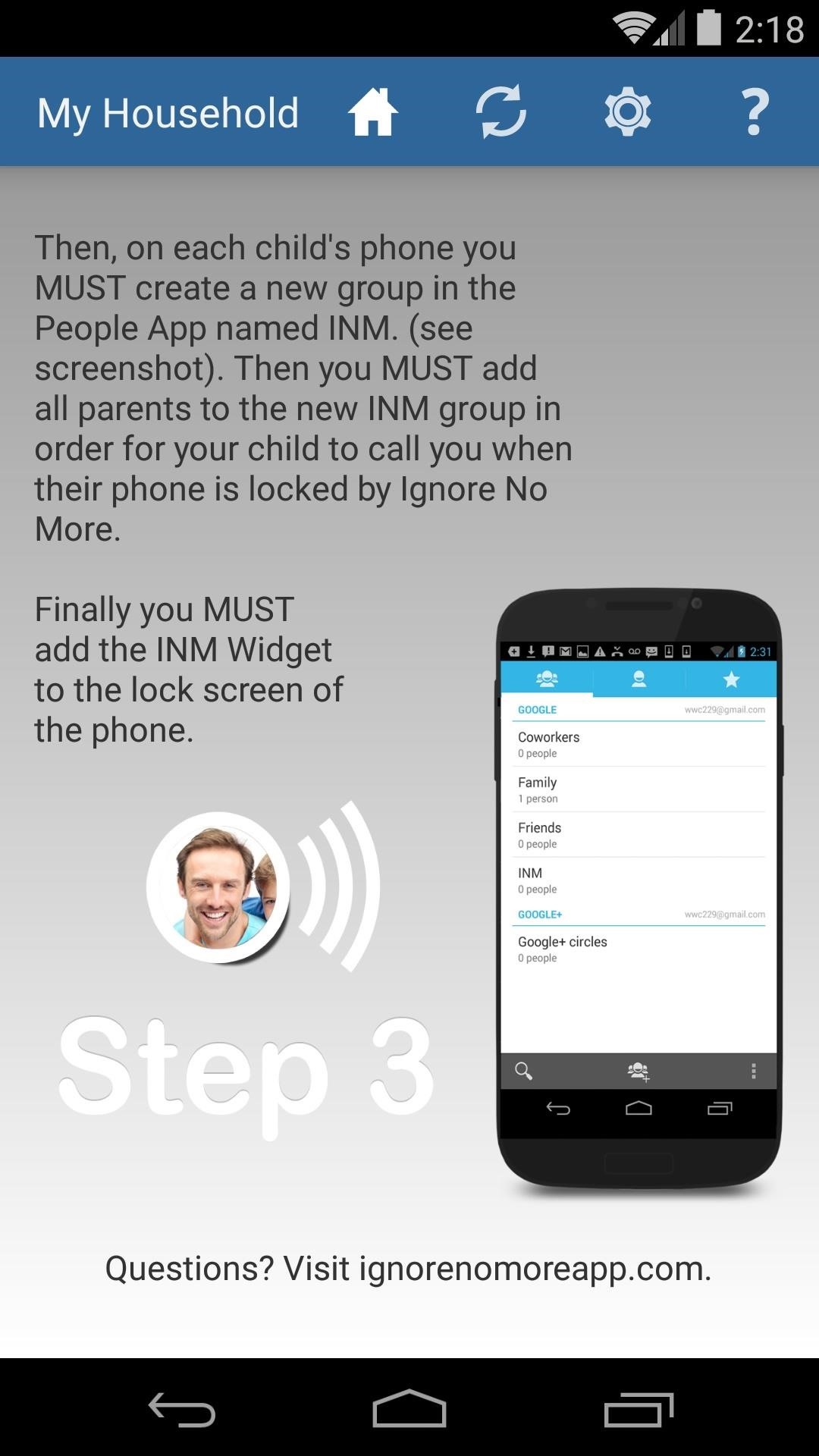
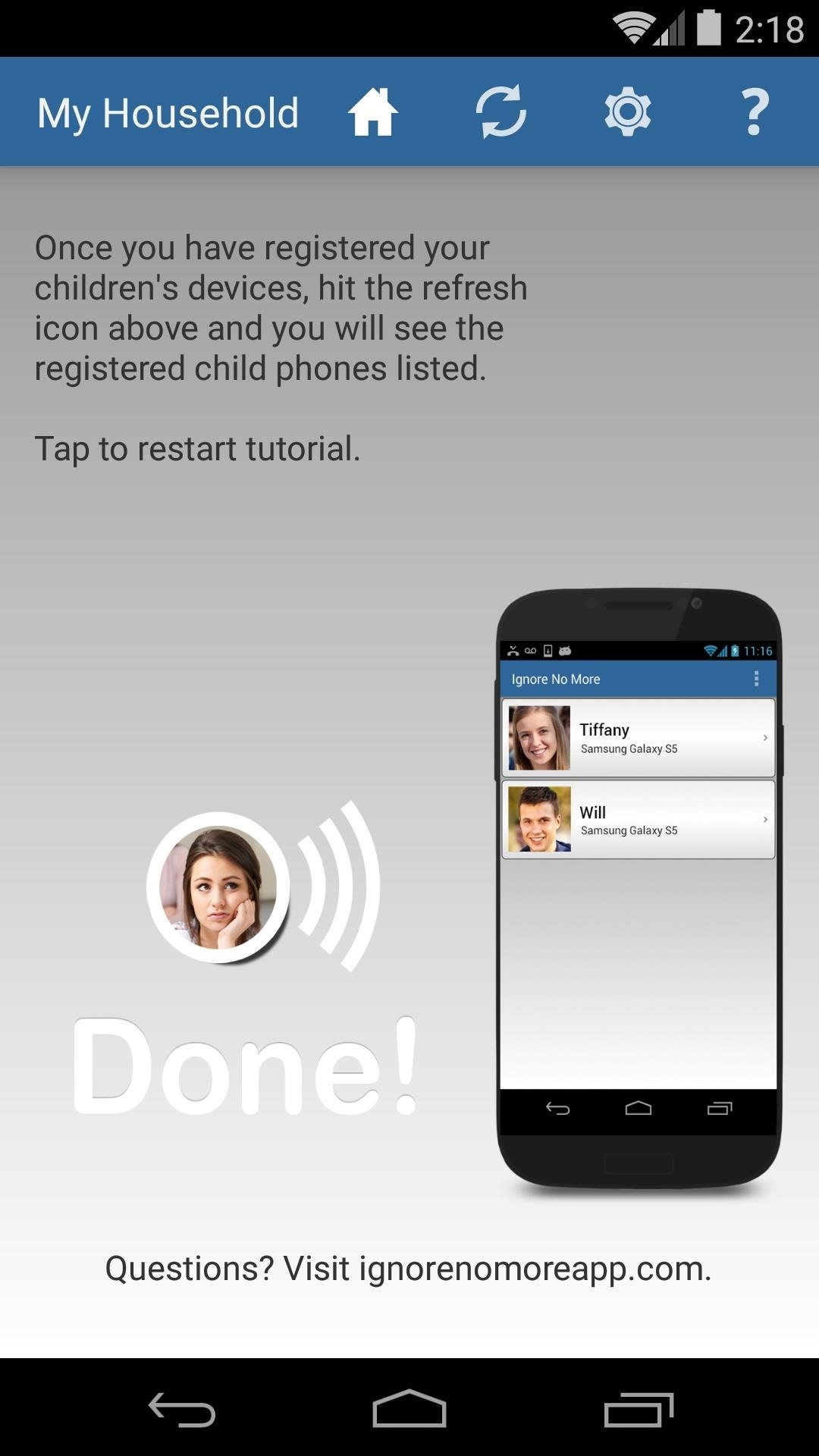
Once you've reached the Done! screen, you can move on to setting up the child's device.
Step 3: Set Up Ignore No More (Child's Phone)
Next, open the app on your child's device, and log in with the same account that you just created on your own phone. On the next screen, register the device as a Child.
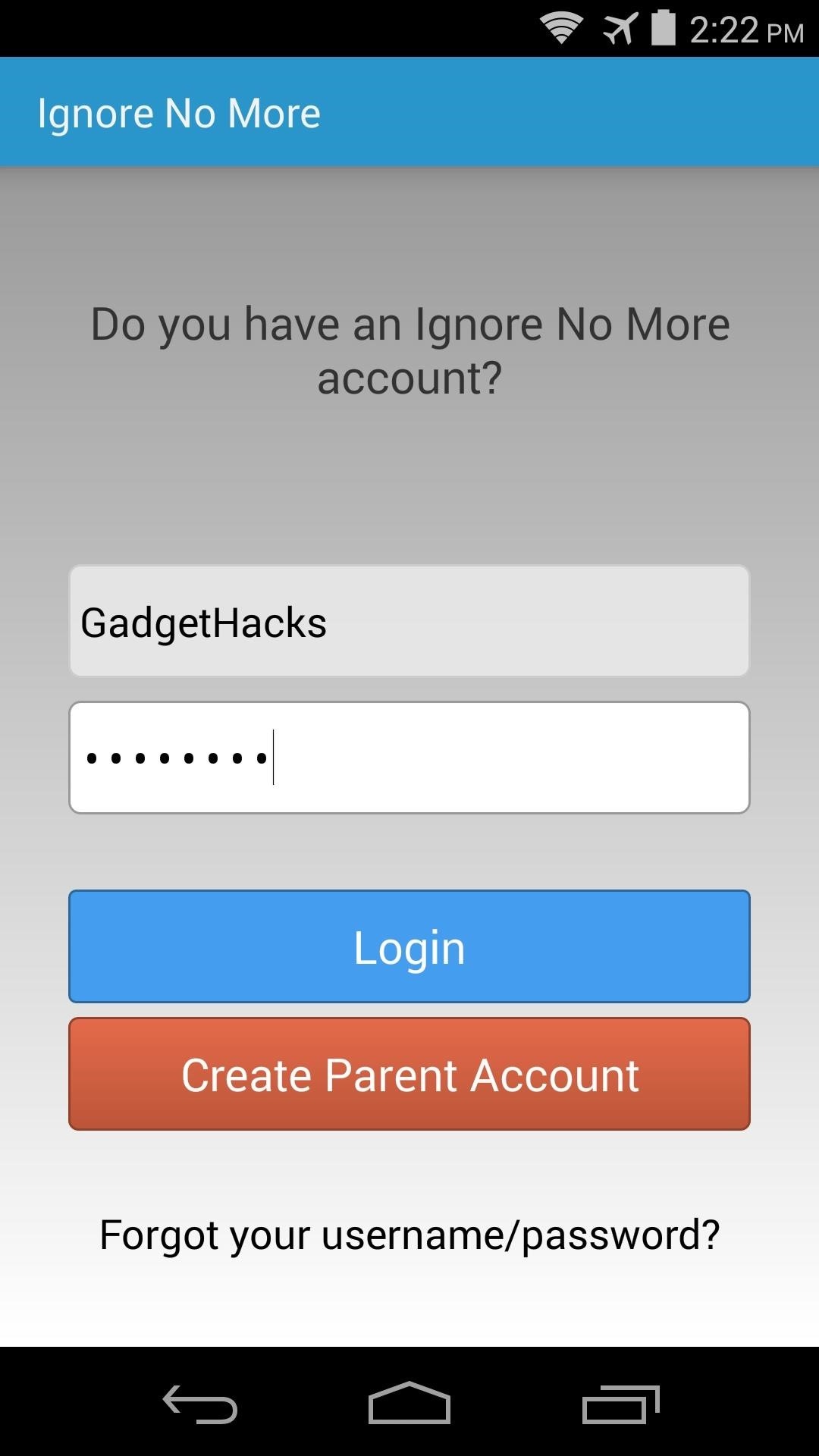
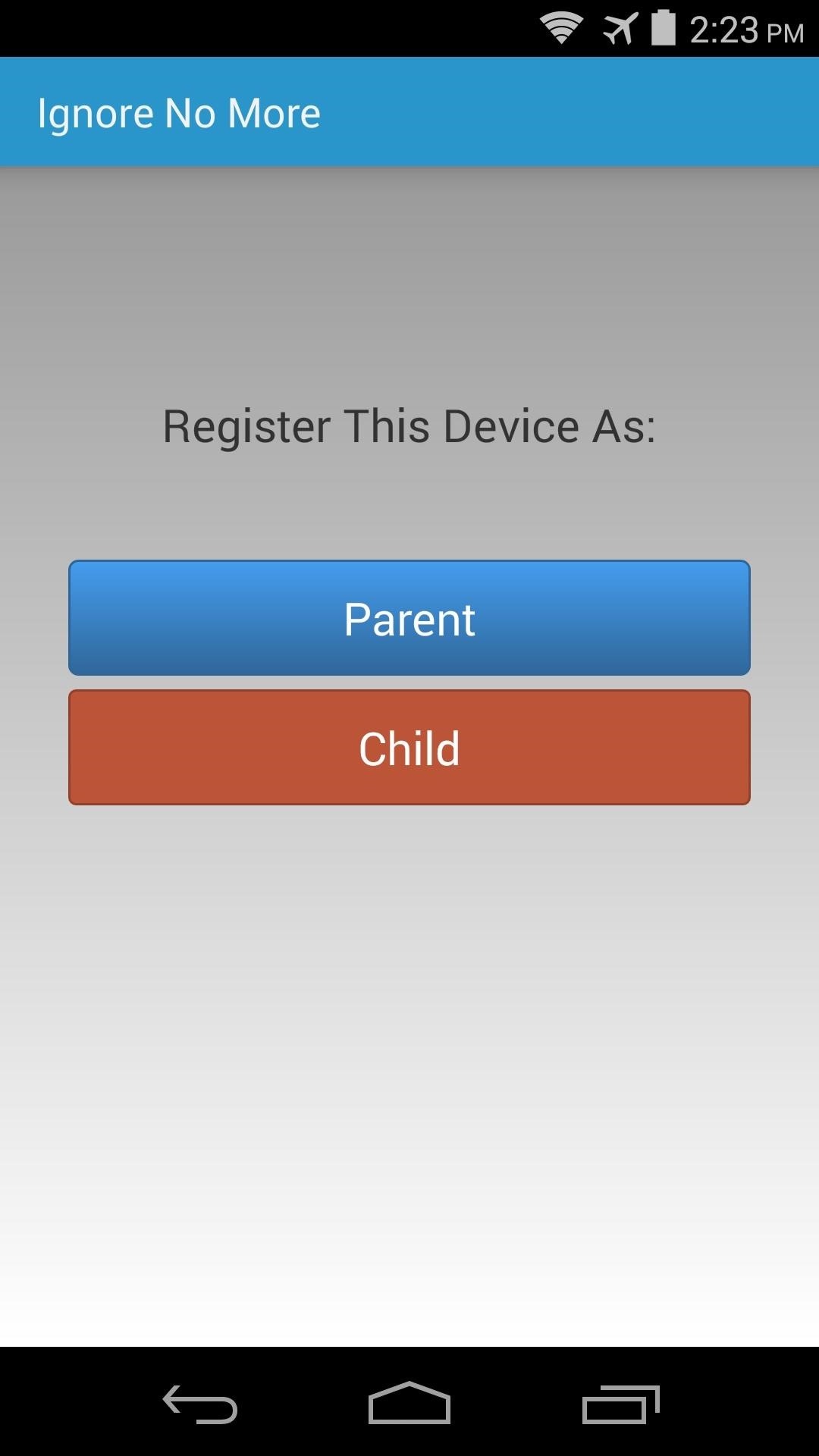
After that, enter your child's name when prompted, then press Submit. A new window will pop up at this point asking you to activate Ignore No More as a device administrator on this device. This is how the app locks your child's device, so tap Activate here.
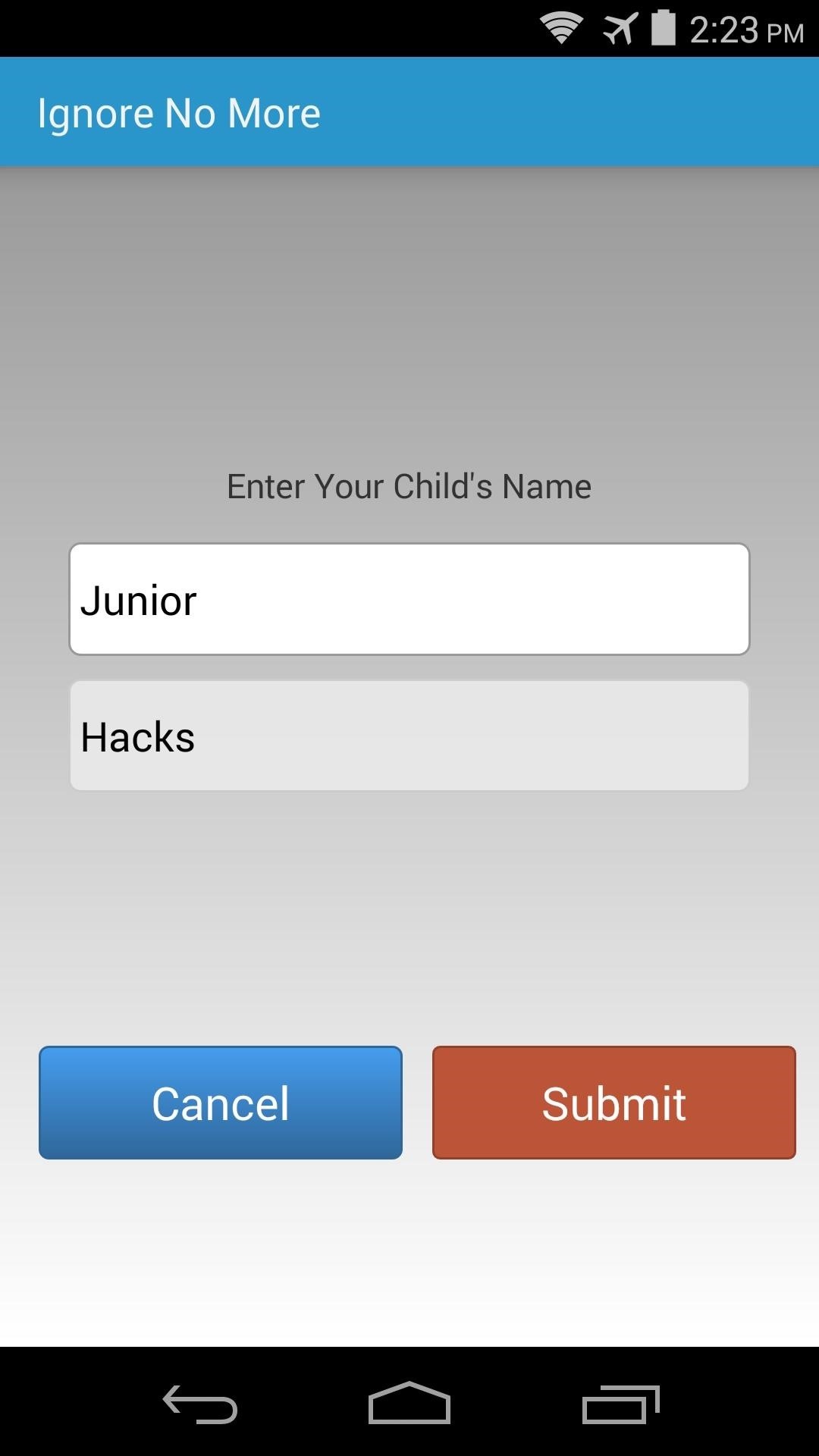
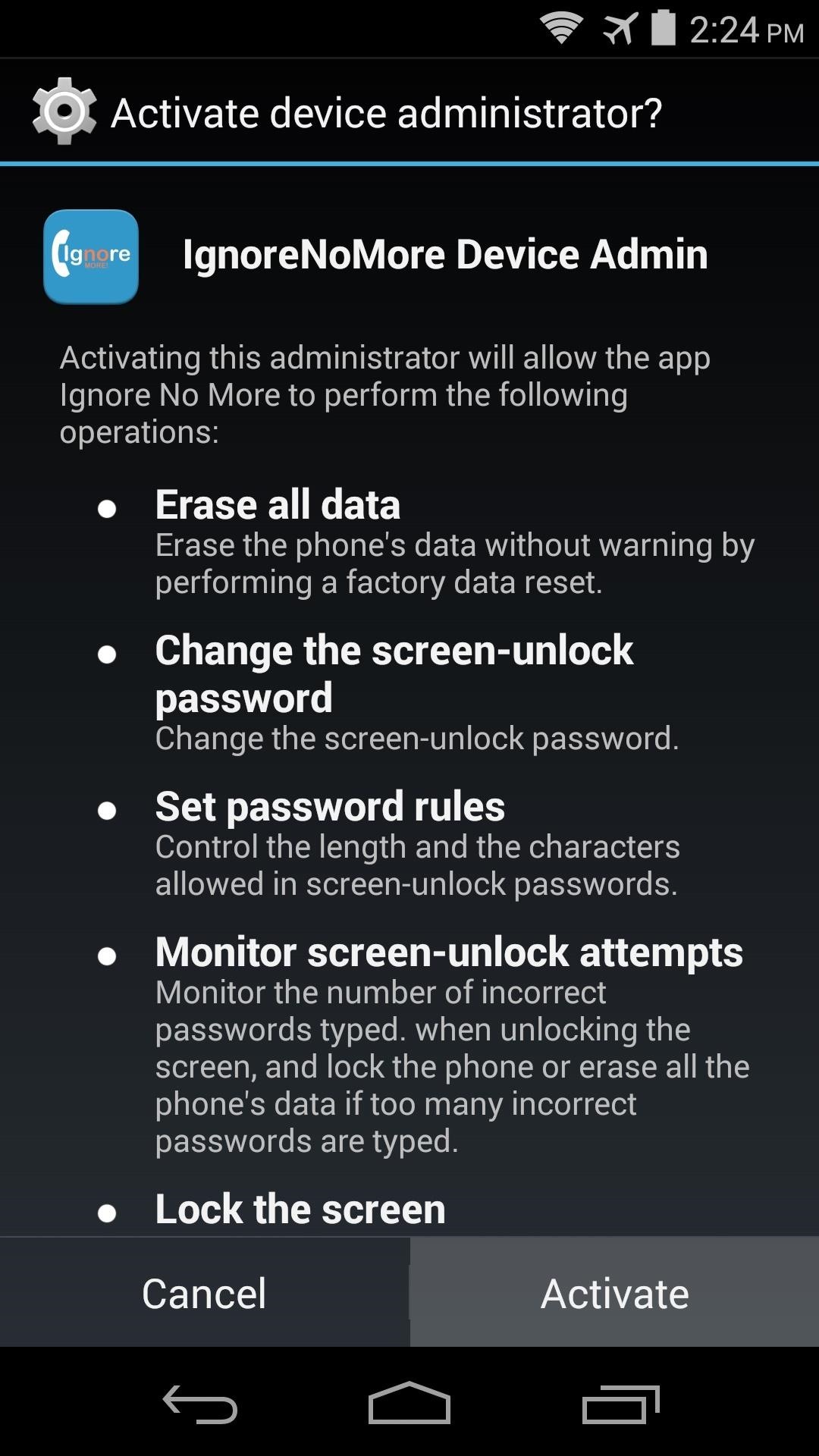
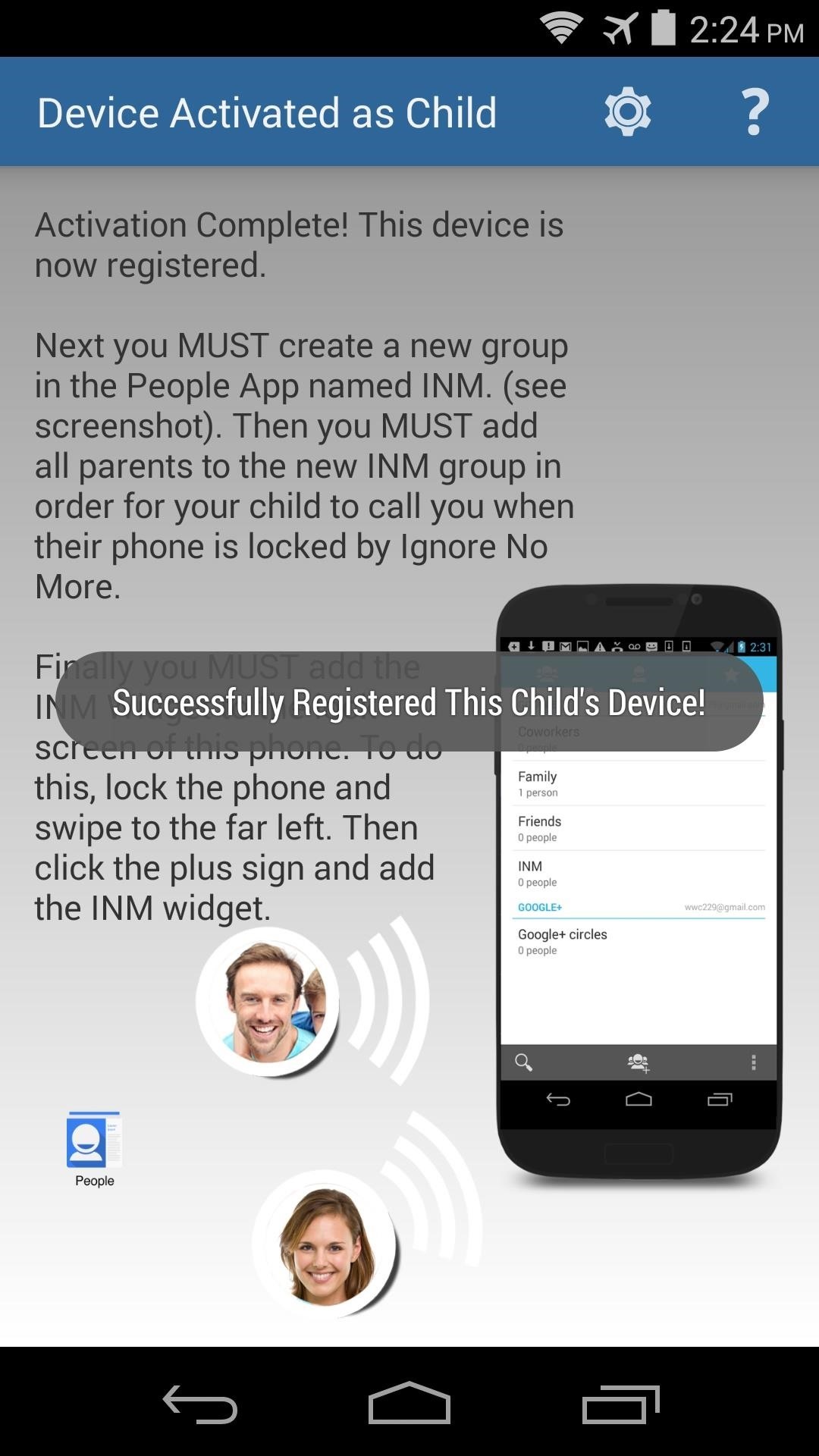
Step 4: Create an Emergency Contact Group (Child's Phone)
As outlined by the app's setup guide, you'll have to create a contact group on your child's device and name it INM.
Start by opening the People app on your kid's phone. From here, tap the third tab at the top of the screen, then hit the Add Group button at the bottom of the following page.
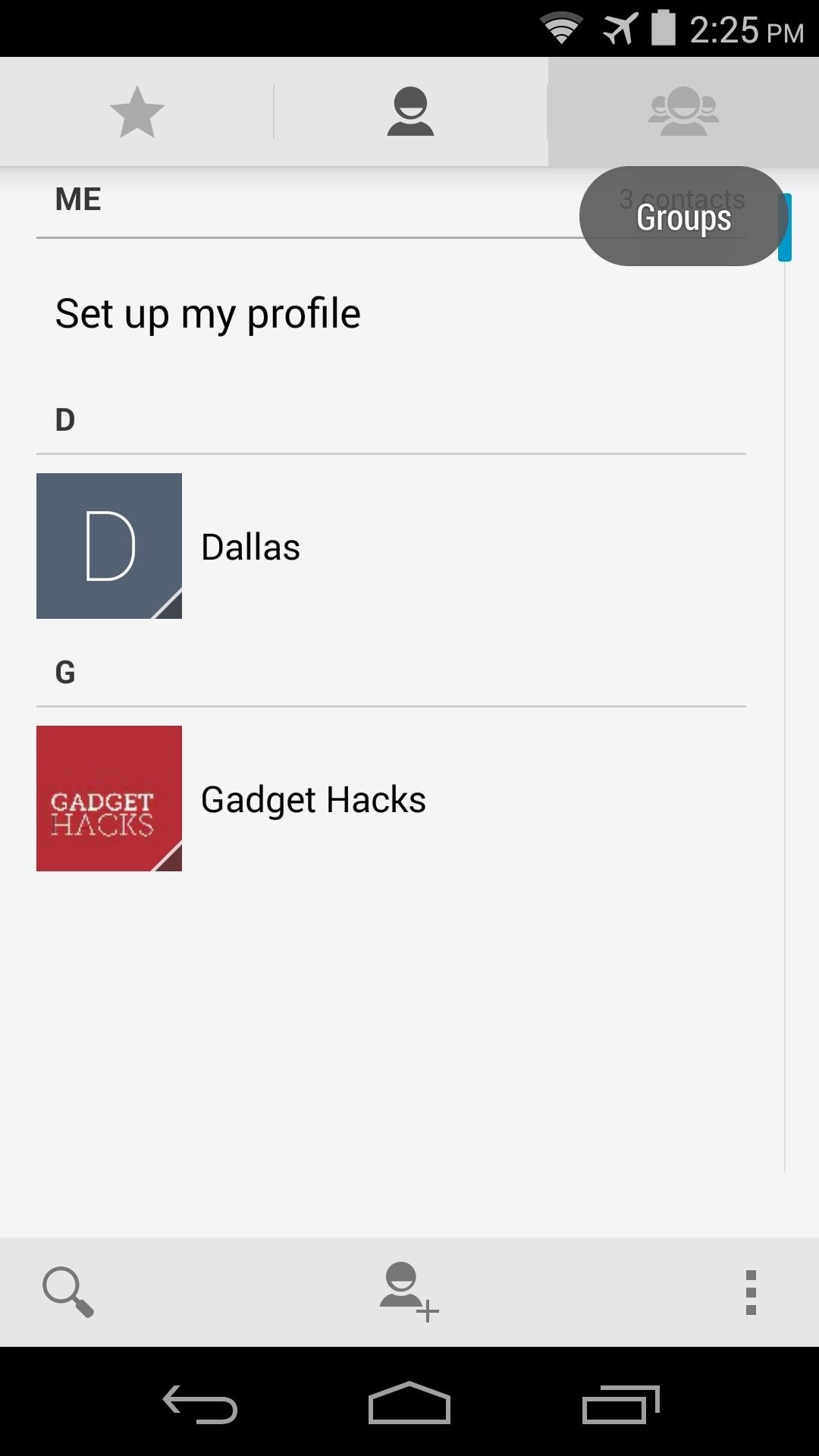
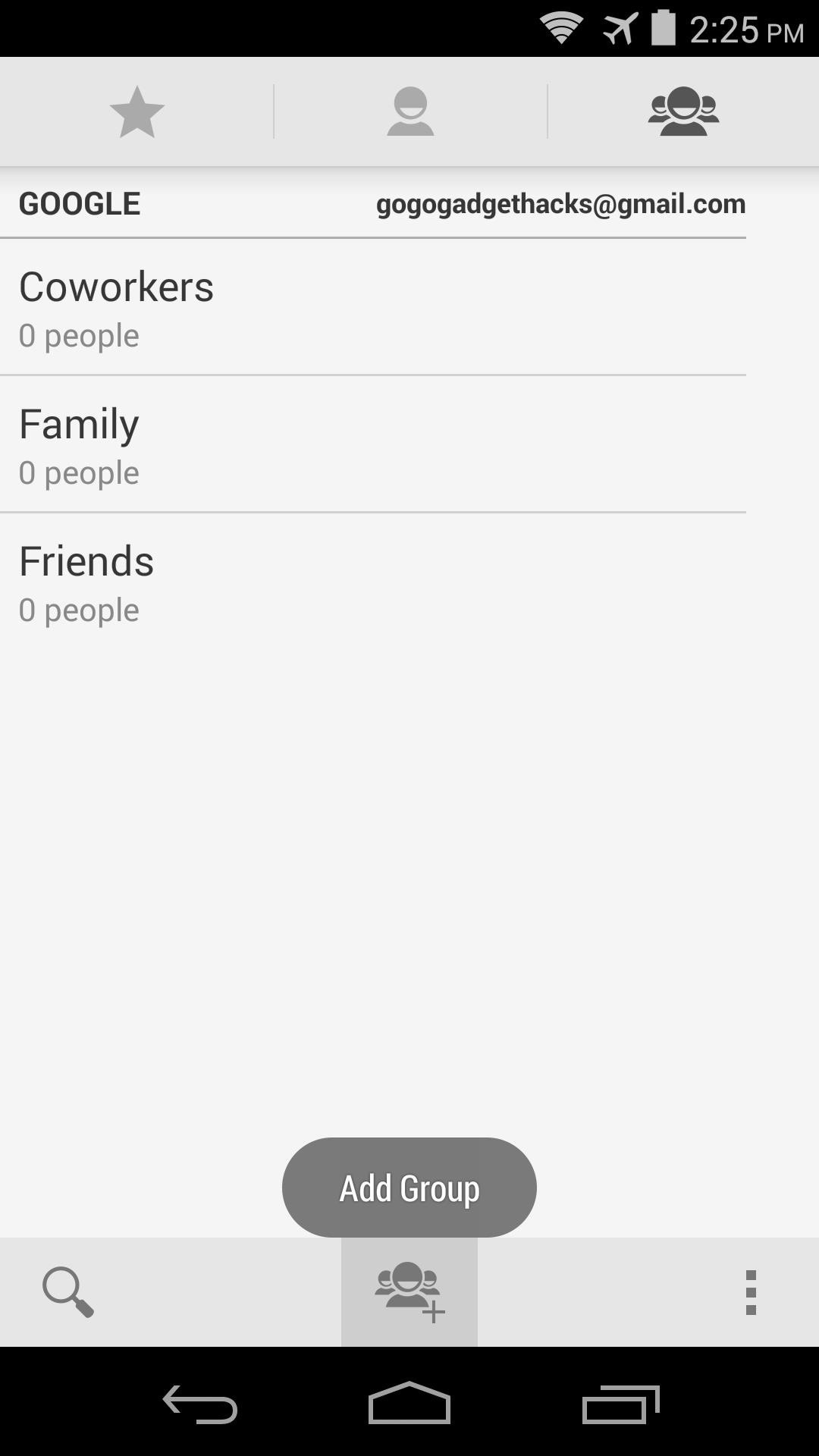
On the next screen, type INM in the first field in all caps. Then, use the second field to type in any names or numbers of people that you'd like your child to be able to contact when you've locked them out remotely.
Keep in mind that 911 does not have to be added here, as it will be available regardless. When you're finished, tap Done.
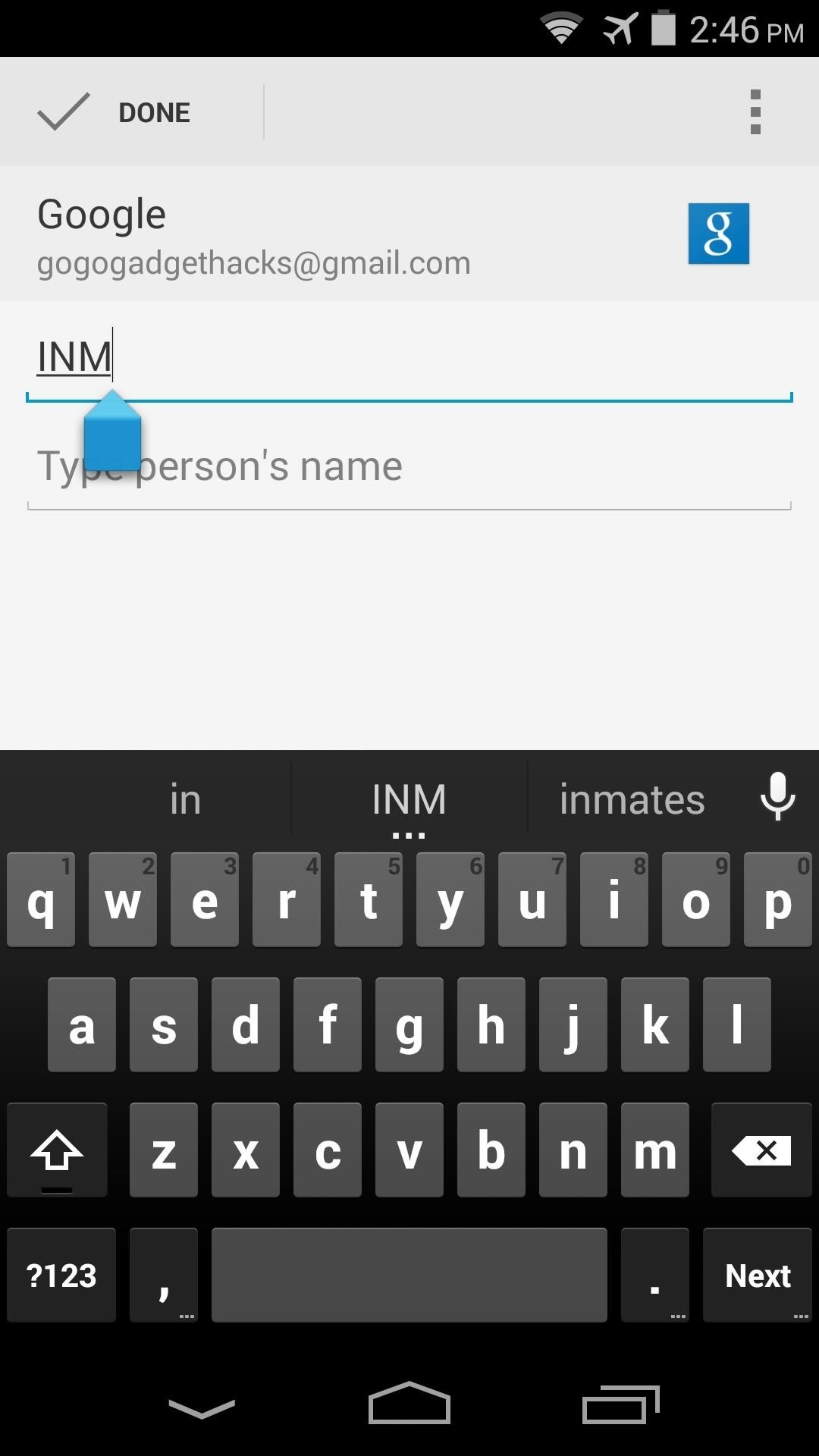
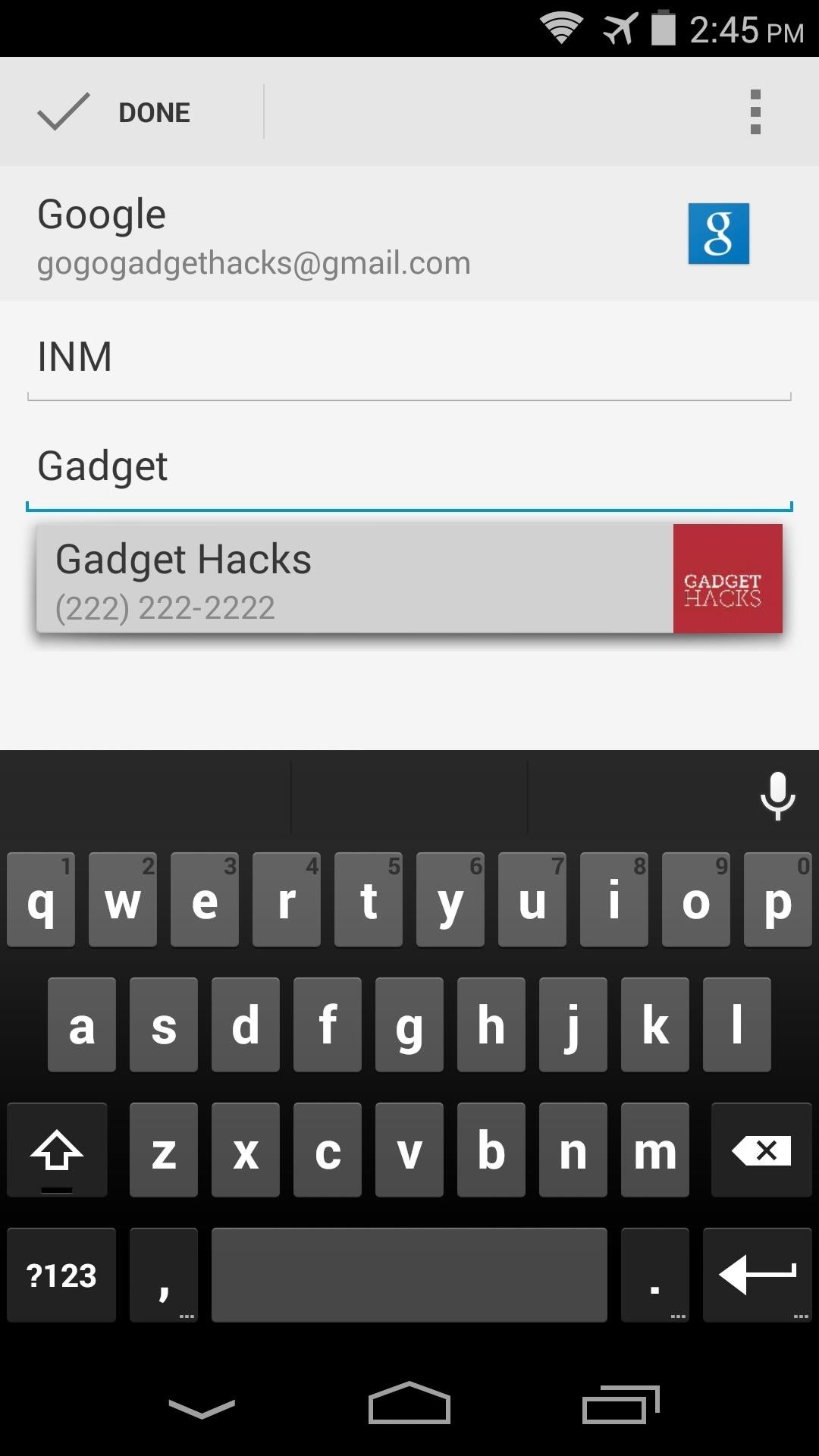
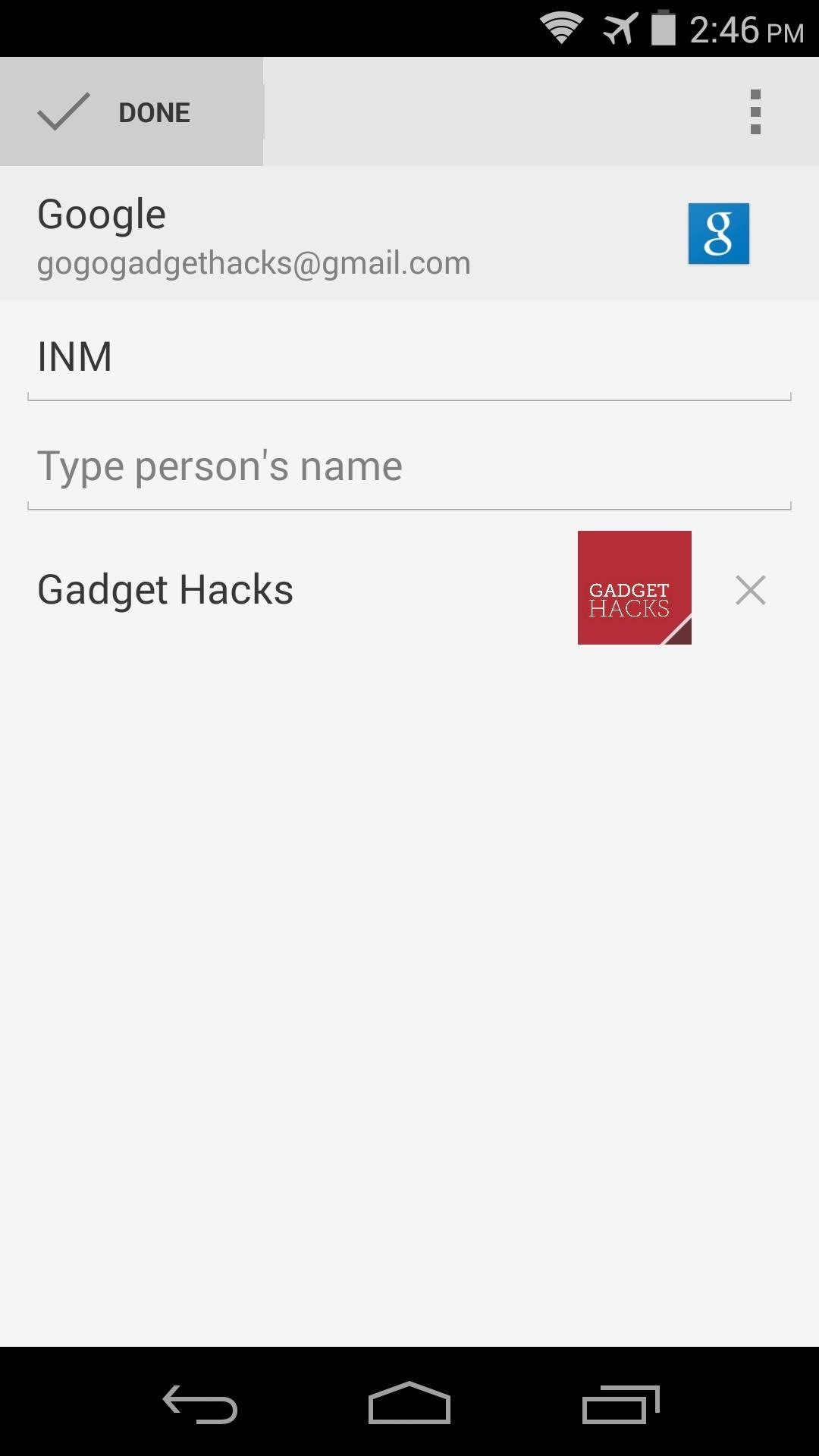
Step 5: Add Emergency Contact to Lock Screen (Child's Phone)
The emergency contact group that you just created can only be accessed by your child from a widget on his or her lock screen. But, as of version 4.4 KitKat, Android no longer allows widgets on the lock screen by default.
So, if you child's device was purchased within the last year, there's a good chance that you'll have to add an extra step here. Head to the phone's Settings, then scroll through the list and tap Security.
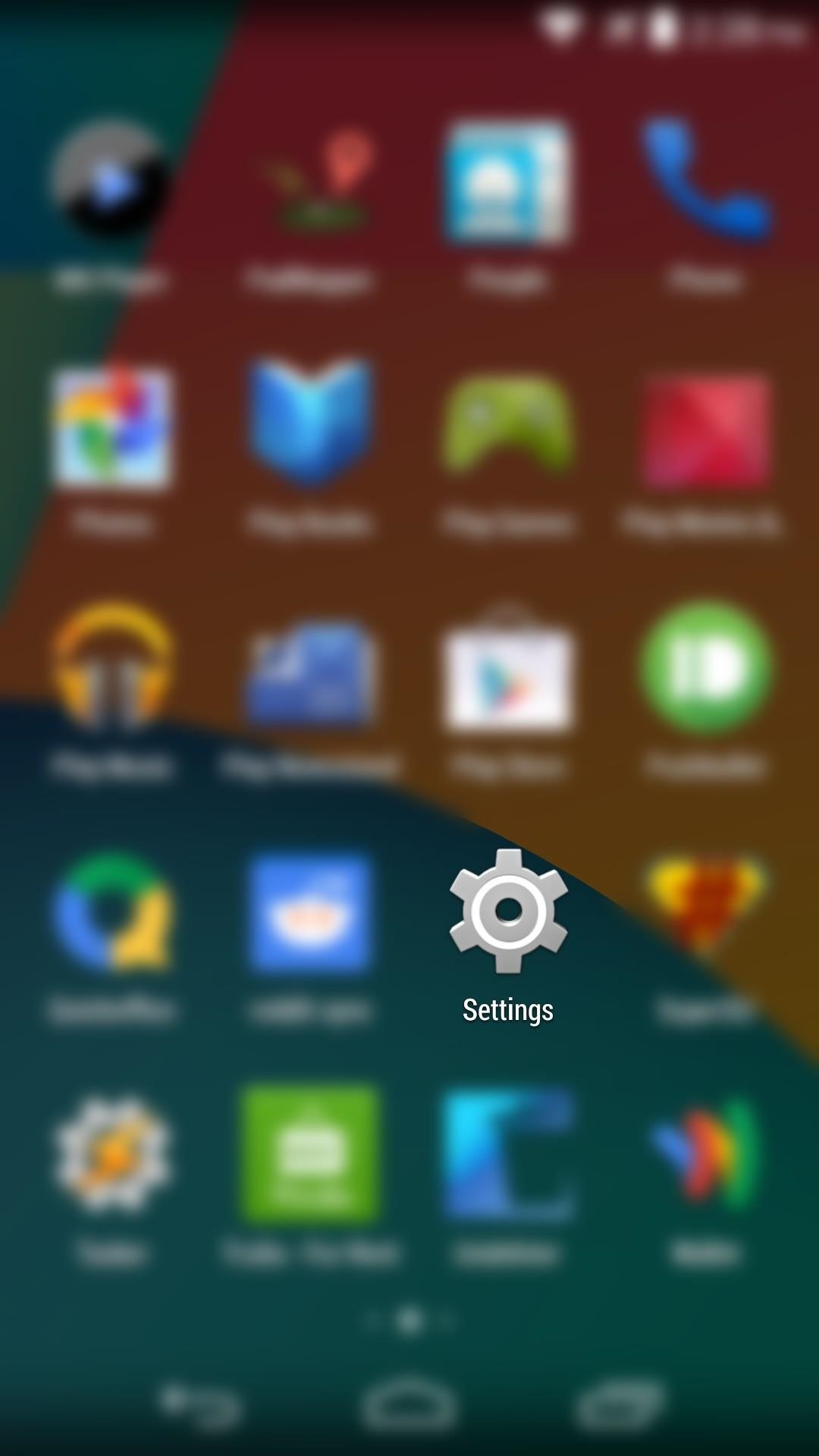
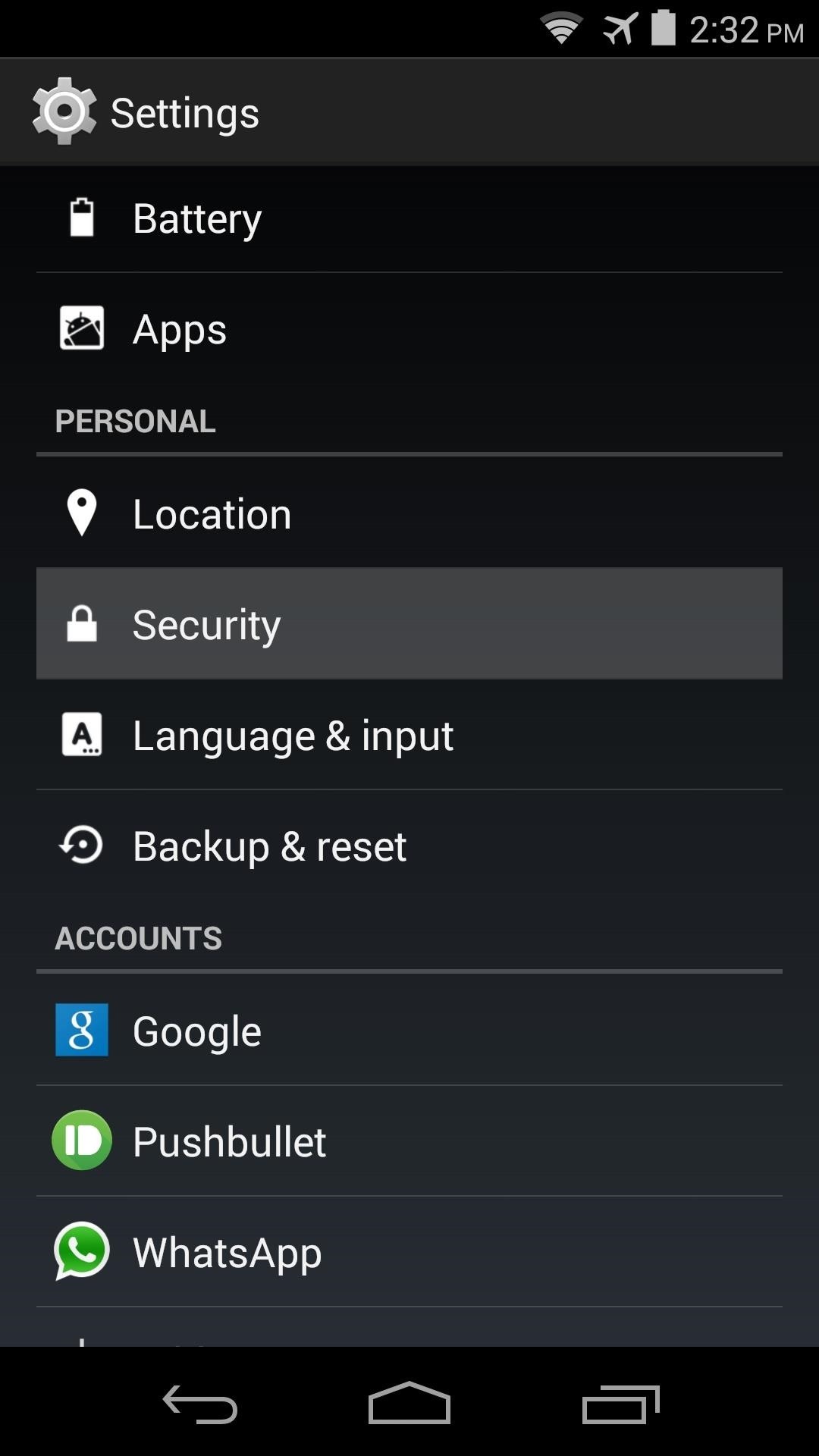
From this screen, simply tick the box next to Enable Widgets. If your child's phone does not have this option, then you can skip this step.
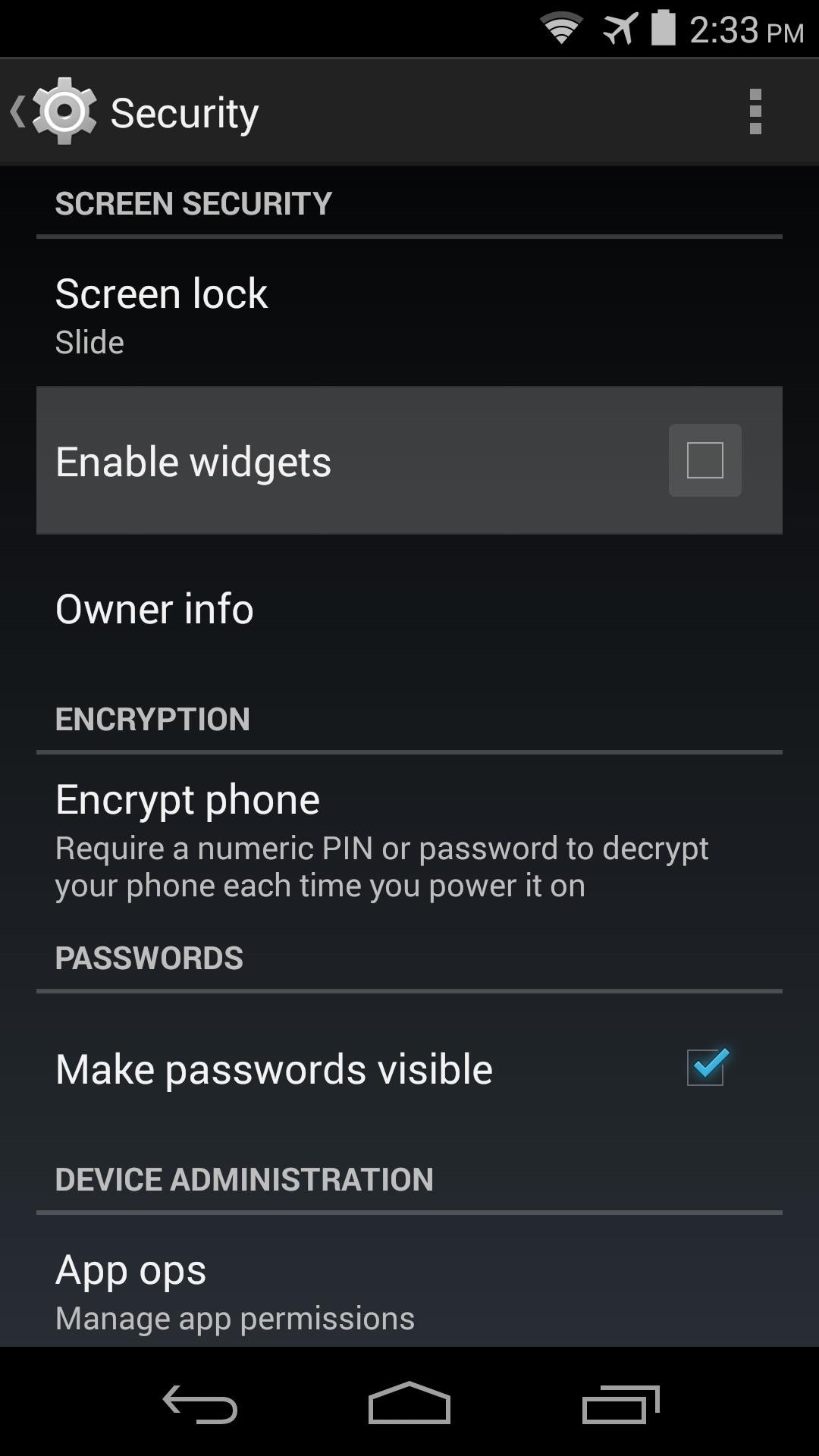
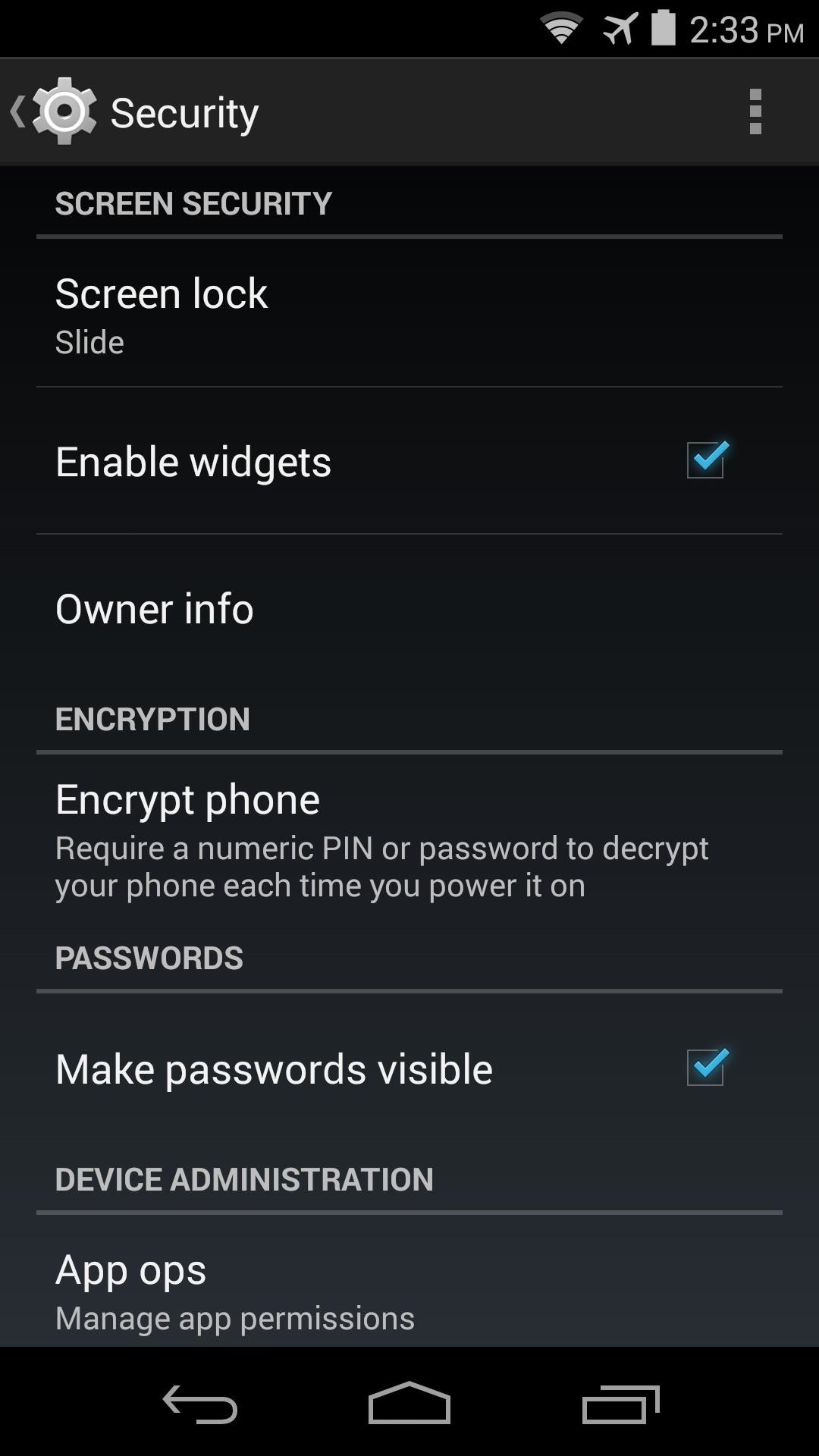
Next, head to the device's lock screen. Once here, swipe in from the left edge of the screen to expose the widget menu.
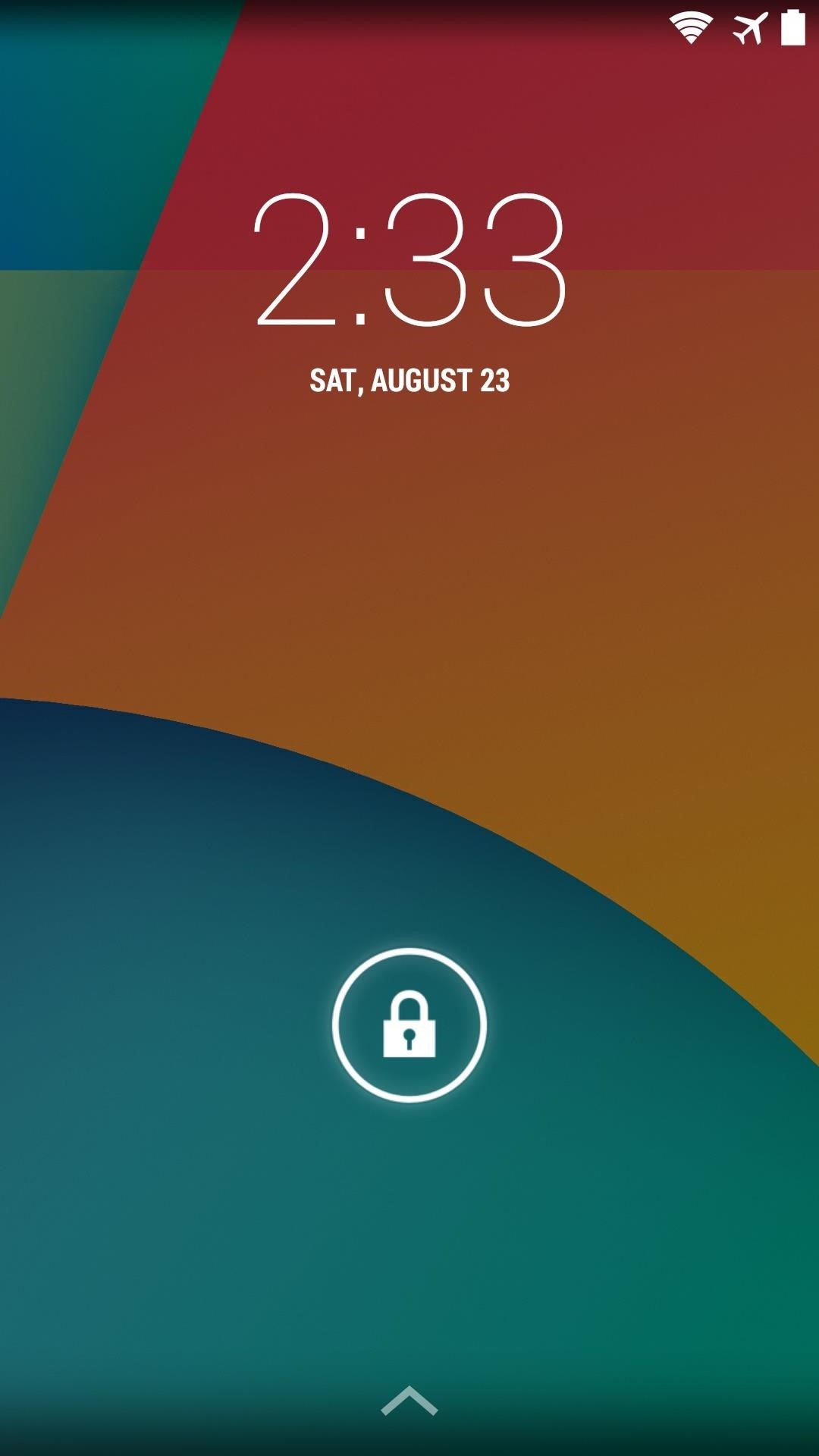
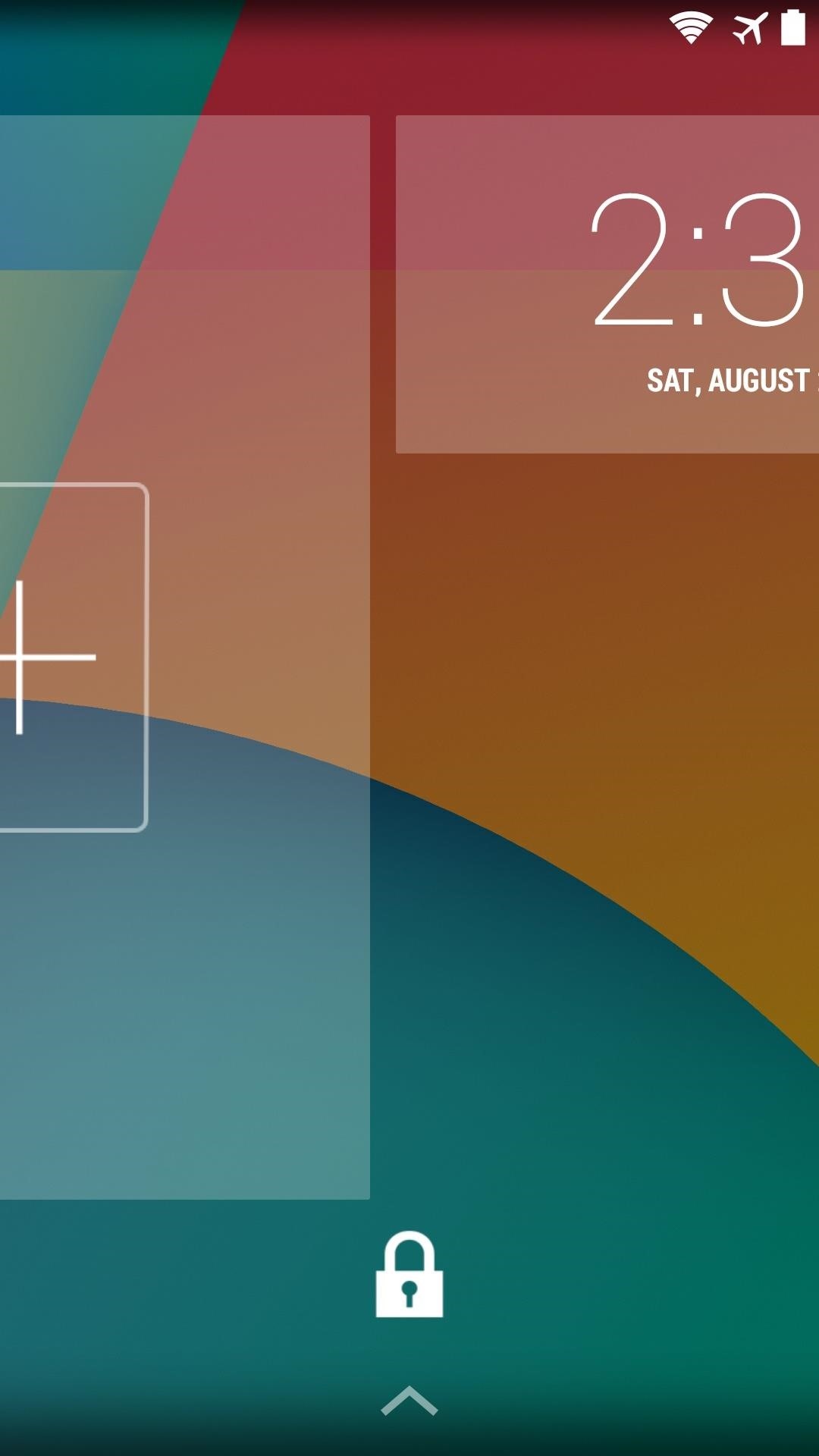
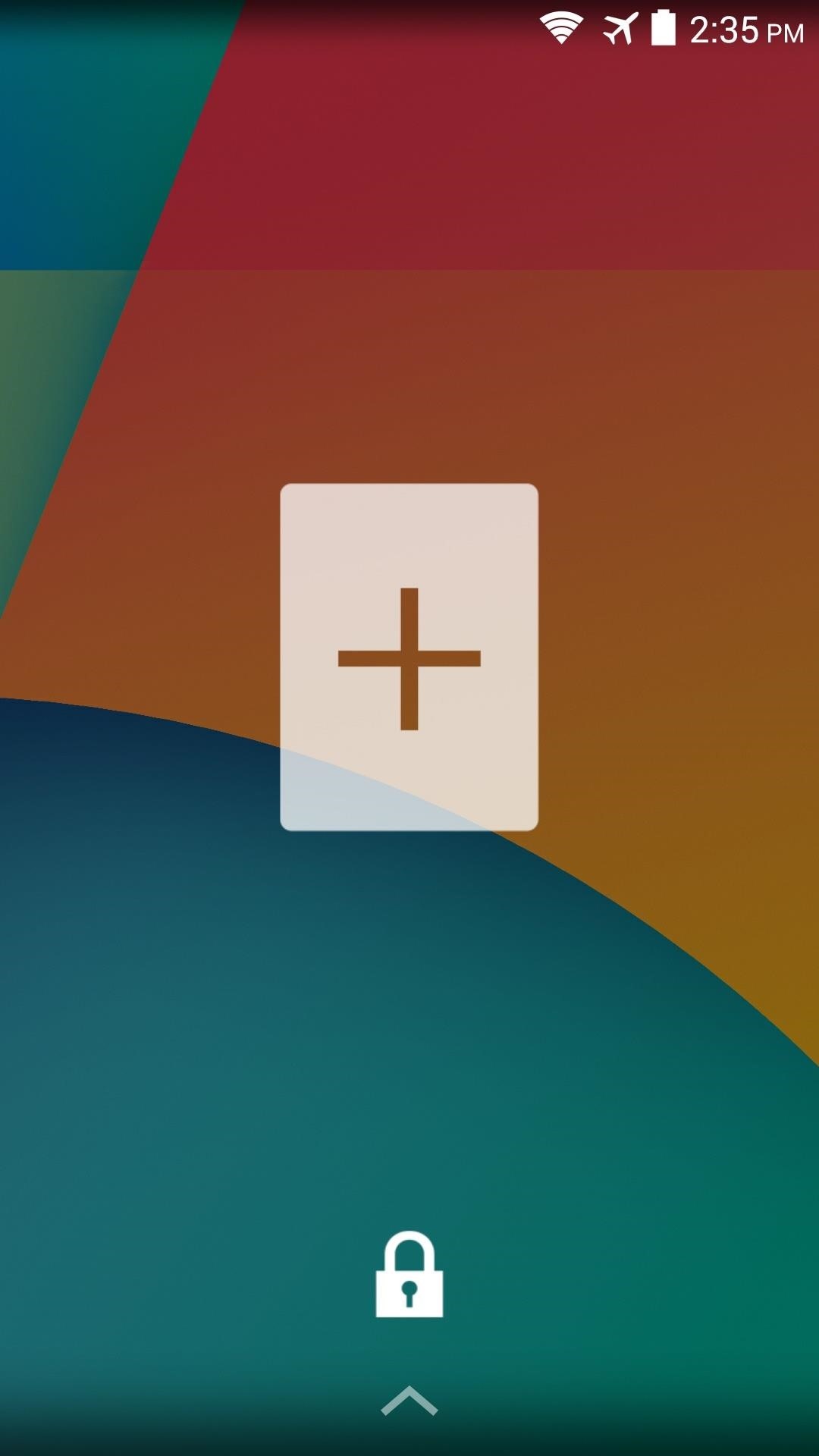
Tap the Plus button that appears, then scroll through the list and select Ignore No More. With this widget added, your child can now access your INM contact group from their locked device.
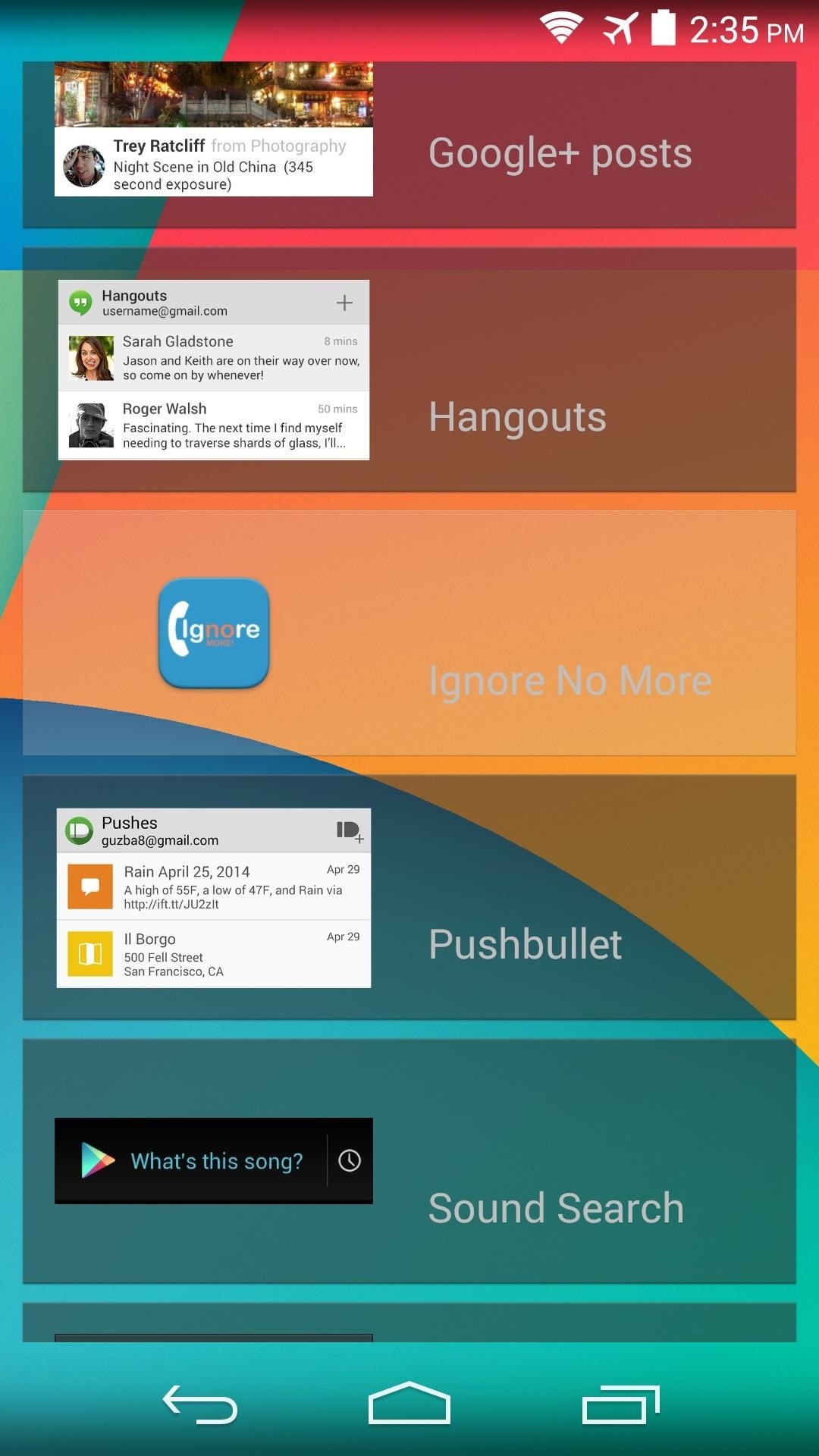
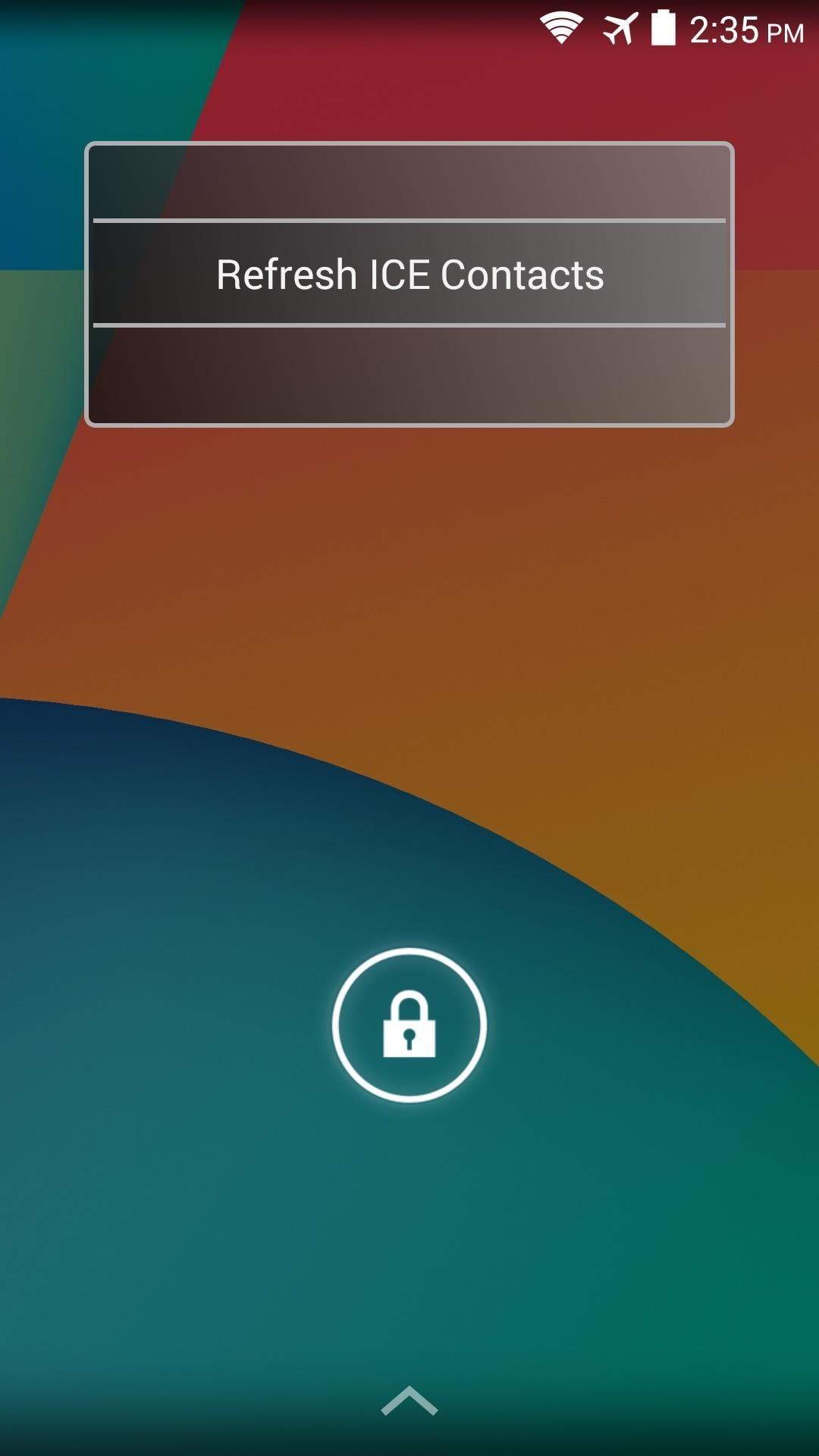
Step 6: Lock Your Child's Device Remotely
Back on your own phone now, tap the Refresh button at the top of the screen to load the new accounts you've created. You'll see your child's device, so go ahead and tap it to test out the functionality.
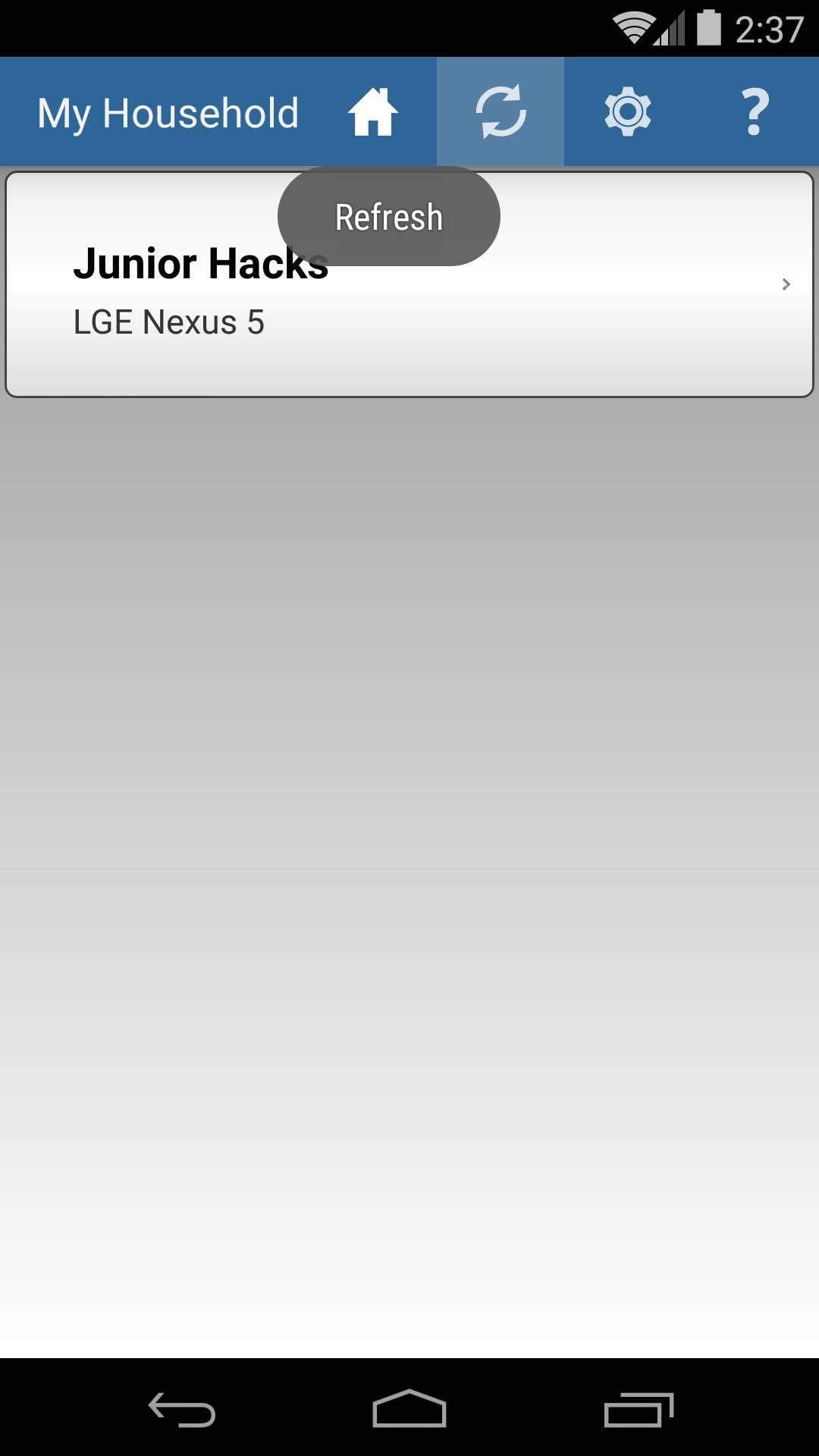
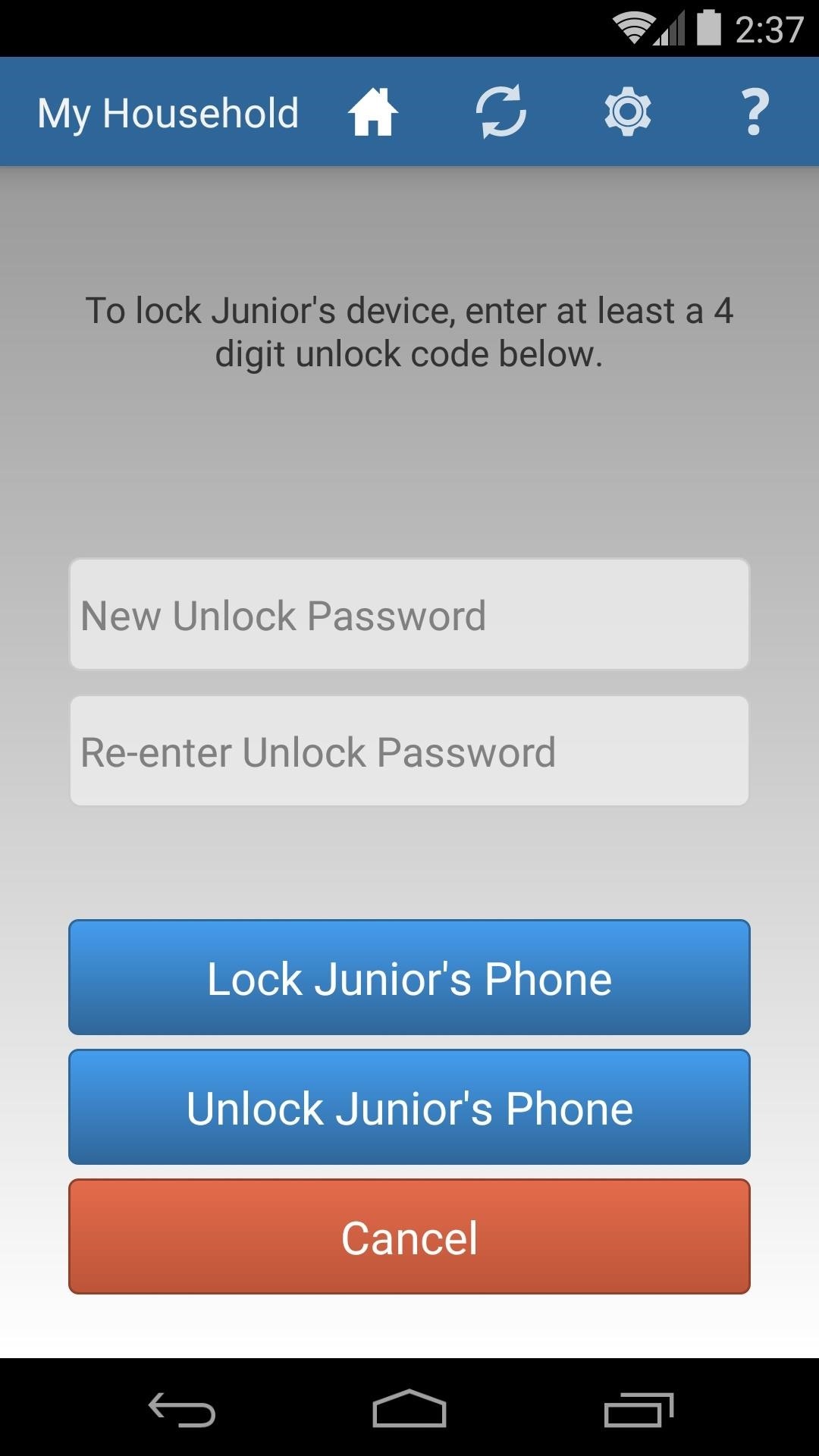
From here, enter a 4-digit PIN that will be used to unlock your child's device, then press Lock Phone. Within a few seconds, the screen on your child's phone will turn off, and the device will be locked.
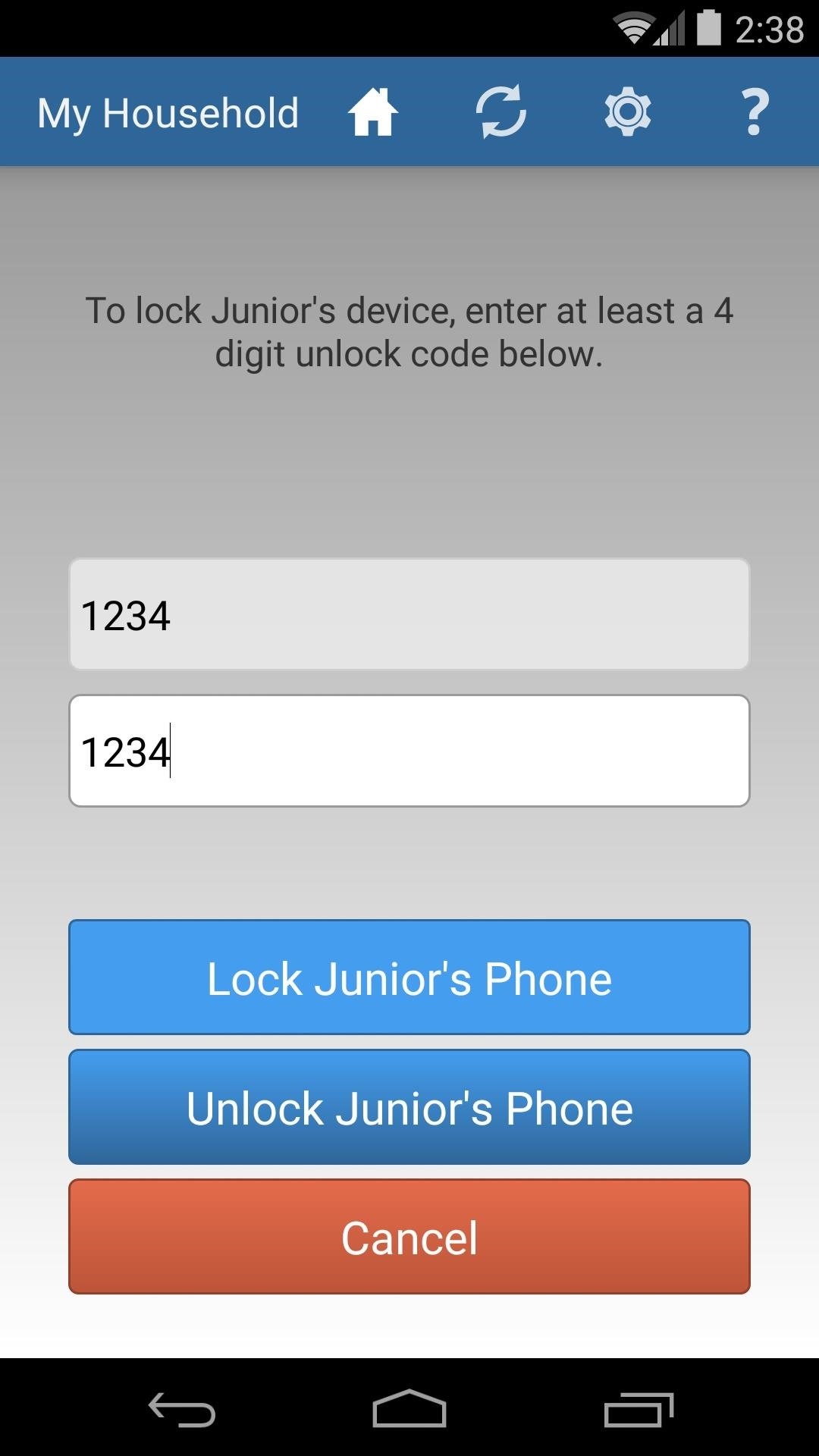
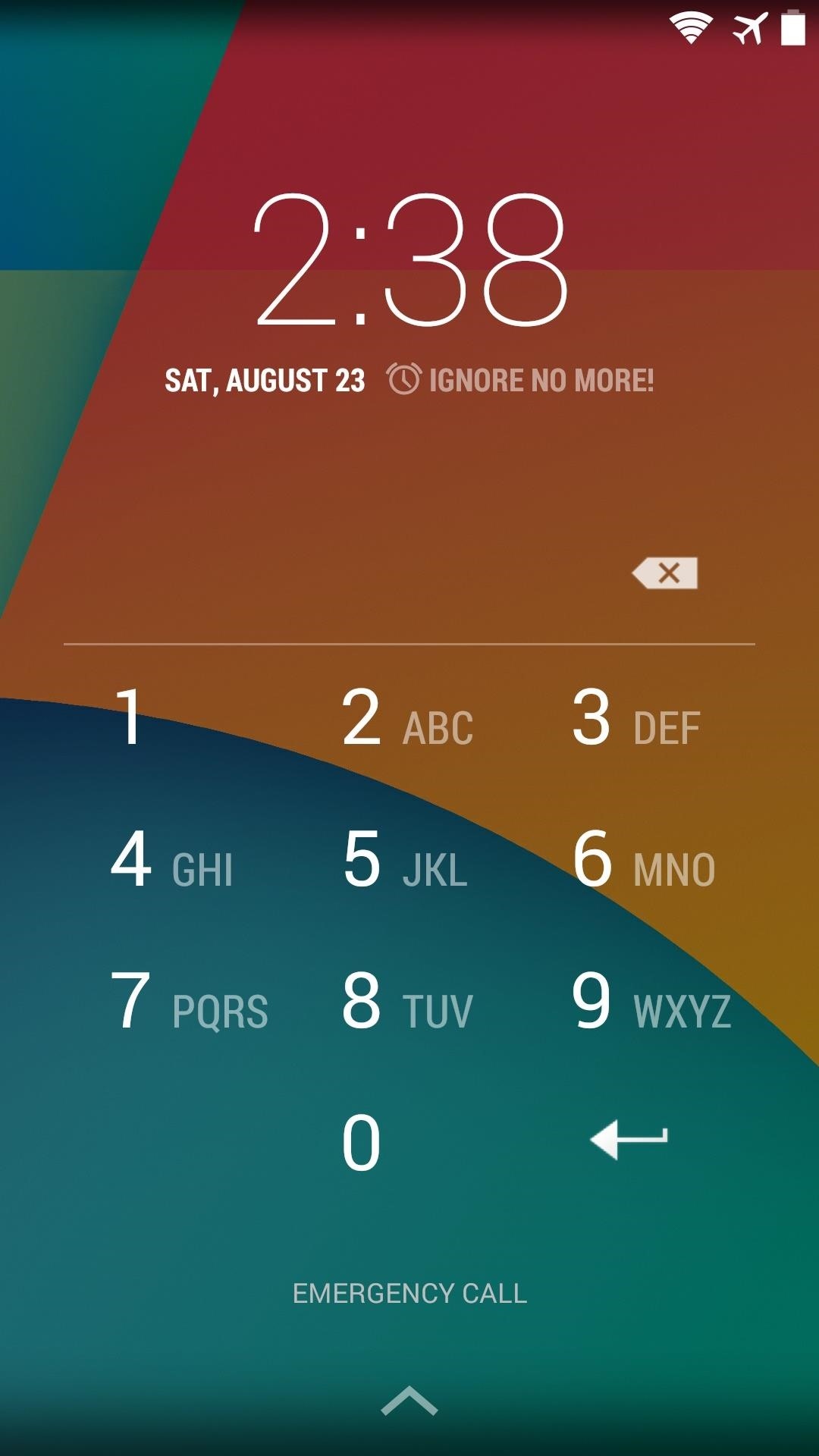
While locked out, the child cannot access their phone's main interface. Instead, they'll be greeted with a secured lock screen, where they can press Emergency Call to dial 911. If they swipe in from the left edge of the screen, they'll be able to access your emergency contact group, where they'll be able to call you and ask for the PIN.
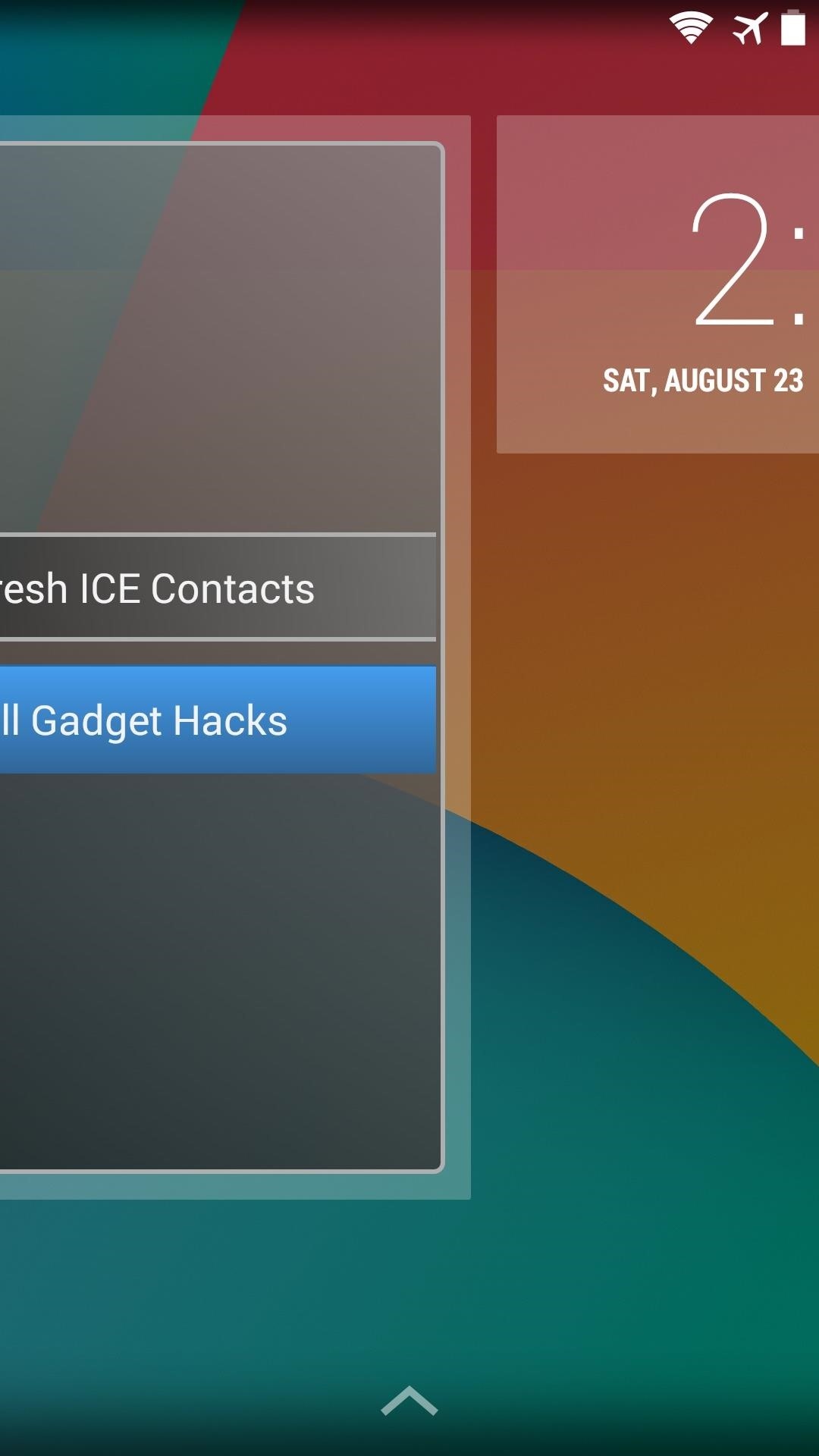
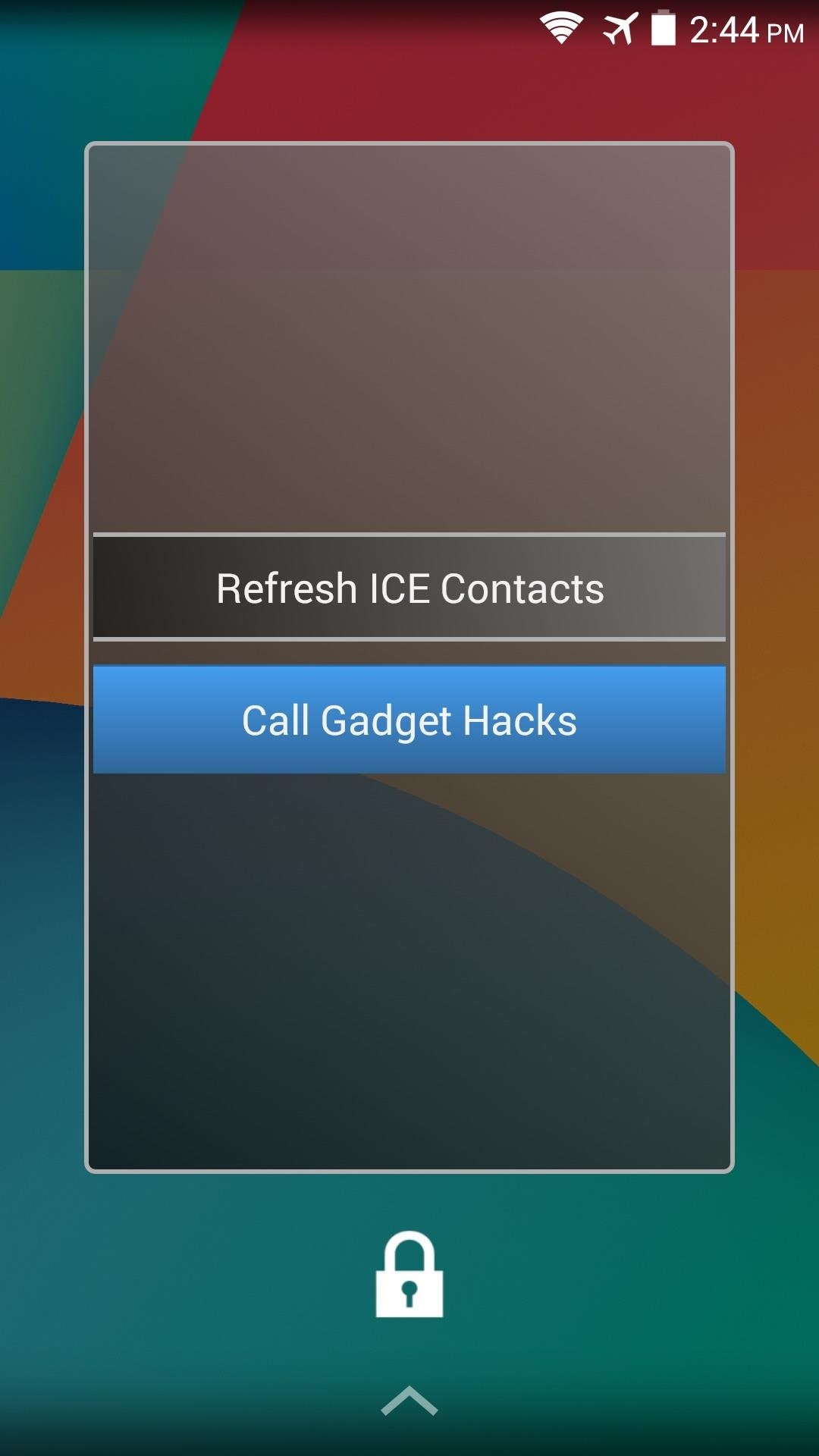
If the child attempts to uninstall or deactivate Ignore No More, their phone will immediately be locked, and you will receive an email informing you of their attempt to circumvent INM.
I know the concept behind this app can be a bit polarizing, with your stance generally depending on what generation you belong to. What are your thoughts? Too overbearing, or a necessity in today's world? Let us know in the comments section below.
Who needs a wand? Unlock your magical powers and transform yourself from a Muggle into a Wizard or Witch just by using your Android phone. See how:









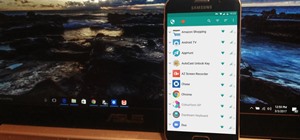



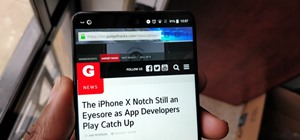









2 Comments
Its not free anymore
Wow. That was fast. I've added a note in this guide to make sure everyone else knows. Thanks for bringing it up.
Share Your Thoughts