Most newer phones come with a grayscale mode that you can activate when you want to save some battery life. The way it works is simple: If your graphics chip only has to render elements in black and white instead of full 32-bit color, it won't consume as much power.
But Google's Pixel and Nexus phones don't have a grayscale mode — at least, not officially. They do, however, have a hidden setting that will turn your screen black and white just the same.
This option may not have the same power-saving benefits as a true grayscale mode option would, because it's still unclear if it works at the GPU level or as an overlay. But there's another advantage of turning your screen black and white: According to former Googler Tristan Harris, enabling grayscale mode can help cure your smartphone addiction by making the screen less appealing.
So if you'd like to try it out to see if it helps with battery life, or if you're starting to think your smartphone usage is getting out of hand, I'll show you how to access and enable this hidden grayscale mode on your Pixel or Nexus device.
Step 1: Enable Developer Options
First up, you'll need to enable the hidden "Developer Options" menu on your Pixel or Nexus. To do that, head to About phone in Settings, then scroll down and tap the "Build number" entry seven times in rapid succession. If you do this right, you'll see a toast message that says "You are now a developer!"
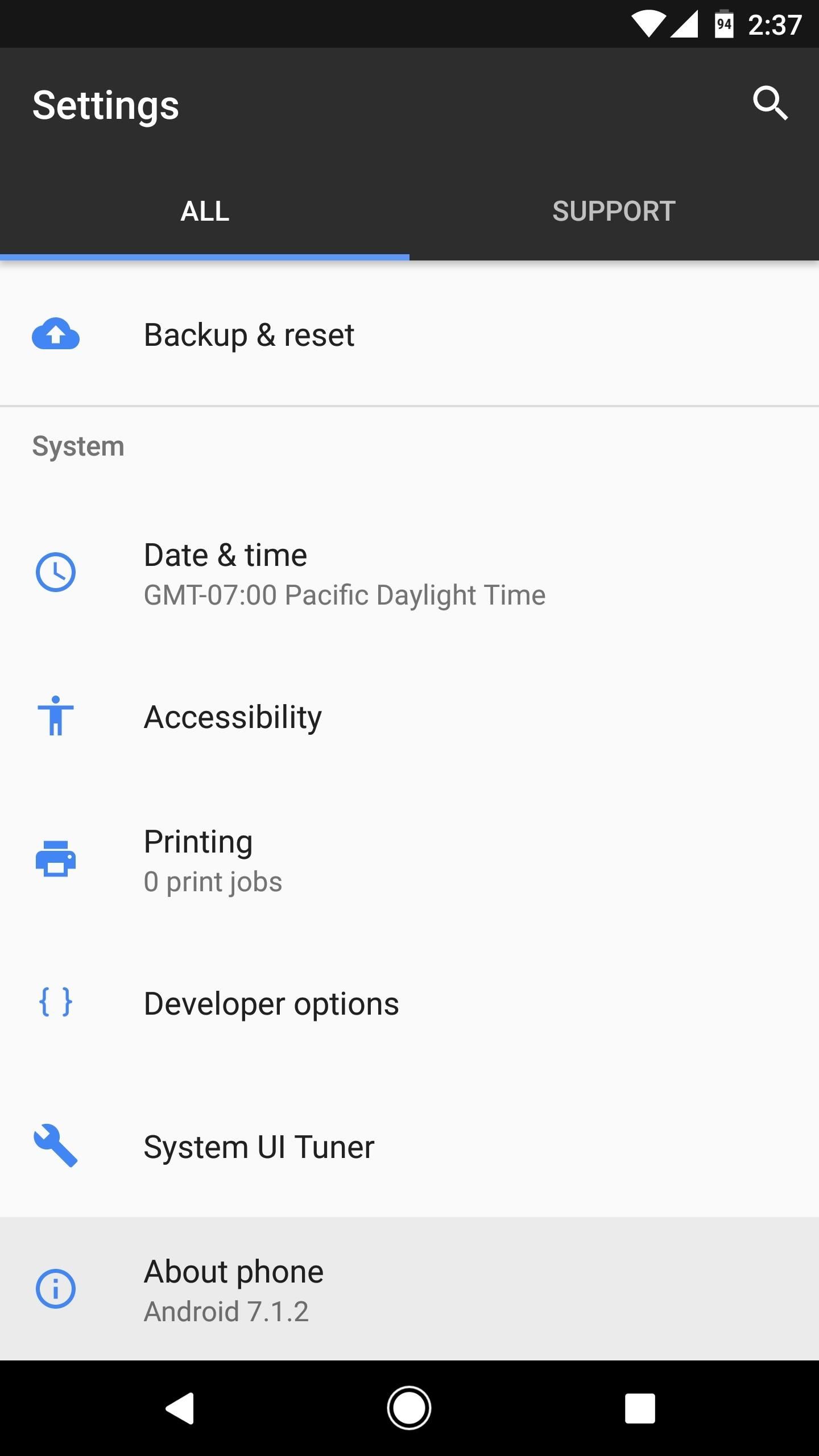
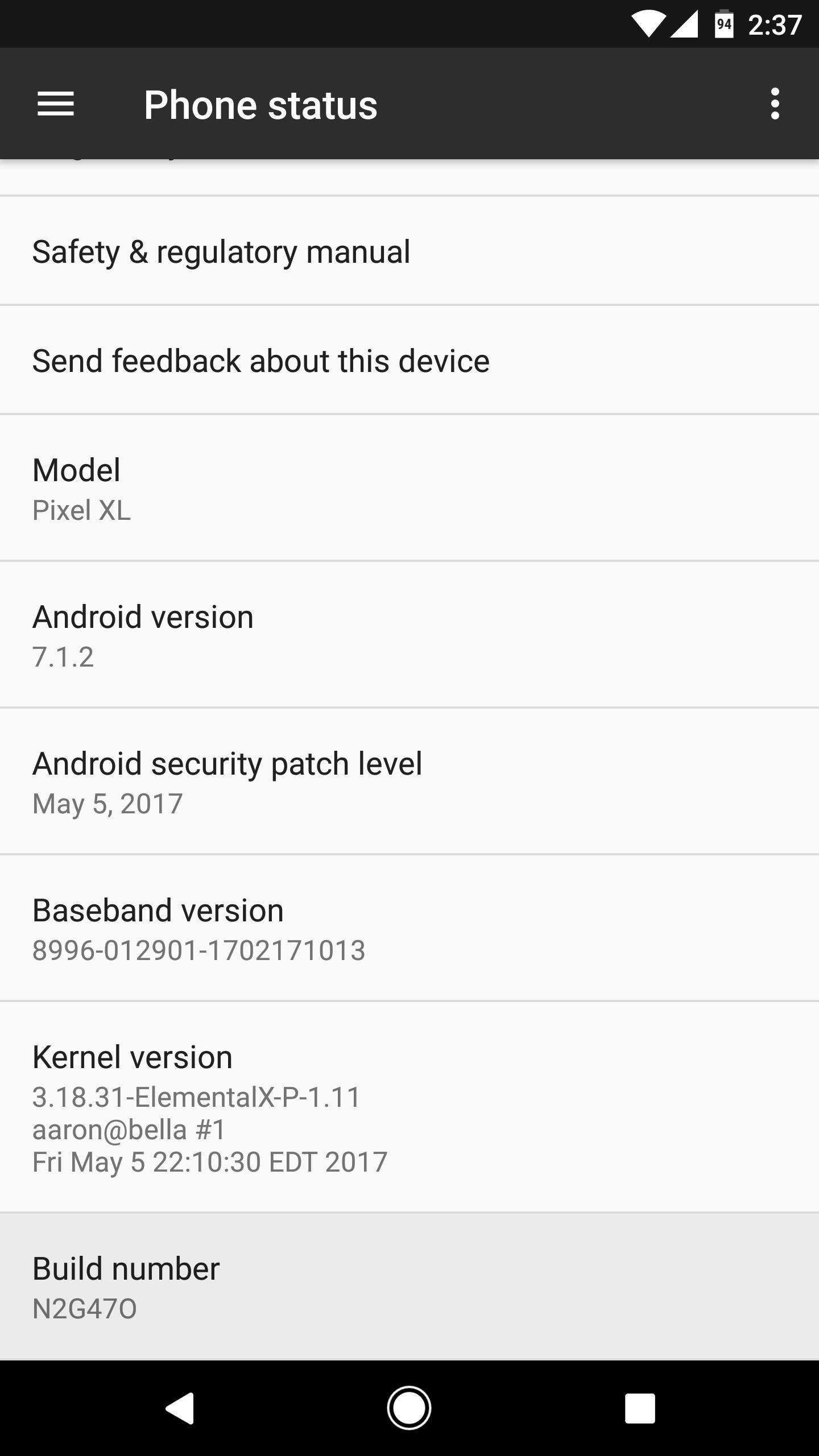
Step 2: Enable the Monochromacy Color Space
Next, head back to the main Settings menu, then scroll down and select the "Developer options" entry towards the bottom. From there, scroll down and find the Hardware accelerated rendering section, which is close to the bottom of this menu.
At the bottom of the Hardware accelerated rendering section (and just above the Media section), select the "Simulate color space" option. From here, choose "Monochromacy" on the popup, then your screen will immediately enter grayscale mode.
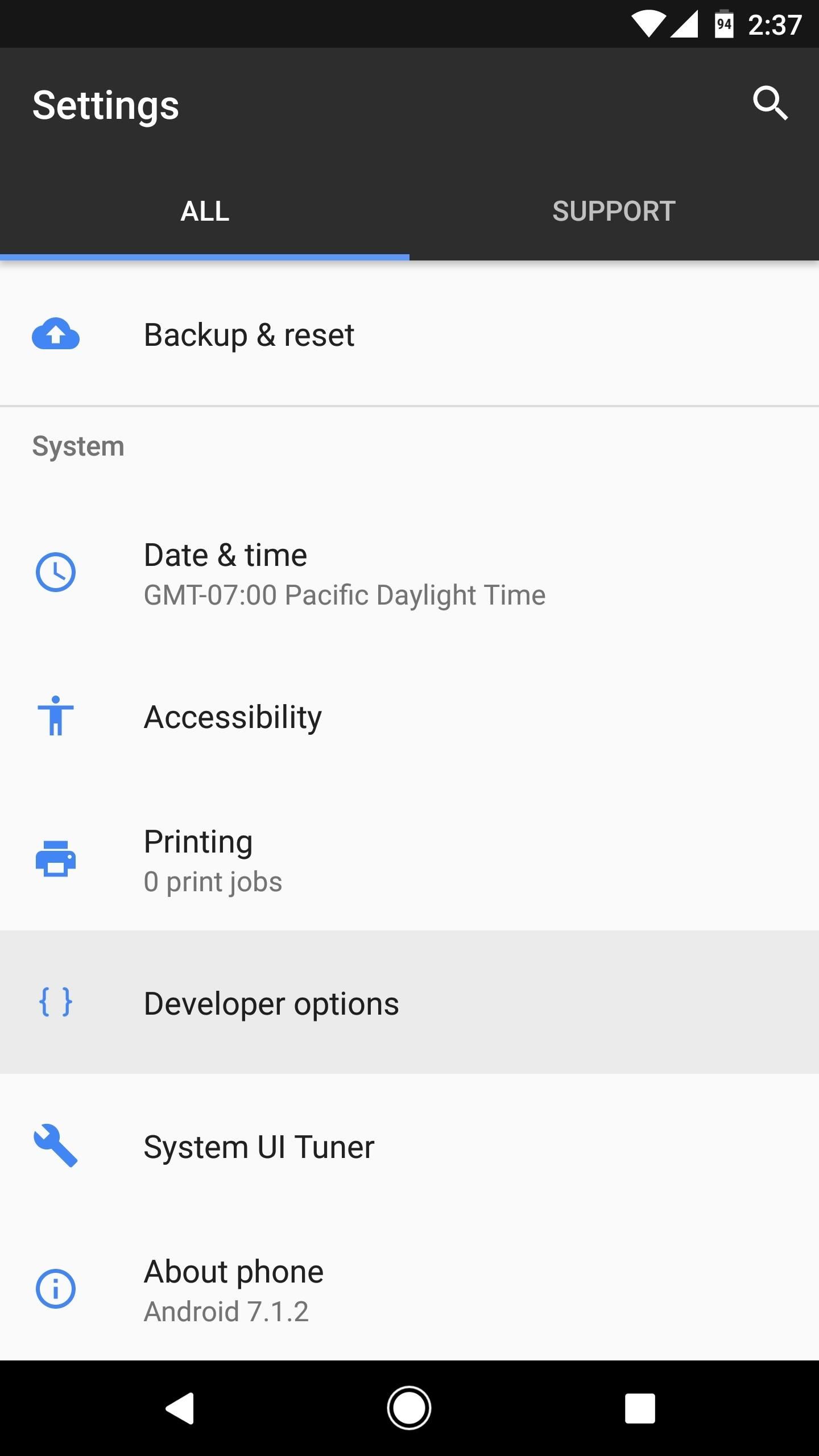
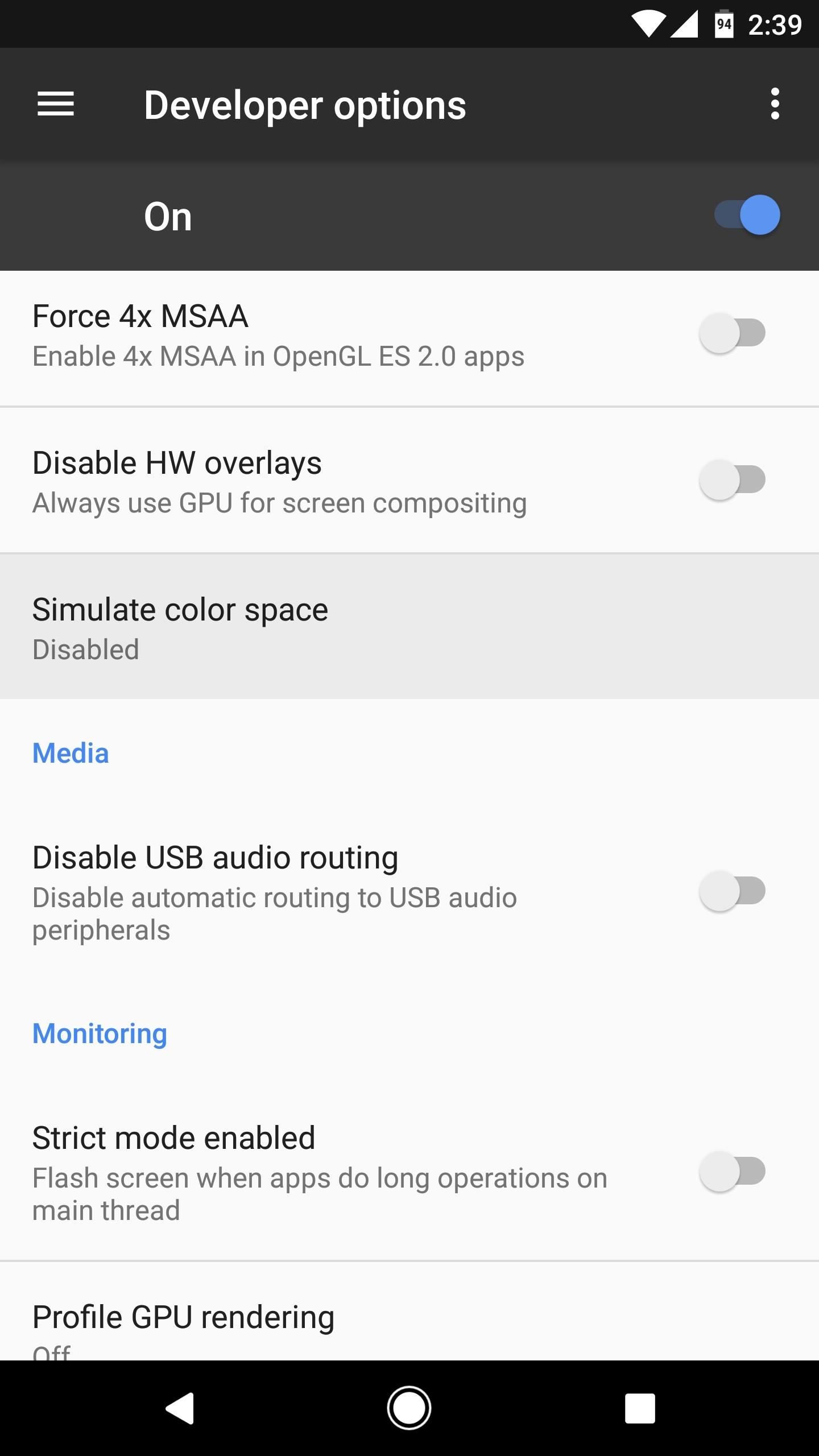
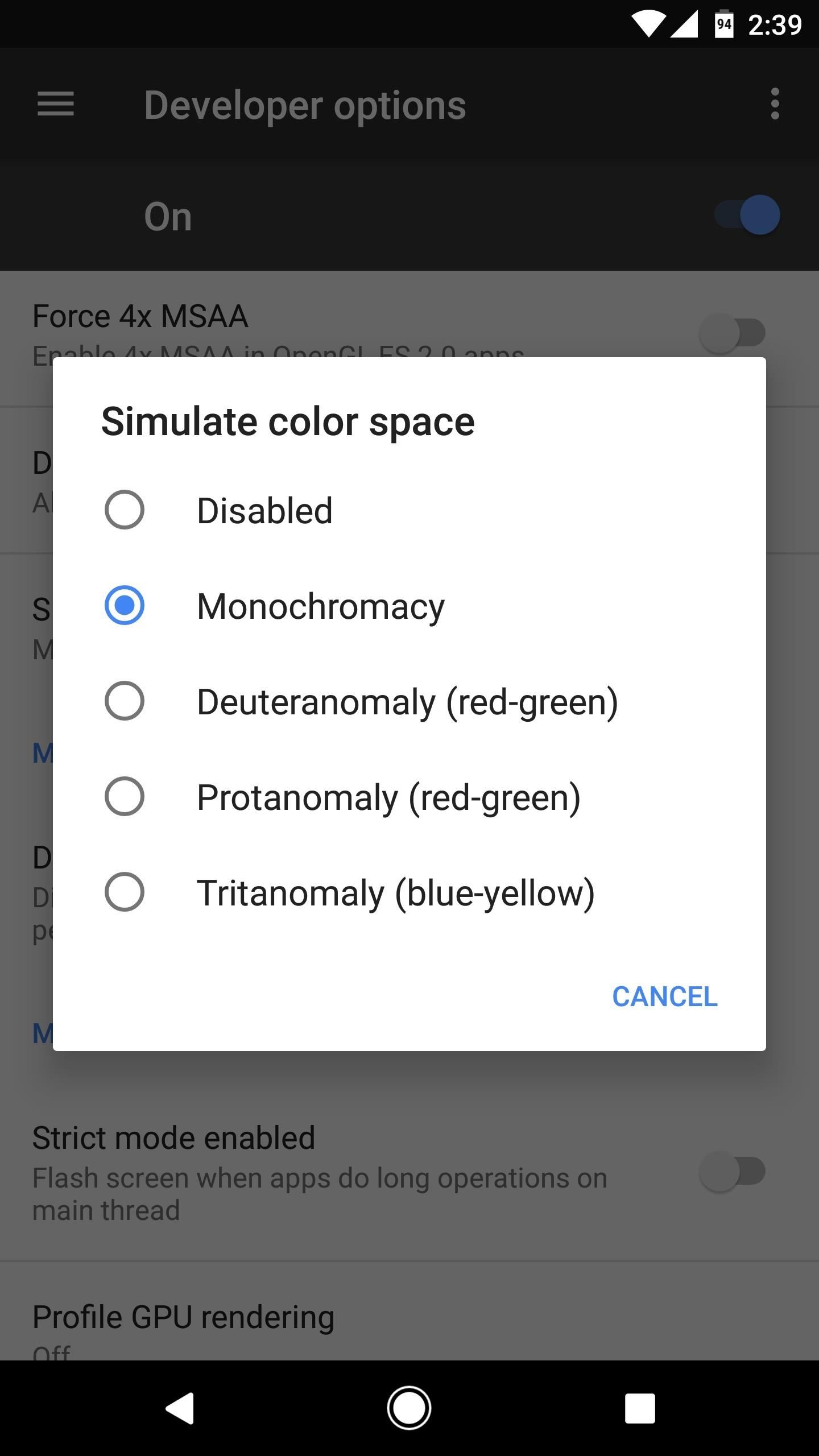
Step 3: Enjoy Grayscale Mode
From now on, everything on your screen will be in black and white. Again, this may or may not offer any actual battery savings, but it's certainly worth a shot. But in my opinion, the main advantage is the fact that it can help reduce your smartphone usage — with that black and white screen, you'll be less inclined to scroll through your favorite social media apps endlessly.
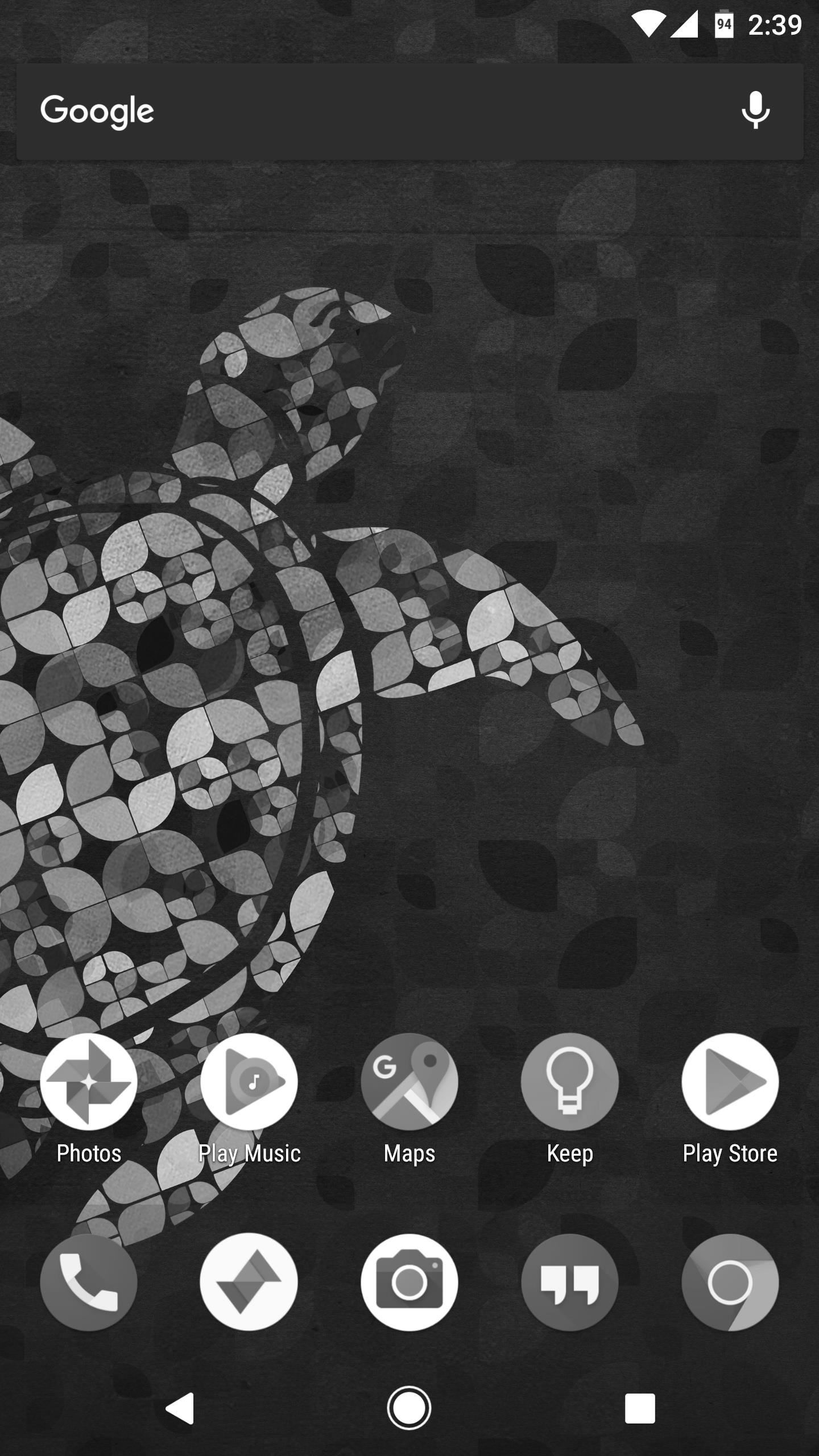
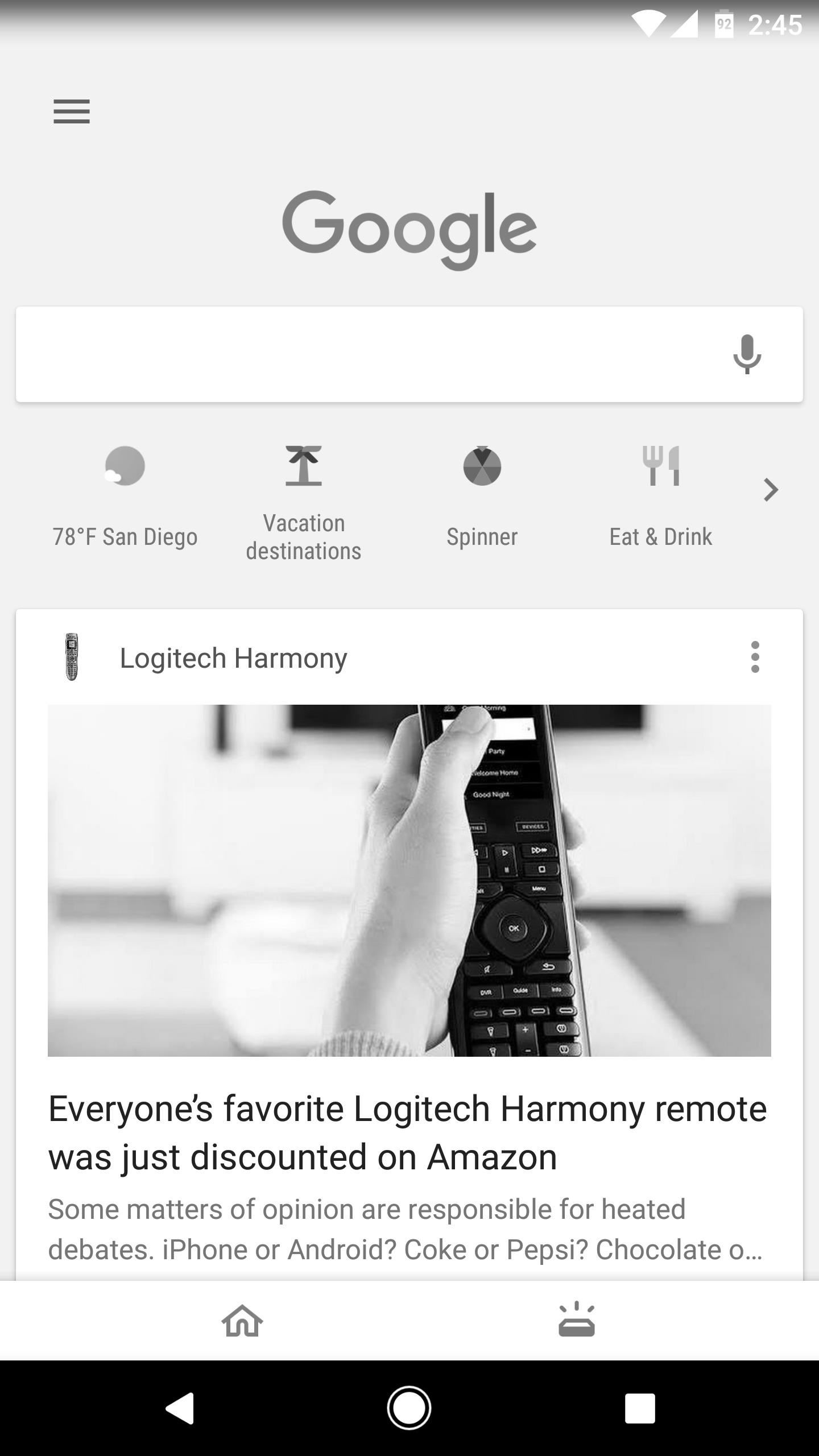
When you're ready to turn grayscale mode back off, just repeat Step 2 above, except this time choose "Disabled" on the popup. It's not quite as handy as a Quick Settings tile, but it's fairly easy to access, and it may very well have some serious benefits.
What are your thoughts on Google's "grayscale" mode? Has it helped curb your smartphone usage or increase battery life? Let us know in the comment section below.
Who needs a wand? Unlock your magical powers and transform yourself from a Muggle into a Wizard or Witch just by using your Android phone. See how:


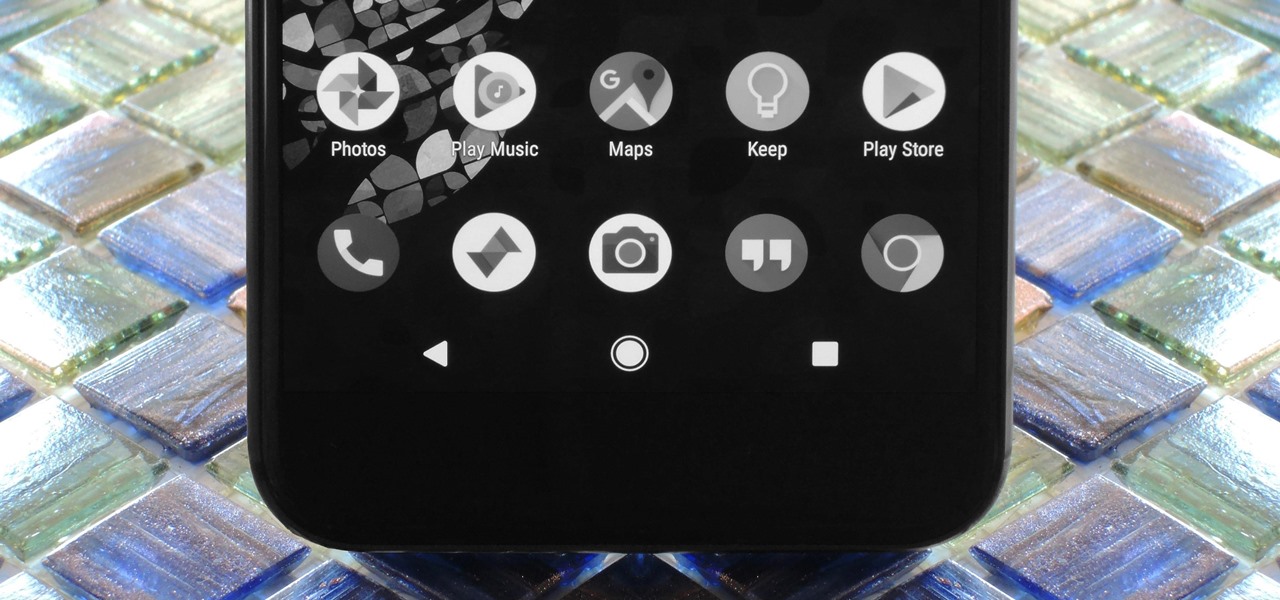




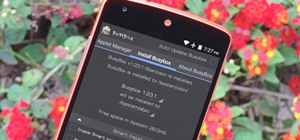
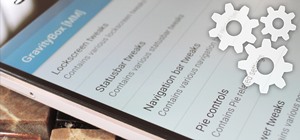













2 Comments
I noticed a huge difference in my attention span almost immediately. I didn't feel enthralled to keep looking at my phone after completing what I needed to. Thank you for this advice, I appreciate it.
Can't speak to the attention benefits but this definitely appears to just be an overlay on top of the screen. For example, if you take a screenshot while in this greyscale mode, the screenshot will still be in colour.
Share Your Thoughts