If you're an Android user, Google probably has almost your entire digital life stored on its servers. Family pictures are backed up on Google Photos, your e-book library resides with Google Play Books, videos are on YouTube, chat logs in Gmail and Hangouts, starred places and location history in Google Maps, and so much more.
But Google's a private business, and they reserve the right to delete your account and all associated data when they deem it necessary for whatever reason. In the past, users have had their Google accounts terminated for reasons like buying too many Pixel phones, not updating billing information promptly, or even just suspicious account activity, whatever that means.
If this were to happen to you, just think of all the memories and important information that would be lost forever. Fortunately, this scenario can be avoided by periodically taking the time to back up all of your Google account data using Google Takeout. This allows you to keep all of this sensitive information on a separate hard drive for safe keeping, and I'll show you how it works below.
Step 1: Create a Backup Using Google Takeout
First up, head to Google Takeout, which is an official site from Google that allows you to download all of your account data.
From there, make sure to log in with your primary Google account, then scroll down to the section titled Select data to include. Next, you'll see a list of all the Google services that have data available for download, with toggle switches next to each category. Make sure to enable the toggle switches for any service whose data you'd like to download, then scroll to the bottom of this page and tap or click "Next."
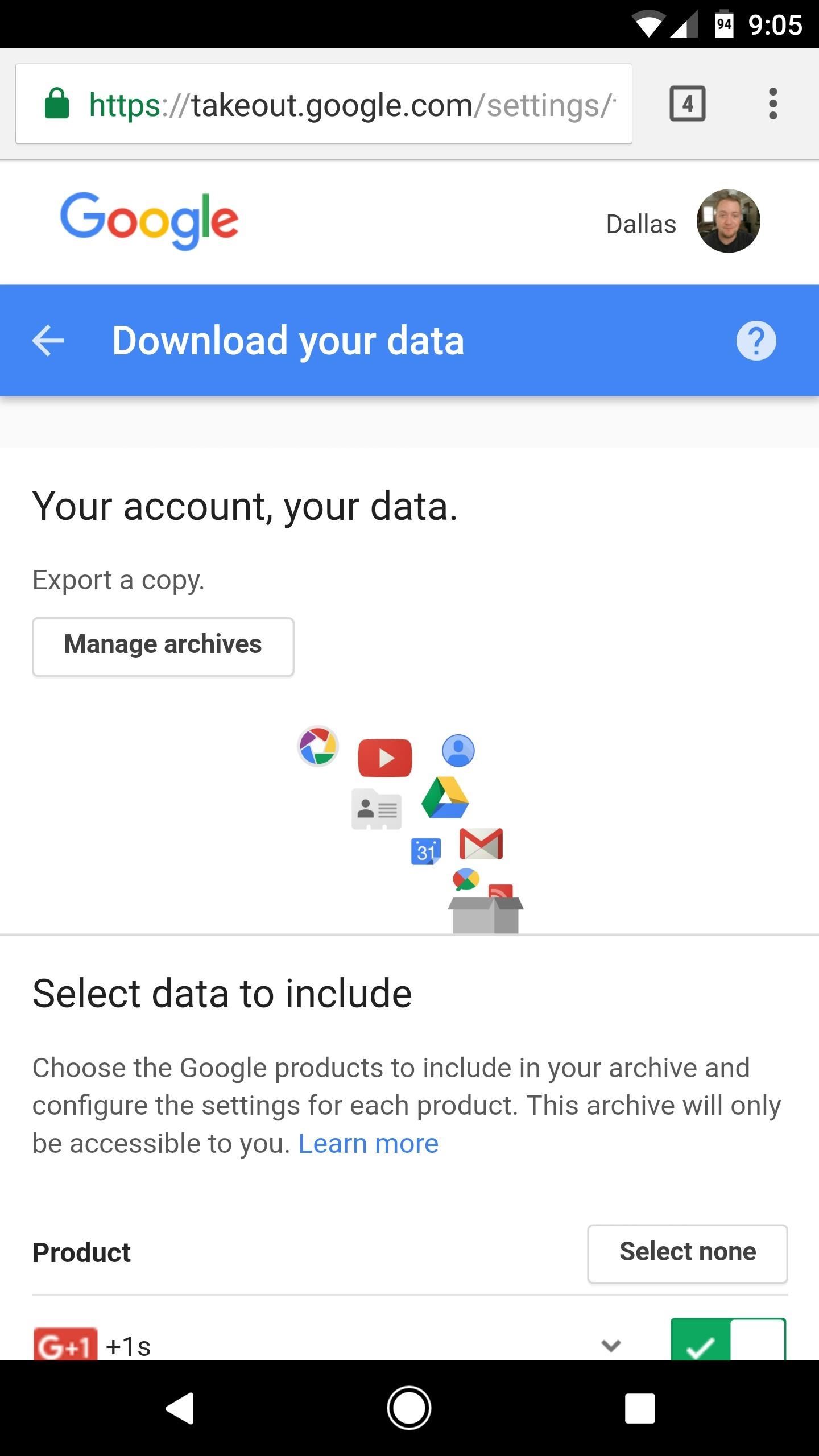
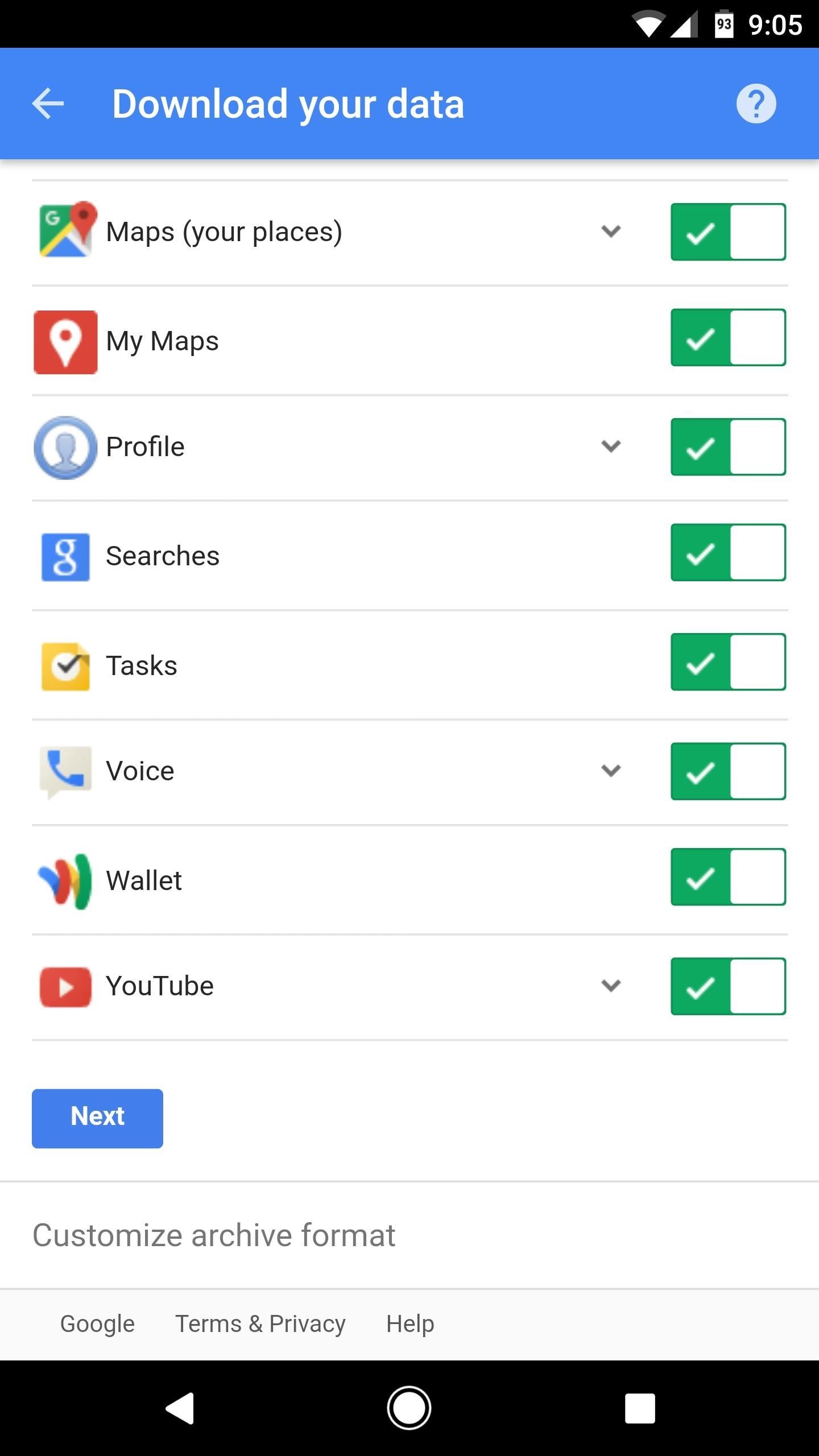
Step 2: Choose Where to Send Your Files
From here, select the type of archive to use for the Google account data you'll be downloading—we recommend setting this to ".zip" for maximum compatibility. Beyond that, you can set a max archive size, though the default "2GB" option should be fine for most users.
But the most important option to note on this page is the "Delivery method" setting. Here, you can choose to have a link sent to your Gmail address that can be used to download your Google account data. Alternatively, you can set it to automatically upload this data to a cloud storage service like Google Drive, Dropbox, or OneDrive, though note that you'll need to provide login information with this option, and you'll have to have enough storage space available to house all of your Google account information.
When you're finished adjusting these settings, make sure to tap or click "Create archive" at the bottom of the page.
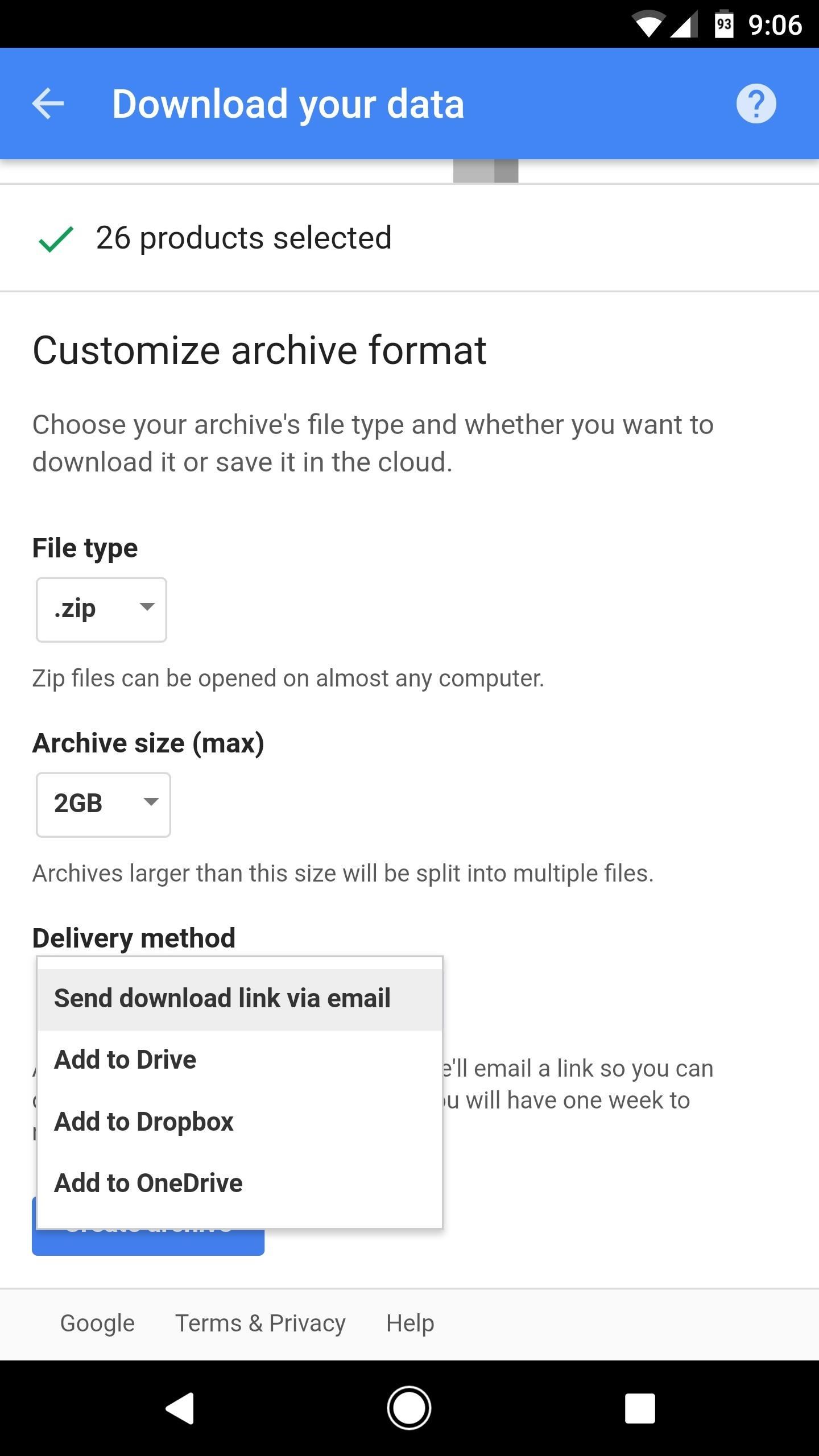
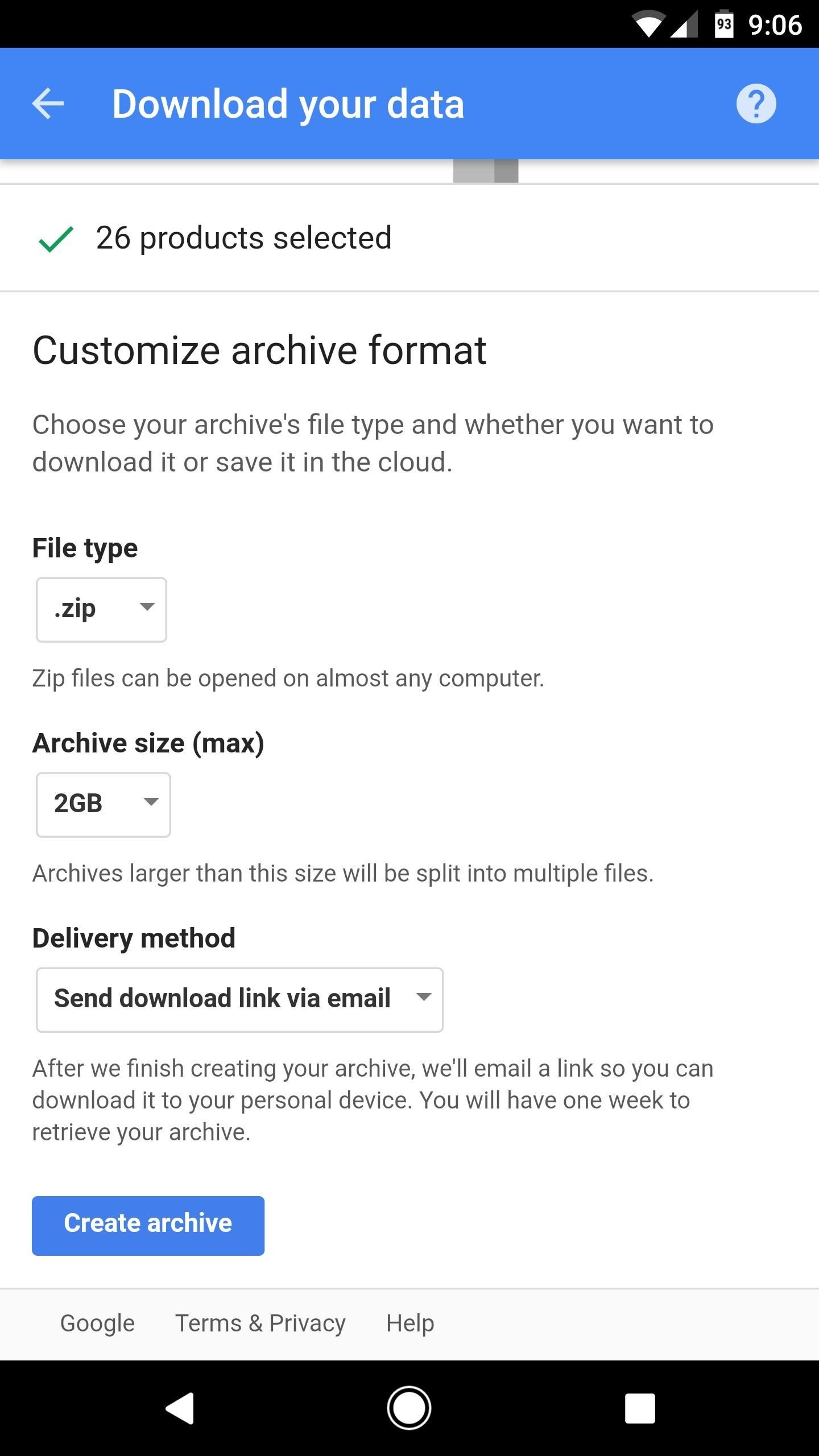
Step 3: Download Your Backup for Safekeeping
After following the above steps, Google Takeout will get to work on exporting your Google account data as an archive. This process can take some time, depending on how much data you had stored on Google's servers. If you're a light Google user, you can expect the file to be ready within 30 minutes or so. However, heavy Google users may have to wait as long as three days for the archive to be ready.
Once the archive has been created, it'll be sent using the delivery method you selected in Step 2. If you chose to send the archive to a cloud storage service, it should be uploaded automatically and available for download from any connected device. If you opted for the email delivery method, you'll receive a link to download your Google account data archive—but note that this link is only valid for 7 days, so make sure to download the archive promptly.
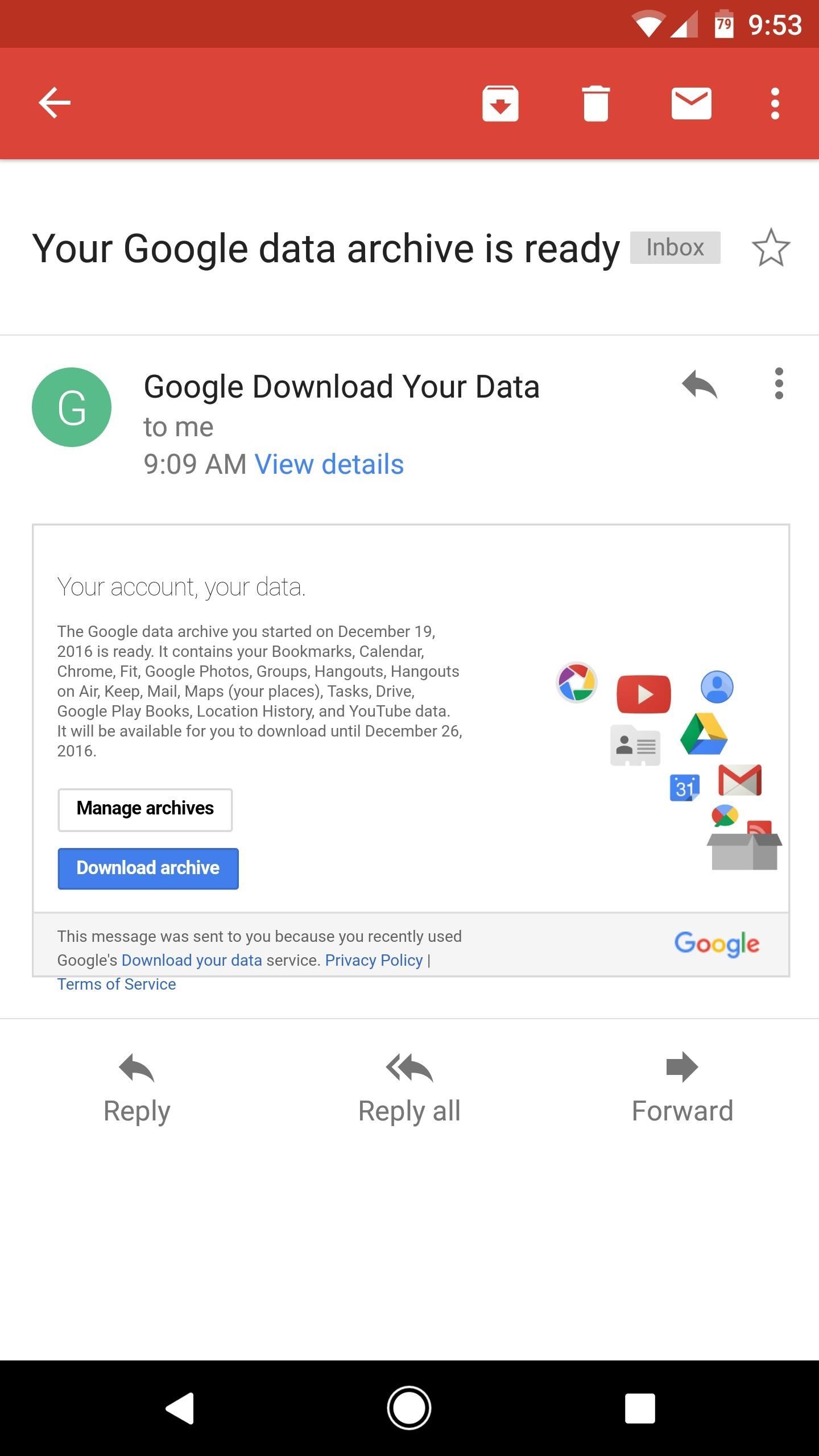
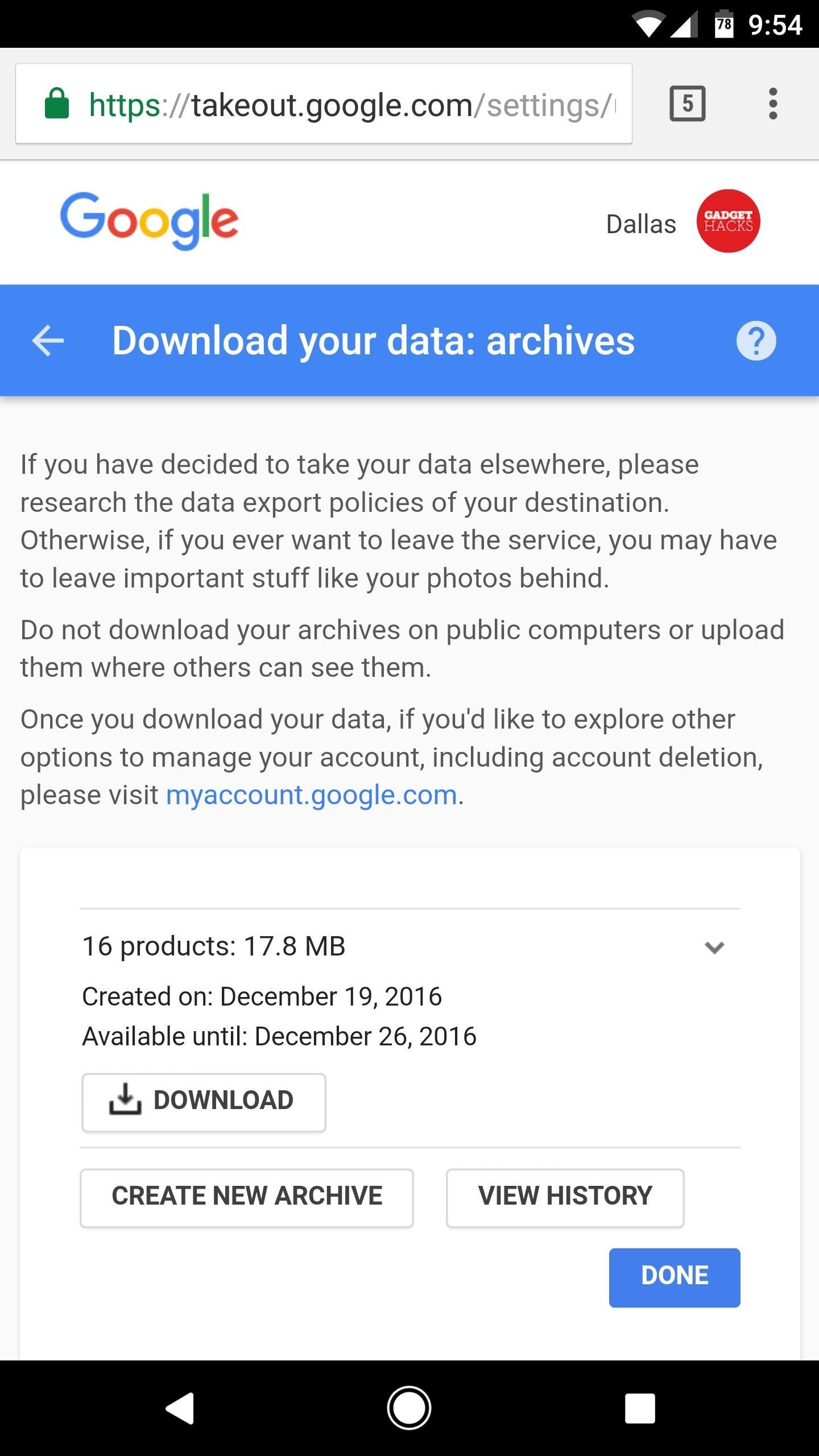
Once you've got the archive downloaded, you should transfer it to an external hard drive for safe keeping. In the future, should you ever need to access your Google account data for any reason, you can simply extract the contents of the ZIP, and all of the files will be ready to view.
Who needs a wand? Unlock your magical powers and transform yourself from a Muggle into a Wizard or Witch just by using your Android phone. See how:
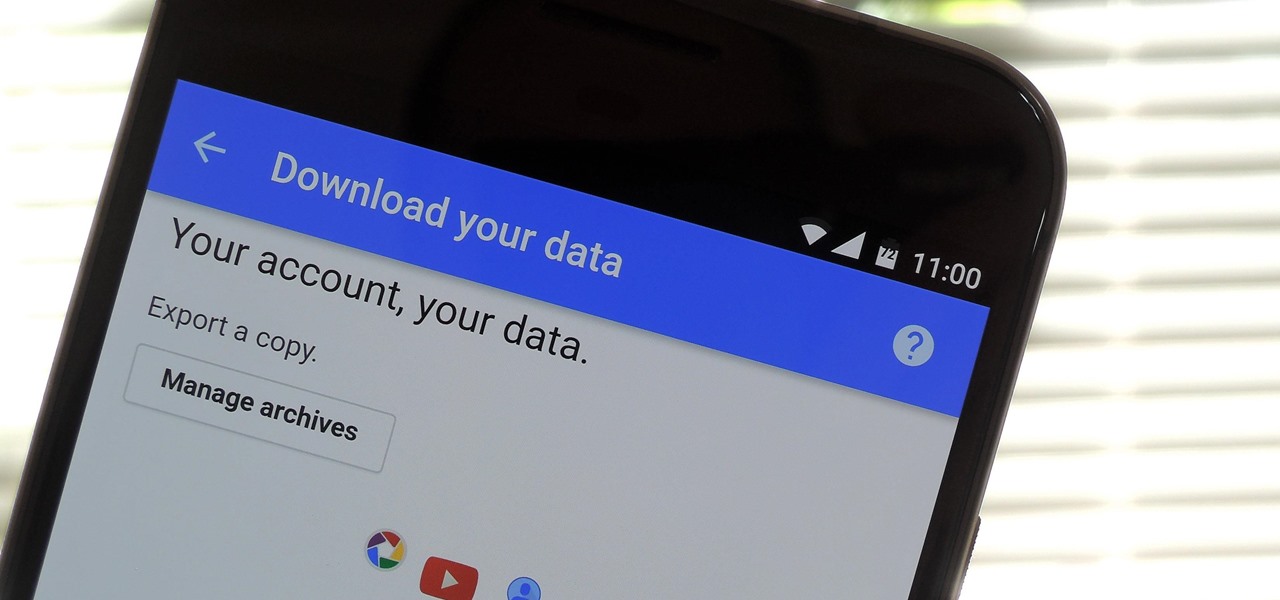





















1 Comment
Great job thanks!
Share Your Thoughts