The awesome thing about Android is that you rarely need to settle for what comes stock on your device. If your music app sucks, switch it. If you don't like your home launcher, swap it for a better one.
That being said, if you need quicker access to your apps, there's a ton of ways to make that happen. To help you out, we'll be showing you twelve options to get faster access to the apps you want on your Android device.
1. QuickClick: Use the Volume Keys
QuickClick offers you the ability to launch any app you want with a sequence of volume key presses. No matter what you're doing on your device, if you press the sequence you created, you'll get instant access to your favorite app.

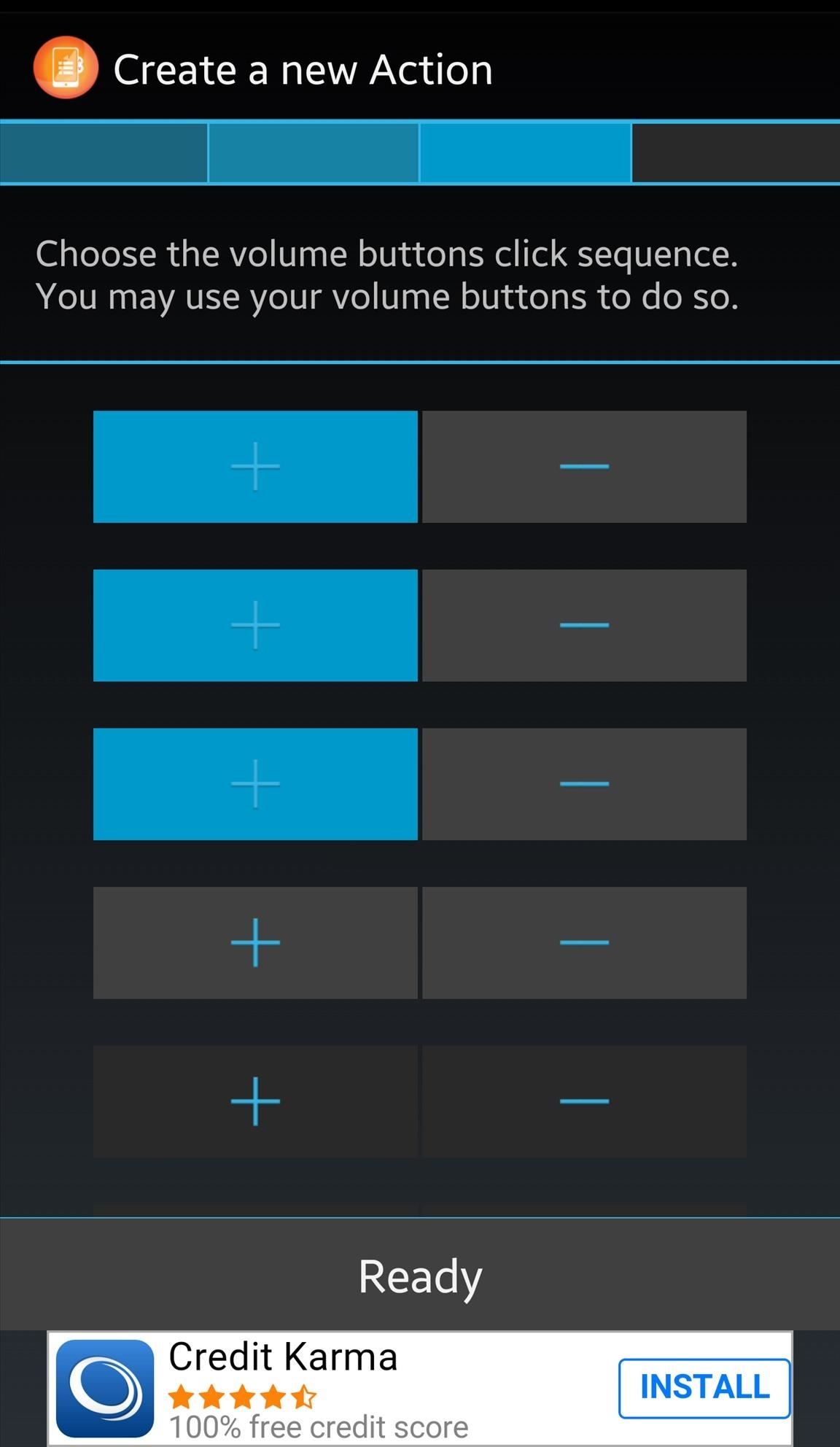
2. Bar Launcher: Place Them in the Notification Tray
Your notification tray is where you can toggle Quick Settings and view notifications, of course, and can be accessed from within any app or anywhere else on your device, which is exactly why placing your favorite applications here is so perfect. With Bar Launcher, just choose your apps and turn them into a persistent notification for seamless access just by pulling down.
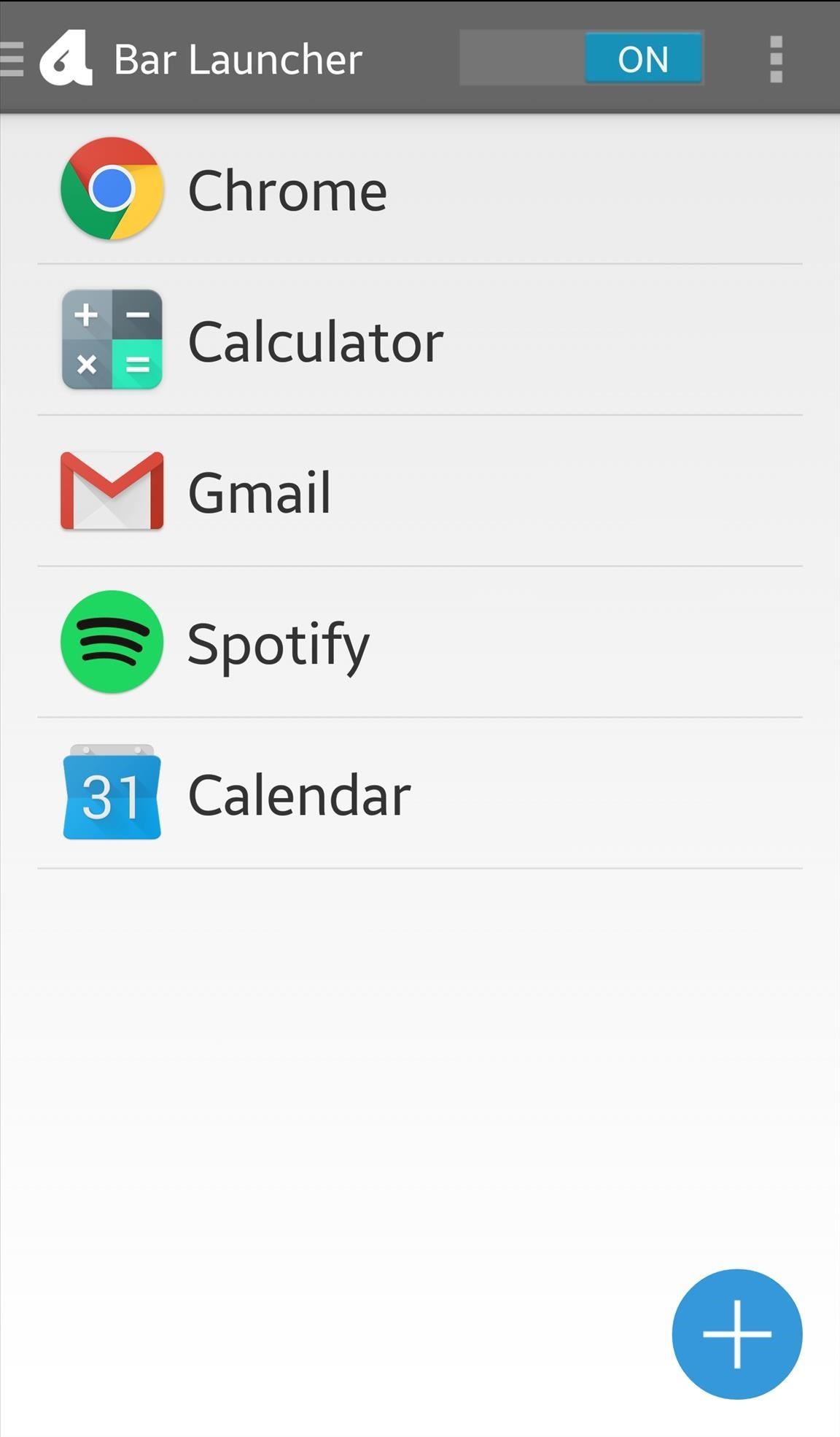
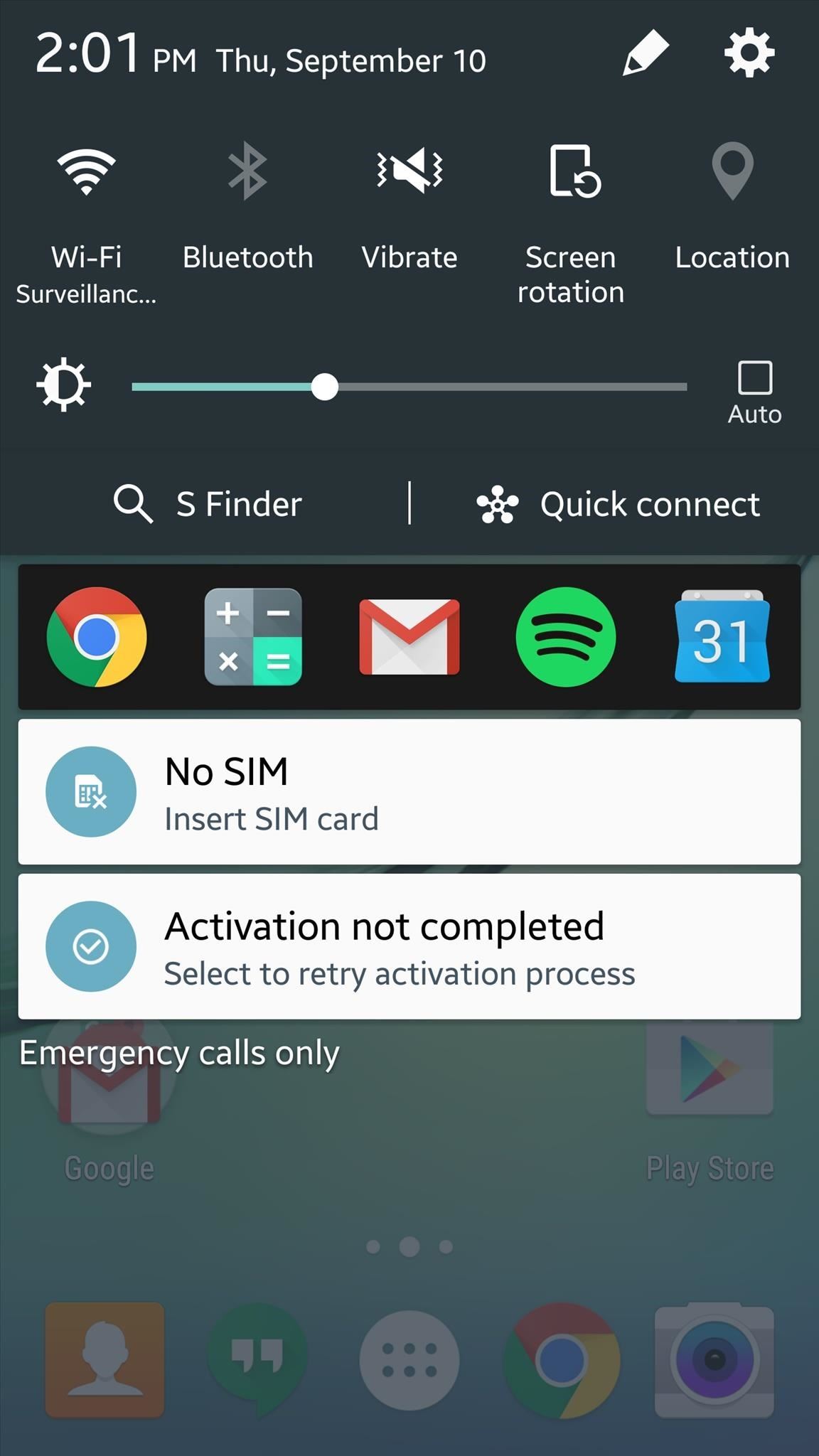
3. App Swap: Access the App Drawer from Anywhere
If you'd want access to all of your apps, rather than a selected few, then App Swap is definitely for you. Using the Google Now gesture, or a unique swipe-up gesture for devices without Google Now, you can essentially take your entire app drawer with you and access it from anywhere, within any app.
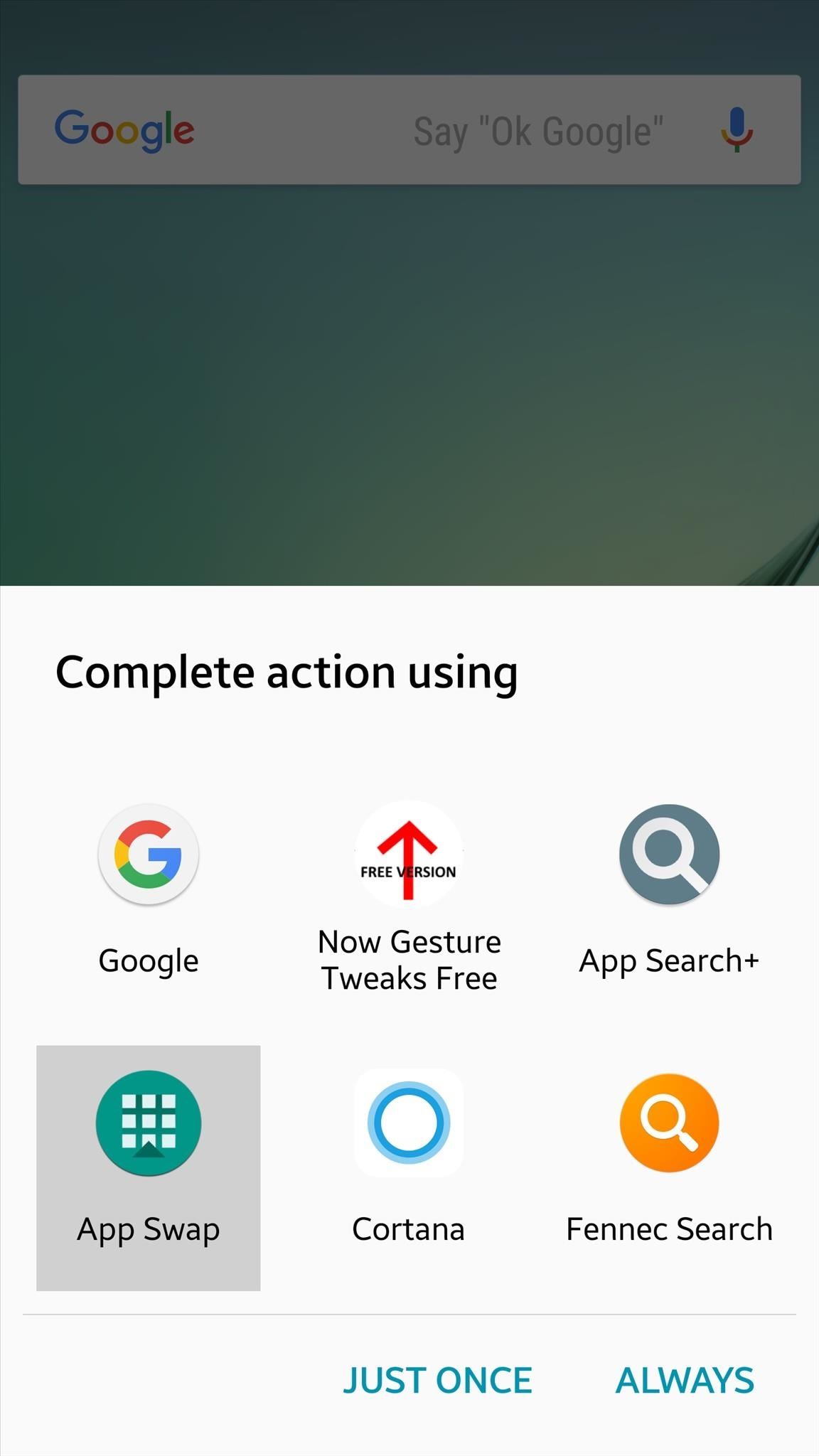
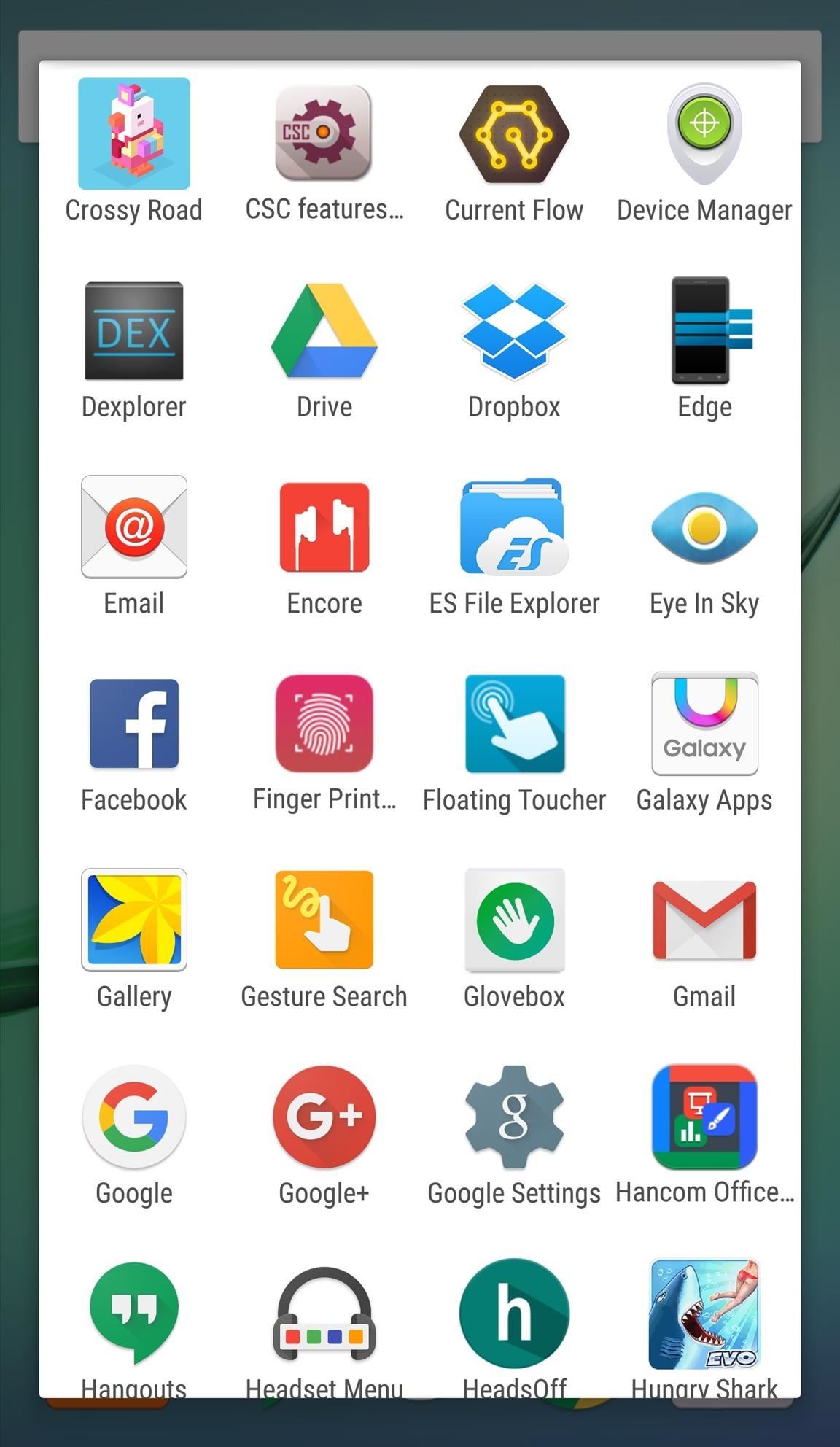
4. Now Gesture Tweaks: Swap Google Now for a Favorite App
Much like App Swap above, Now Gesture Tweaks utilizes the Google Now gesture. But instead of bringing up every app you have on your device, Now Gesture Tweak allows you to place one go-to app in its place for quicker access. If you want, set a new virtual assistant, like Microsoft's Cortana or SoundHound's Hound.
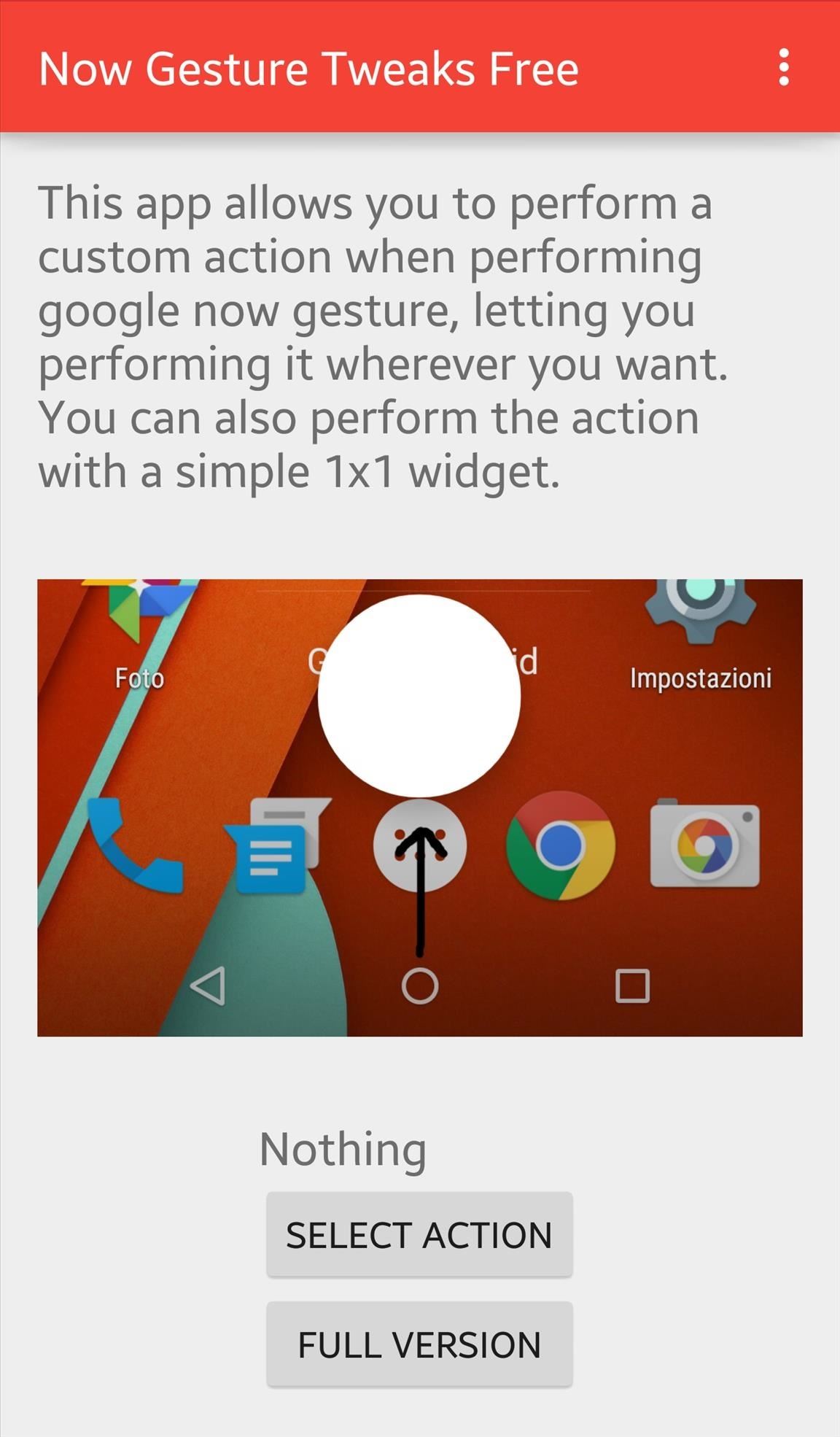
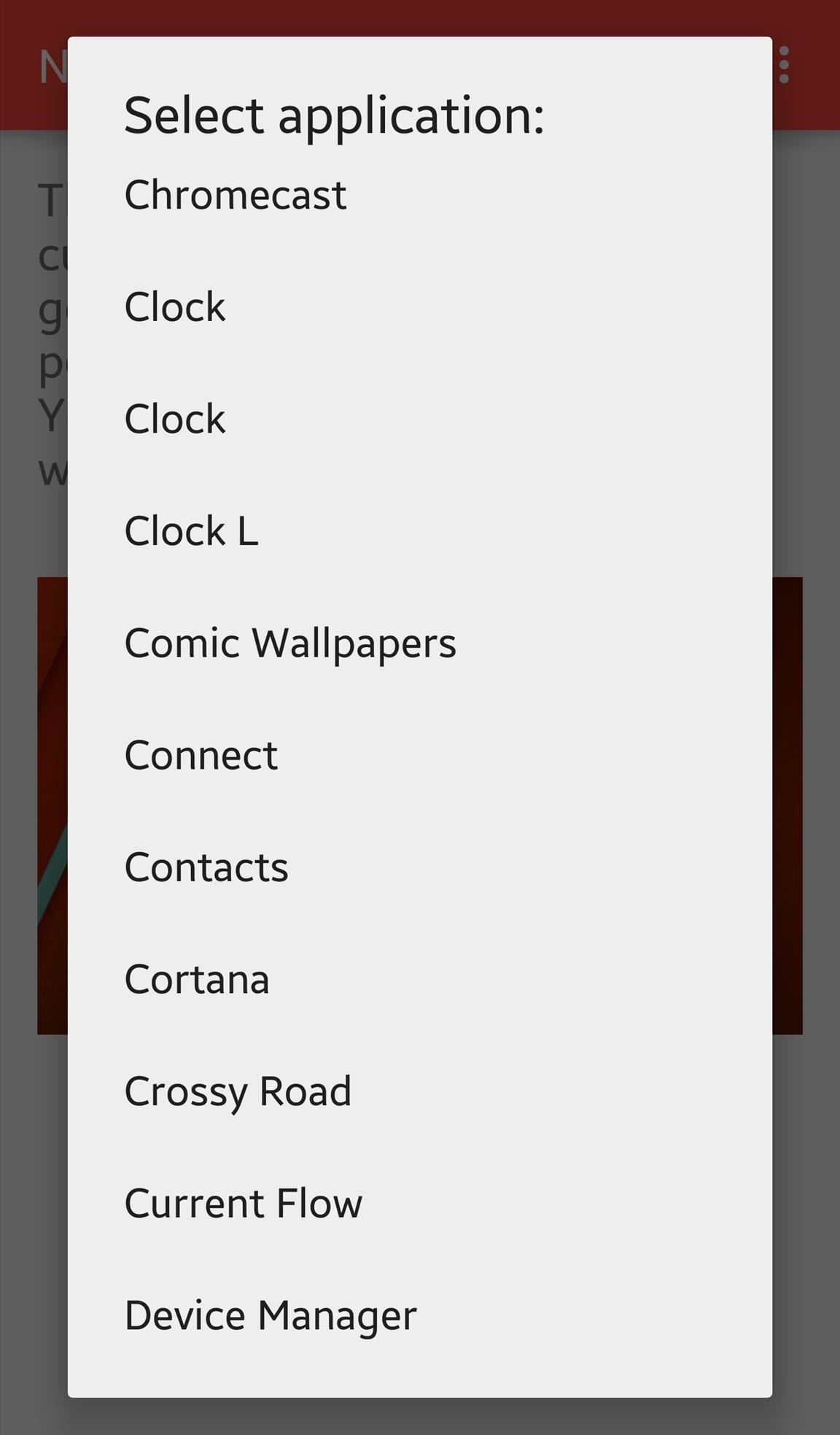
5. Floating Toucher: Create a Floating Shortcut Panel
Like the floating "chathead" bubbles Facebook introduced with its Messenger app, Floating Toucher offers a similar function, only this one opens a small panel filled with the shortcuts and applications you place in it.
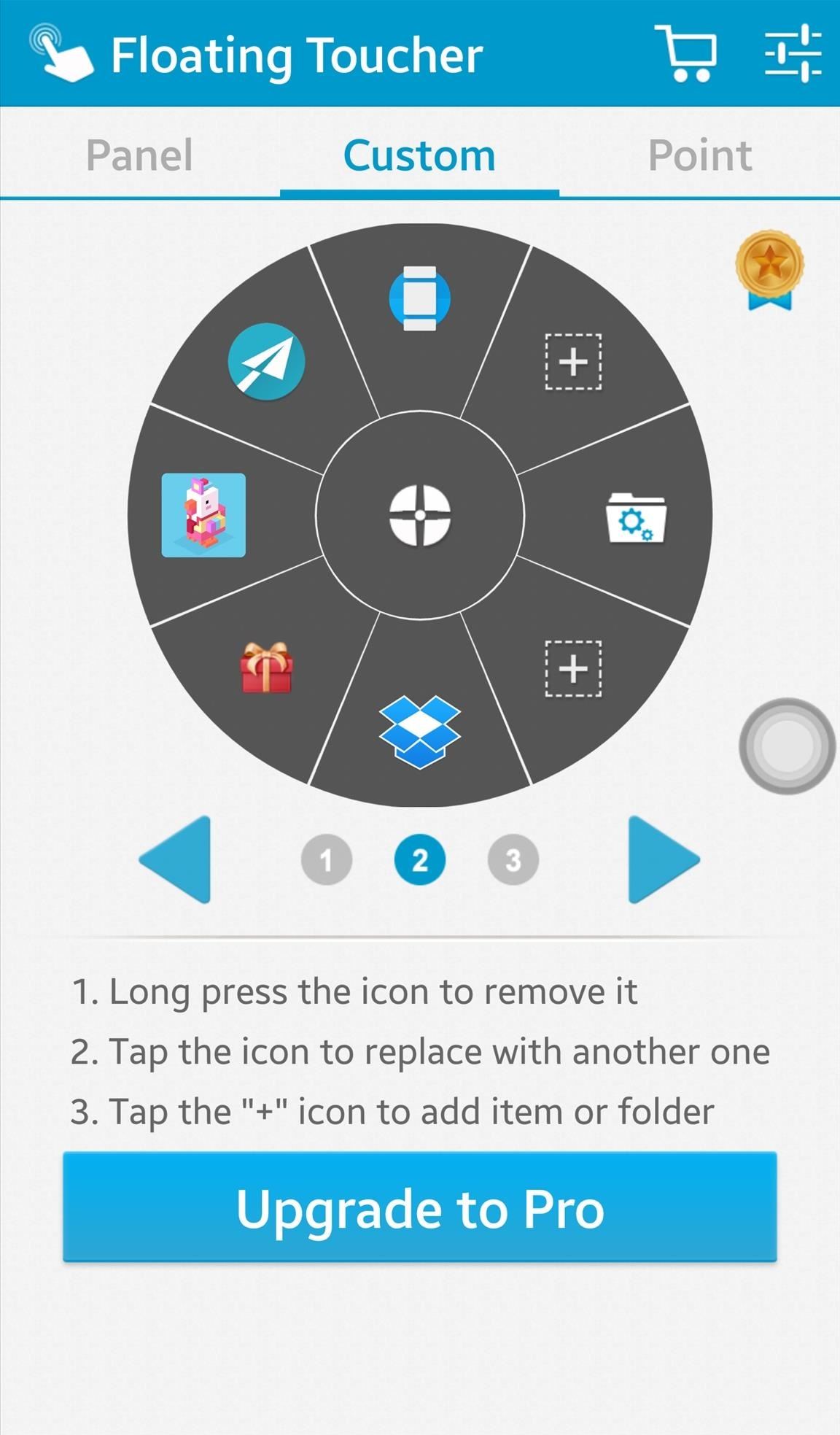

6. Edge: Quick Actions: Swipe the Edge
Whether you have a Galaxy S6 Edge or not, Edge: Quick Actions is an awesome application that lets you swipe the activation area on the edge of your screen to bring up an app drawer stocked with apps, toggles, and other useful shortcuts.

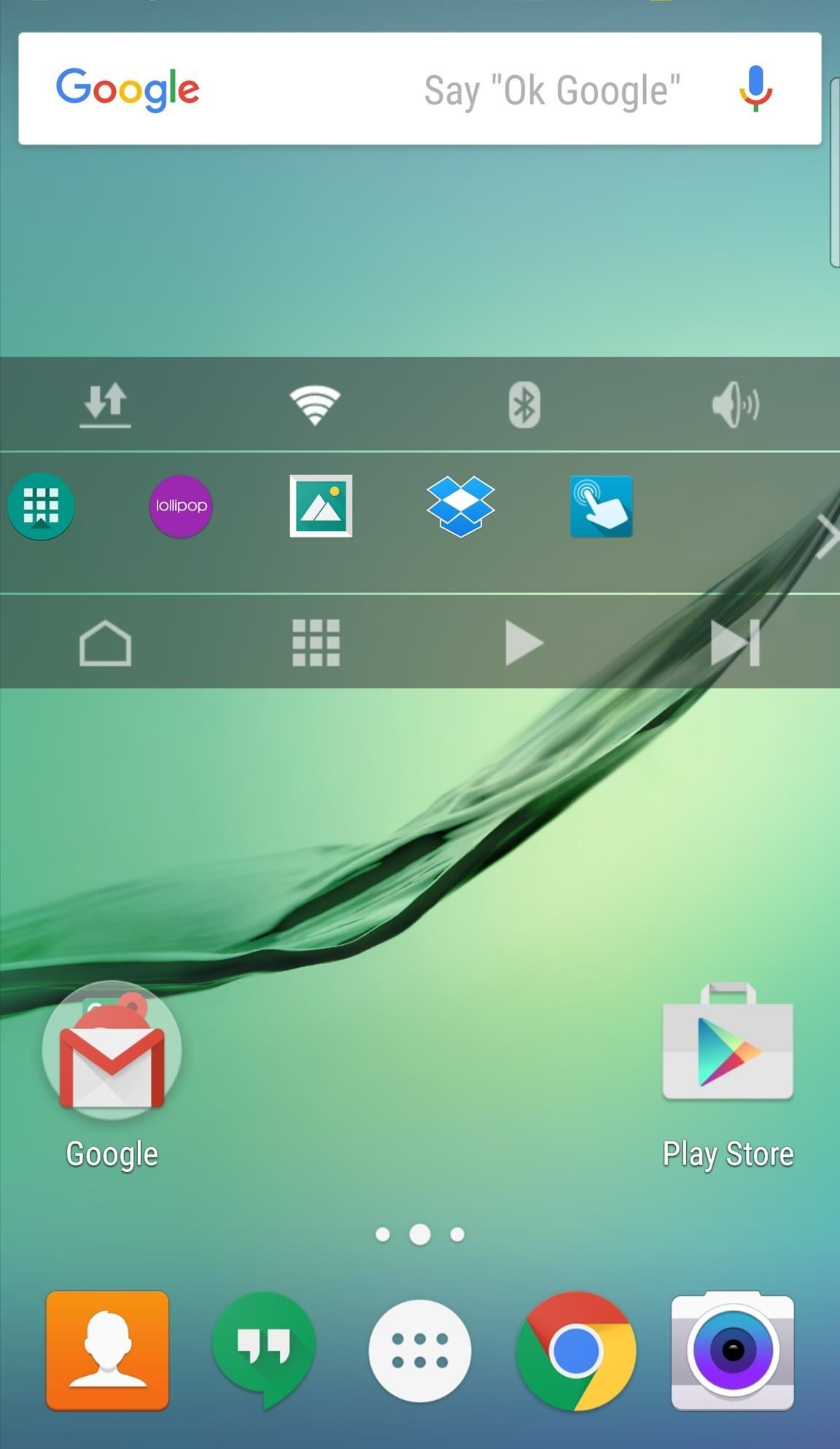
7. Loopr: Cycle Through Running Apps
For an improved app switcher experience, Loopr is for you. With a small floating bubble located on the edge of your display, Loopr allows you to cycle and switch to an open application. Although stock app switchers work well, Loopr offers a little more diversity.

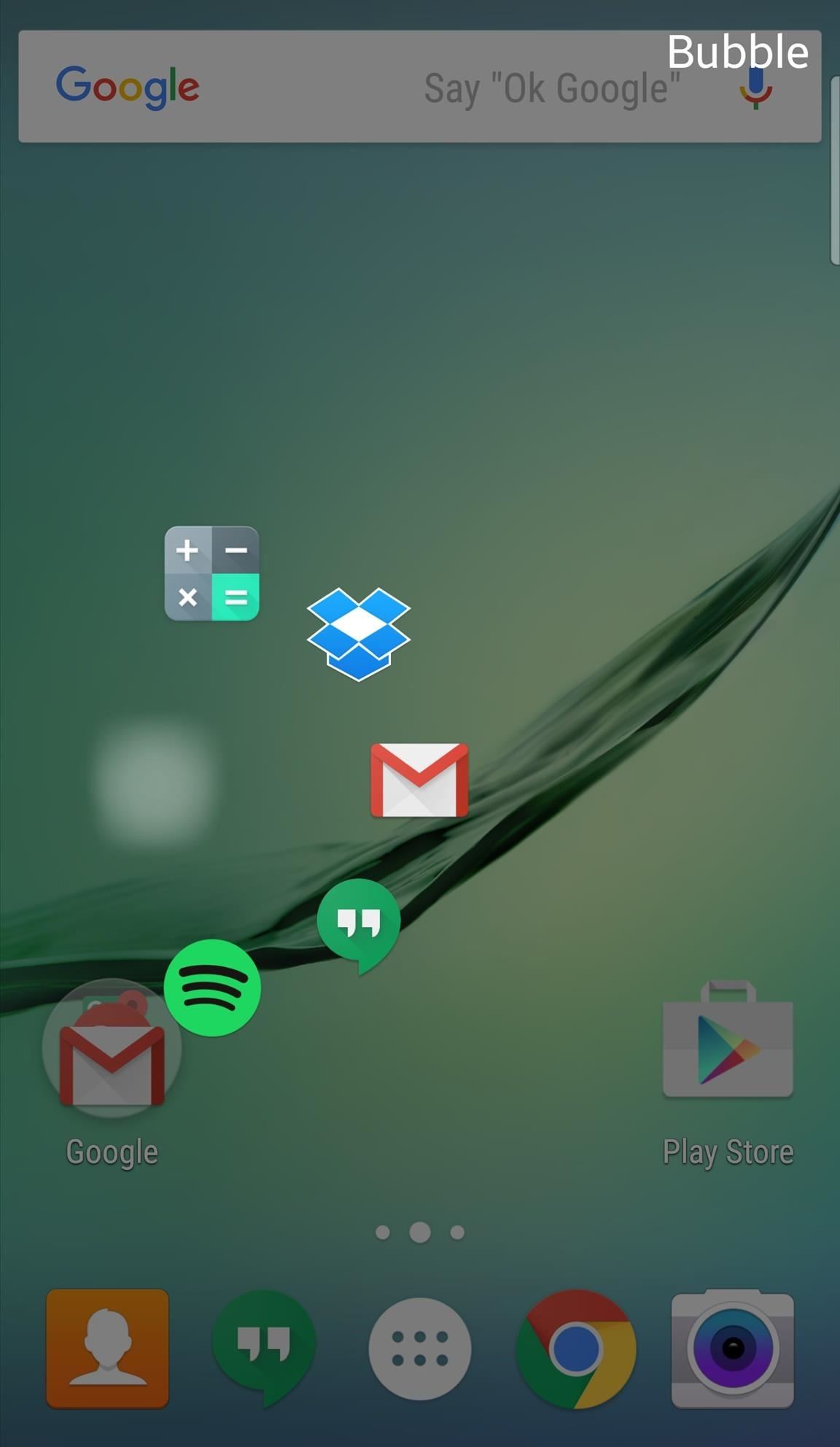
8. Glovebox: Create an Easy-Access Side Dock
Glovebox is an app full of free options that will let you get your new side dock looking as awesome as it is useful. It may look like an app designed for the Galaxy S6 Edge, but trust me, it's great on any device.
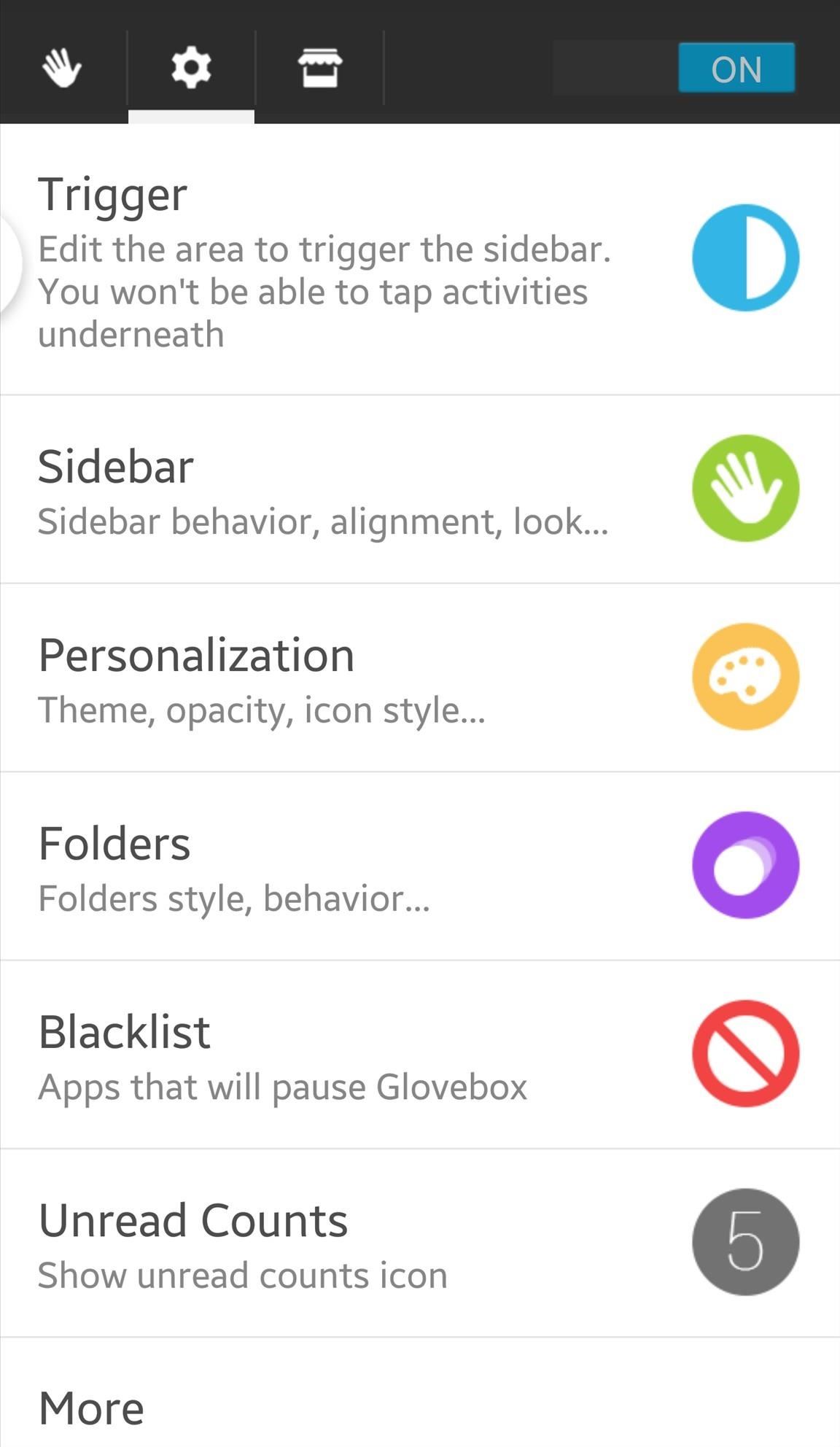
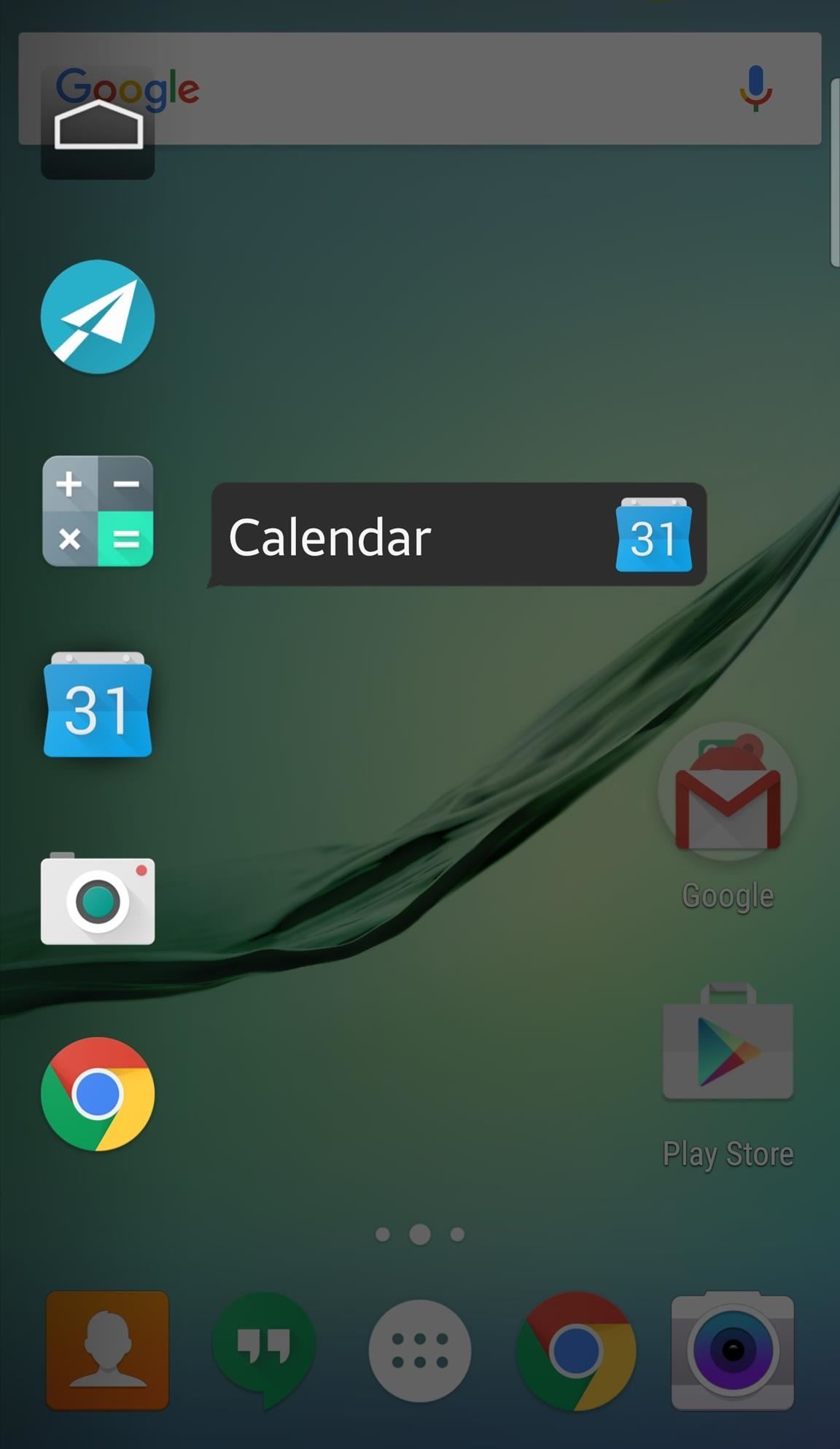
9. Google Gesture Search: Draw What You're Looking For
Google is constantly releasing useful apps for Android lovers, and Gesture Search is no exception. For those of us with countless apps on our device, finding that one app can take longer than necessary. To make matters easier and quicker, Google created Gesture Search so you can draw to locate what you're looking for on your device.
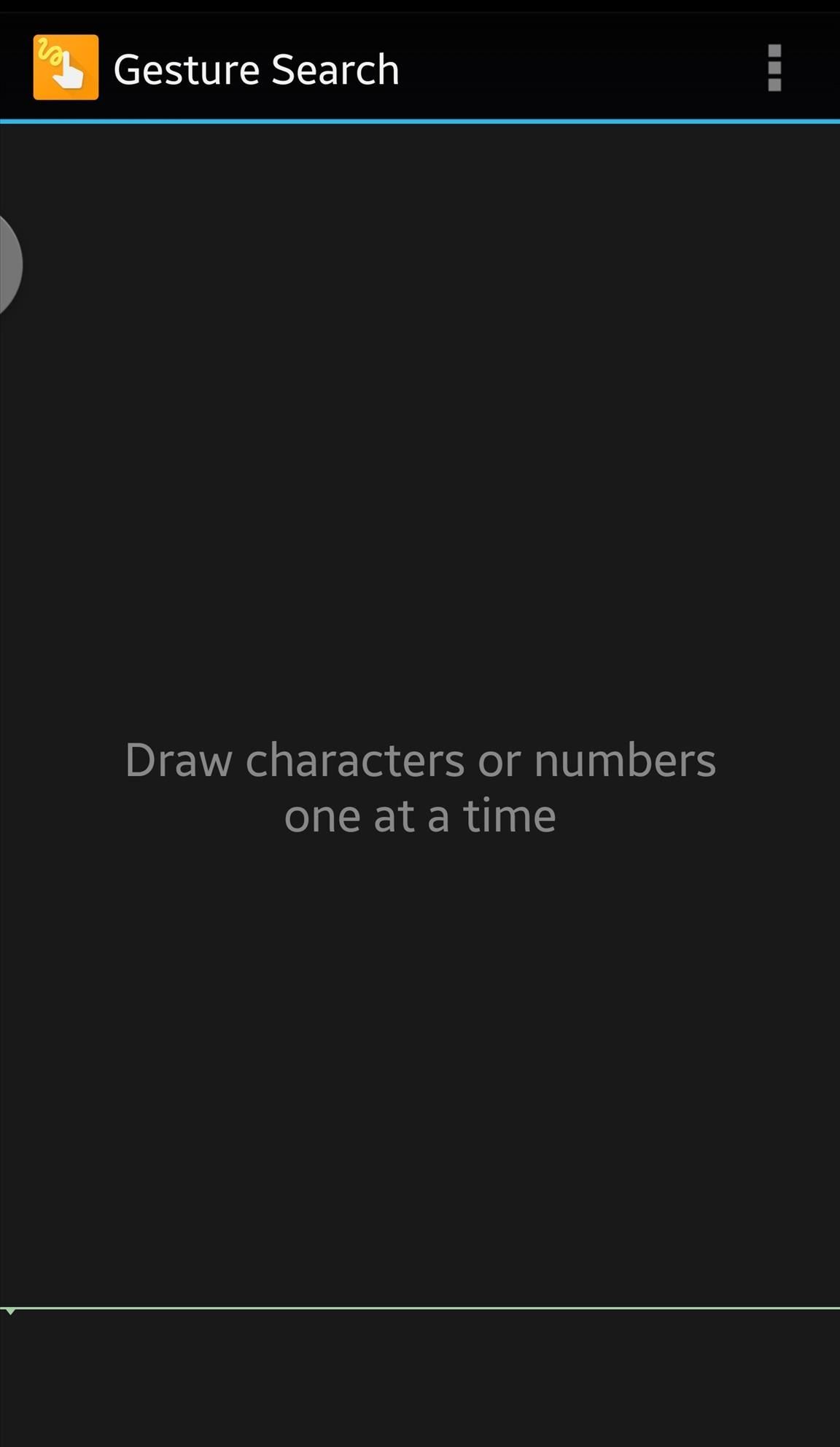
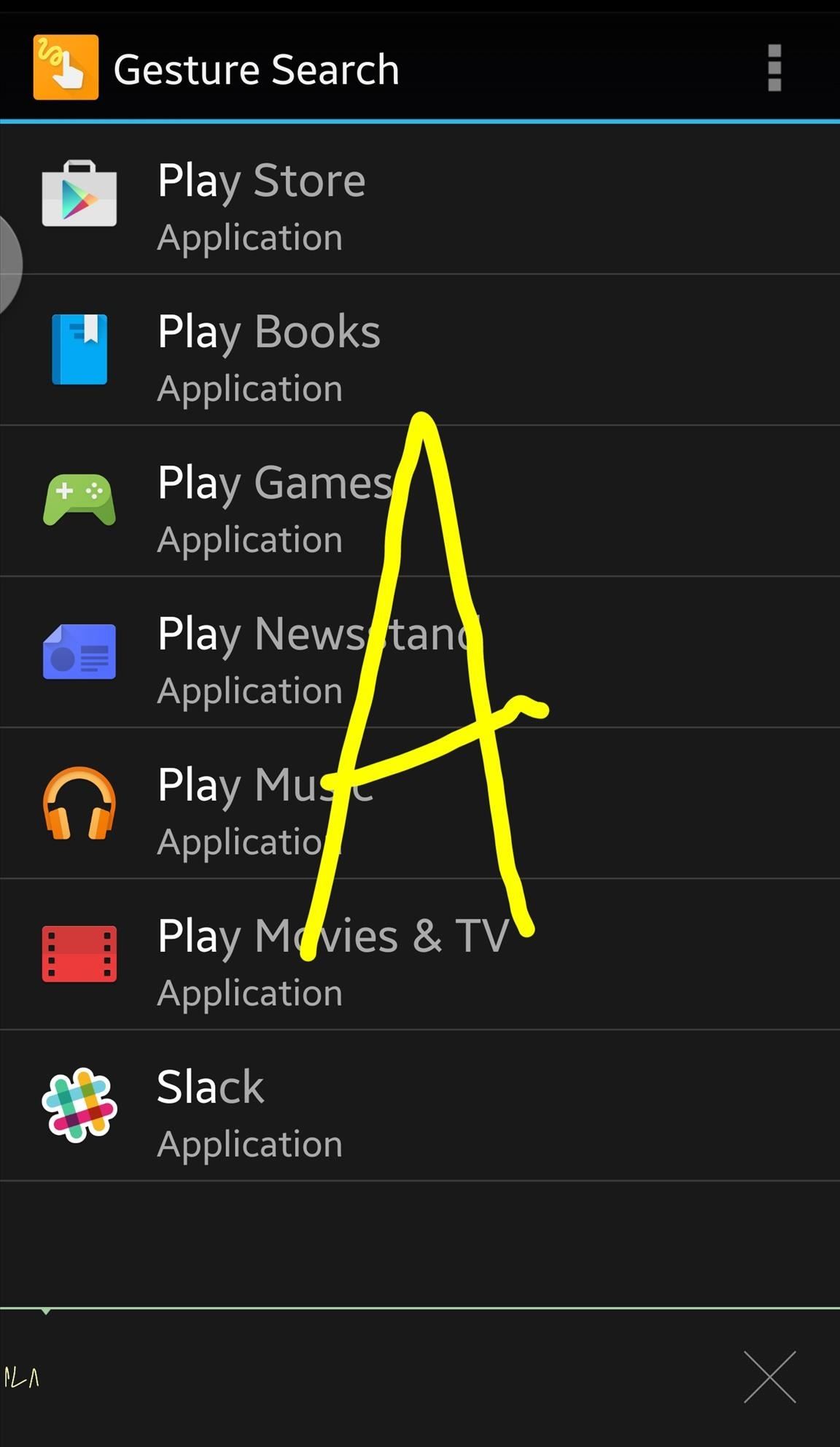
10. Headset Menu: Plug in Your Headphones
Like Bar Launcher mentioned above, Headset Menu creates a notification with your apps, only this time it's for apps used in conjunction with a headset or headphones. Once triggered by plugging in the headset, Headset Menu will activate the notification, which you configure yourself, then deactivates once you're unplugged. For those of you consistently using headphones, this app is truly convenient.
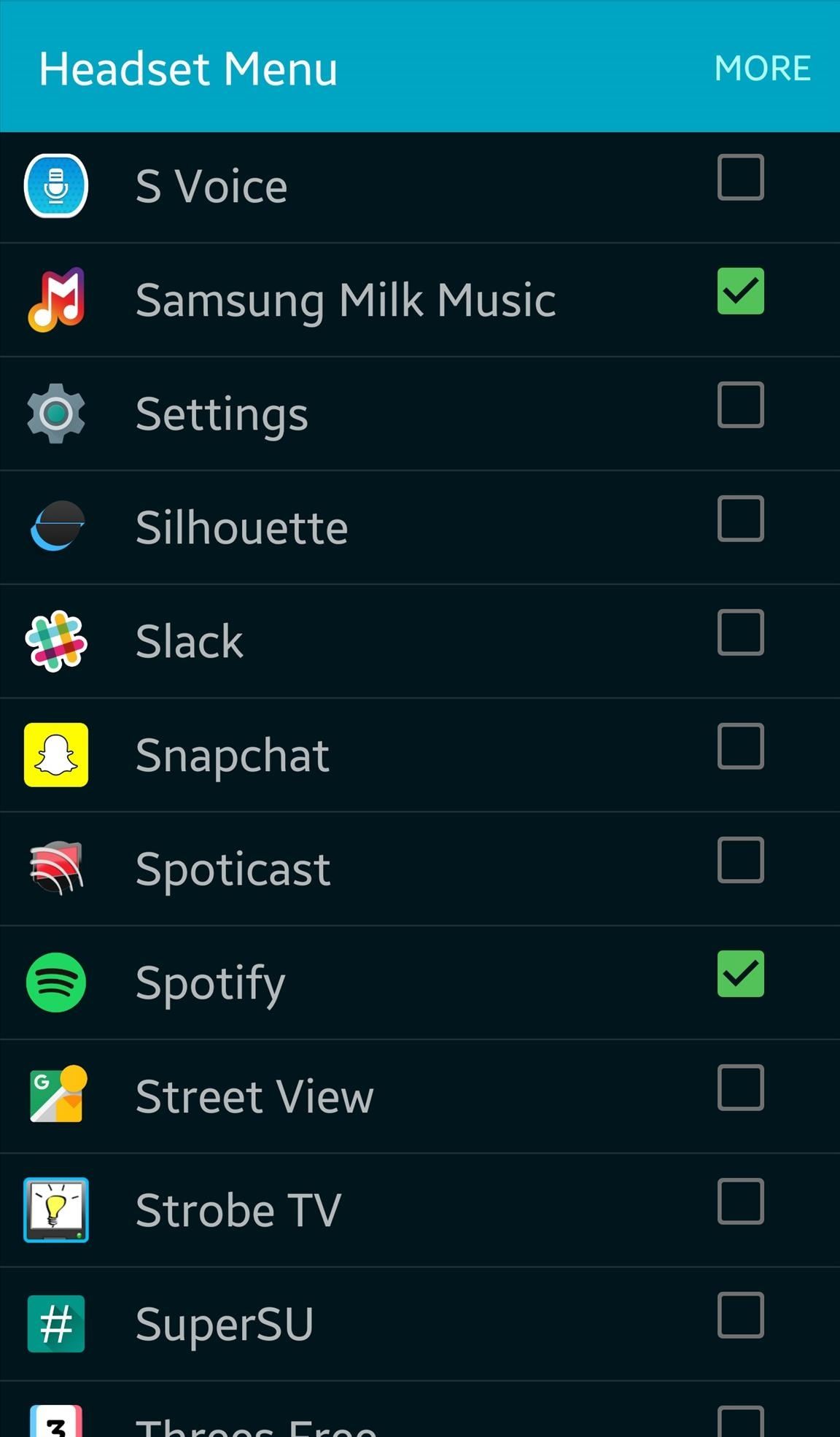
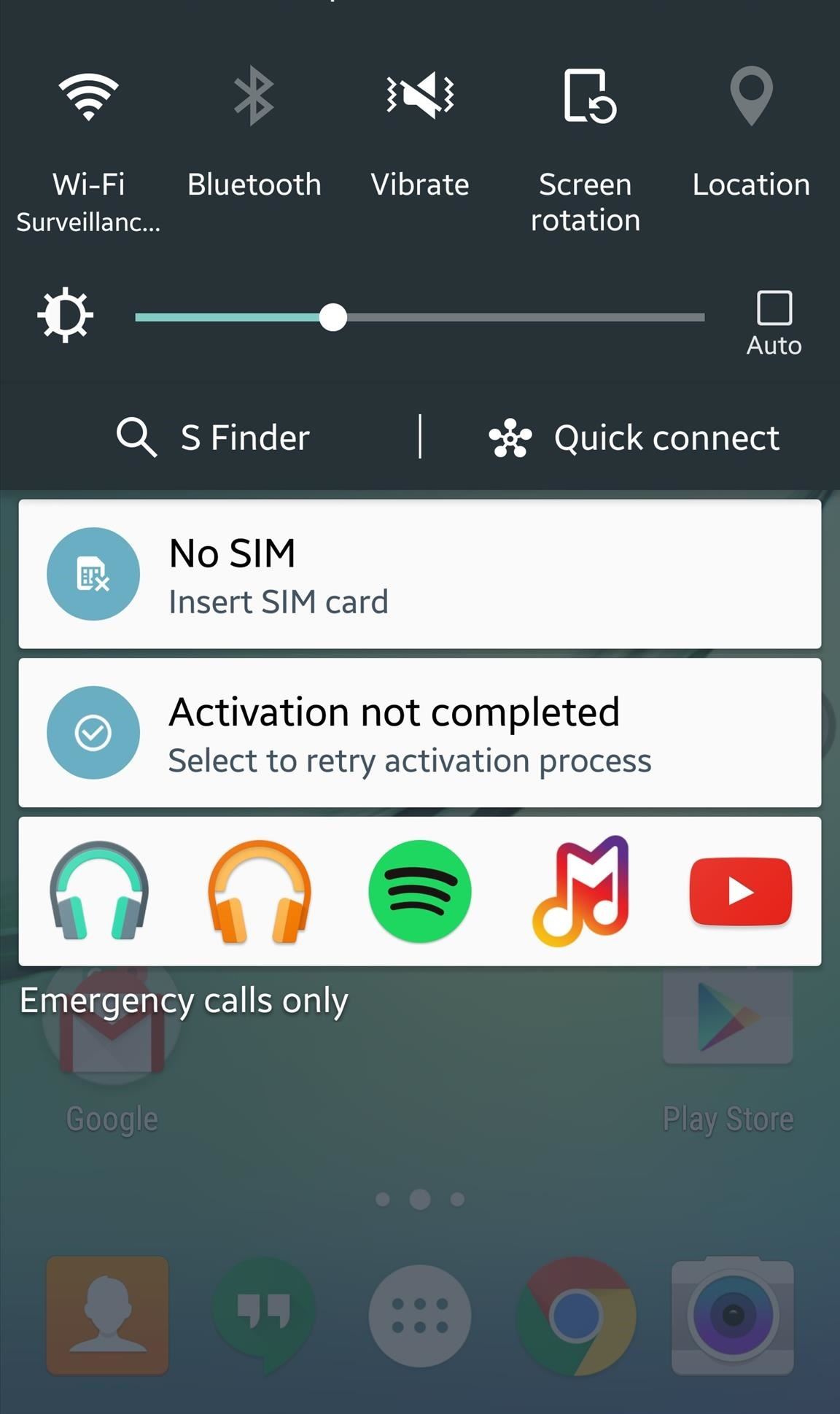
11. Last App Switcher: Your Android's "Return" Button
Much like the "Return" button found on most TV remotes, LAS offers a similar function, in the form a floating, chathead-like icon that makes switching back and forth between two recently-used apps simple. Other than tapping the icon, there's not much to it.
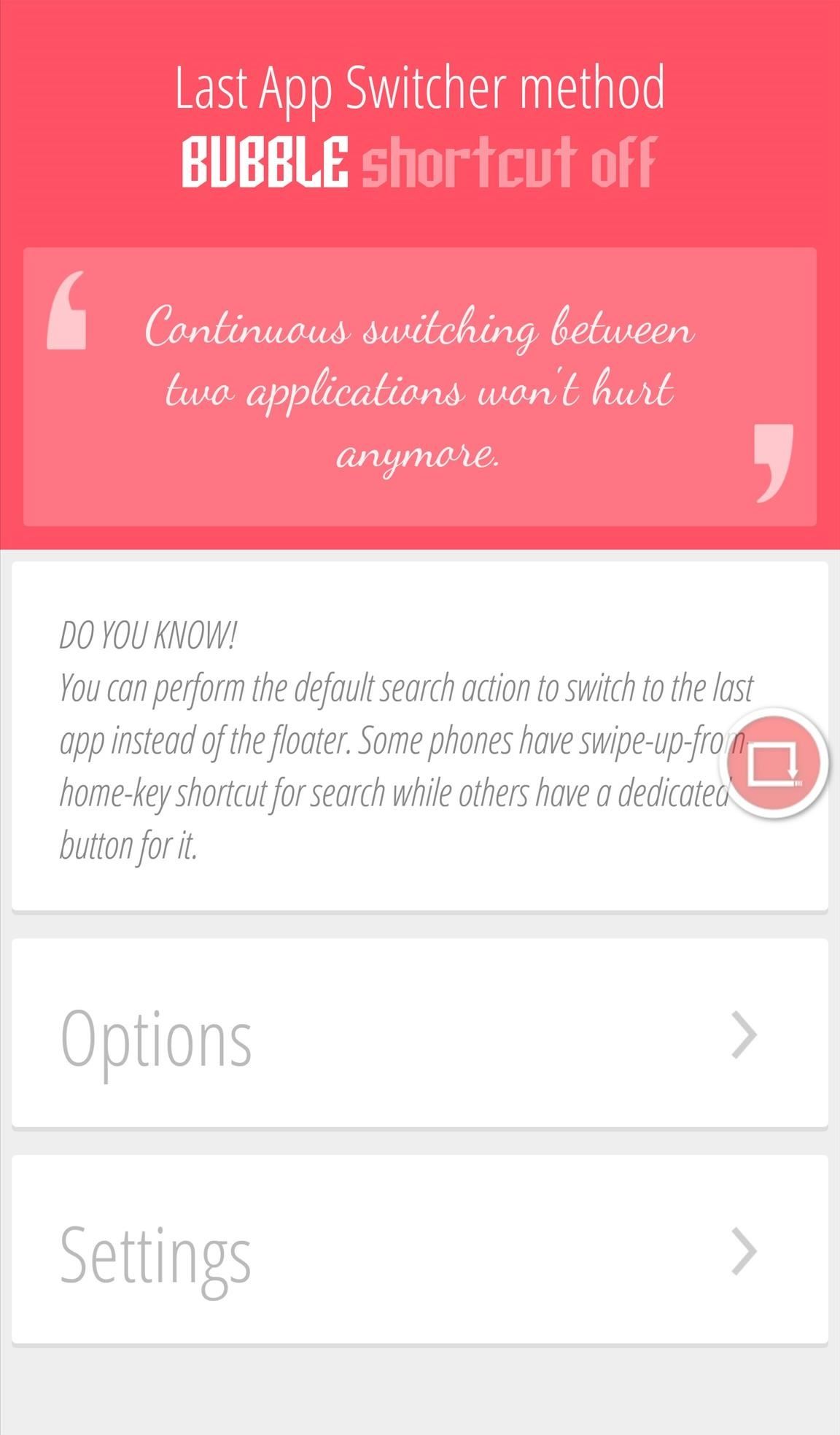
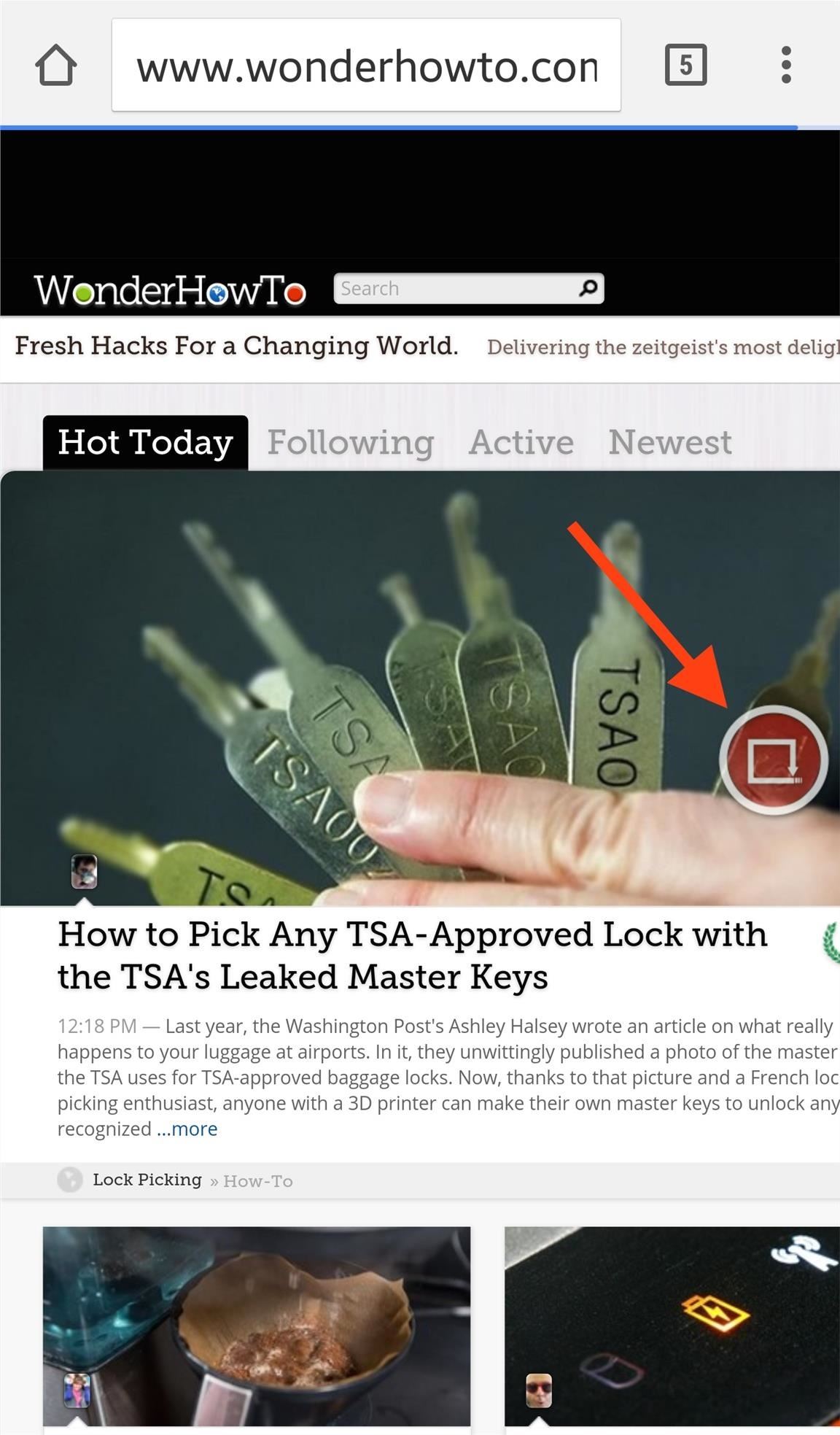
Bonus: Root Options
We understand some of you may have a rooted Android device, so here are a few root methods that allow for even more options and unique features:
Follow Android Hacks over on Facebook and Twitter, or Gadget Hacks over on Facebook, Google+, and Twitter, for more Android tips.
Who needs a wand? Unlock your magical powers and transform yourself from a Muggle into a Wizard or Witch just by using your Android phone. See how:
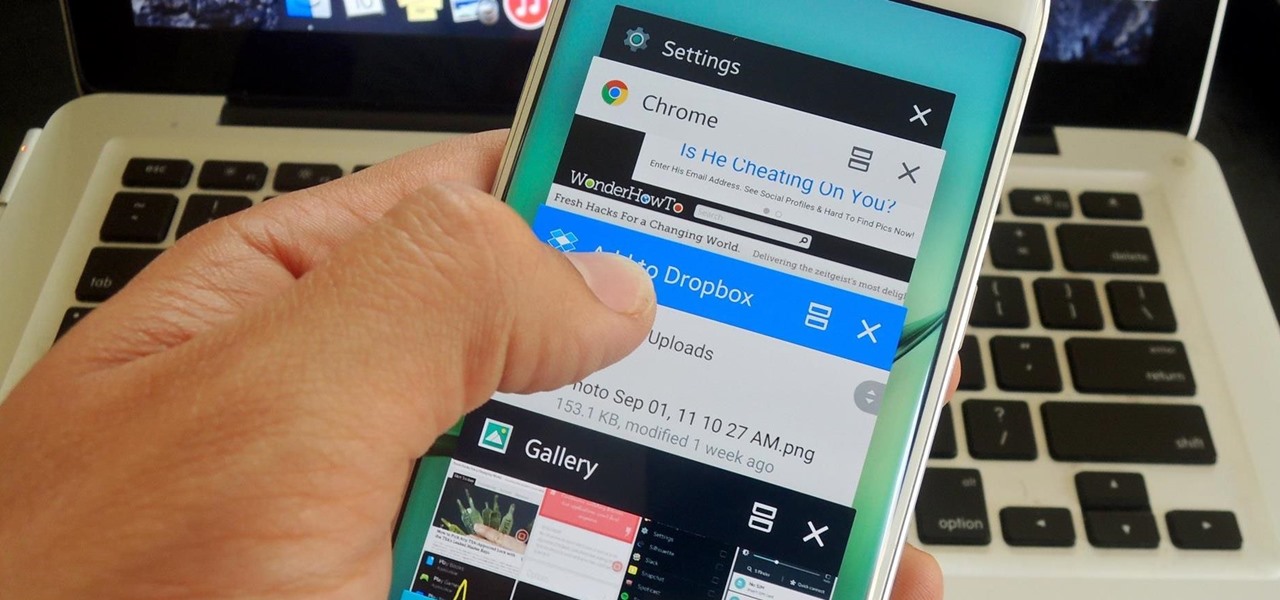



















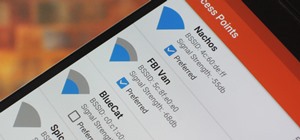

1 Comment
My choice is Omni Swipe.
Share Your Thoughts