My reliance on autocorrect has made me a horrible speller. I take it for granted that it'll catch all my mistakes, but it only ends up making matters worse (especially when it inadvertently makes correct words wrong). So instead of relying on autocorrect to fix typos, why not try to completely prevent mistakes from happening in the first place?
Tipo - Typo Free Spelling, from Landbridge Limited, will notify you with a subtle vibration or flash on your keyboard whenever you make a spelling mistake. Using this conditioning model, you'll train yourself to actually spell things right the first time, lessening your dependence on autocorrect.
Step 1: Setting Up Tipo as Your Default Keyboard
Begin by opening the Tipo app, which will take you through three short steps in order to help you enable the keyboard and set it up as your default input method.
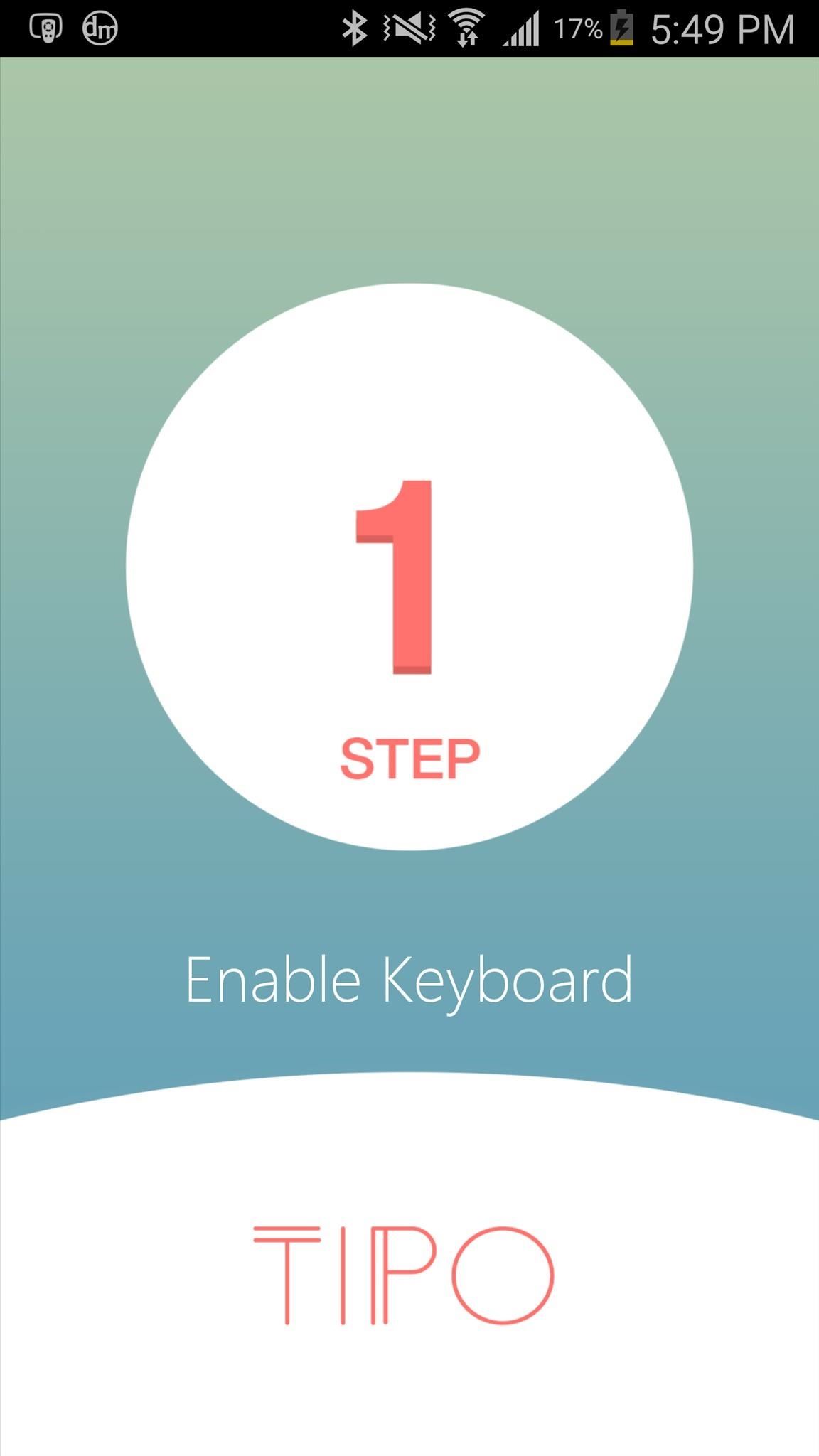
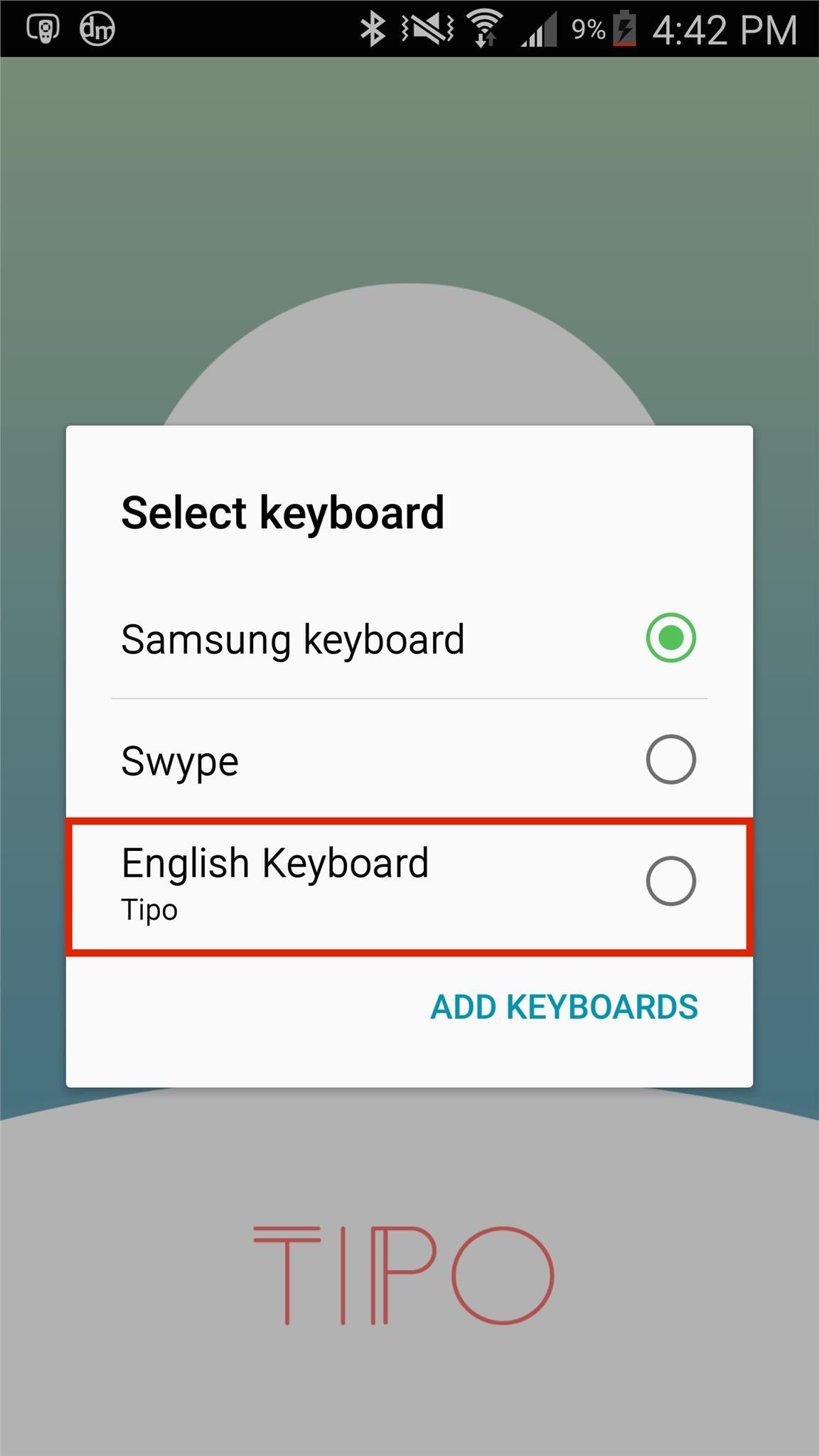
When the keyboard is set up, you'll have the option to upgrade to the premium version (currently free), which provides a couple more features (Learning and Practice modes) than the regular version.
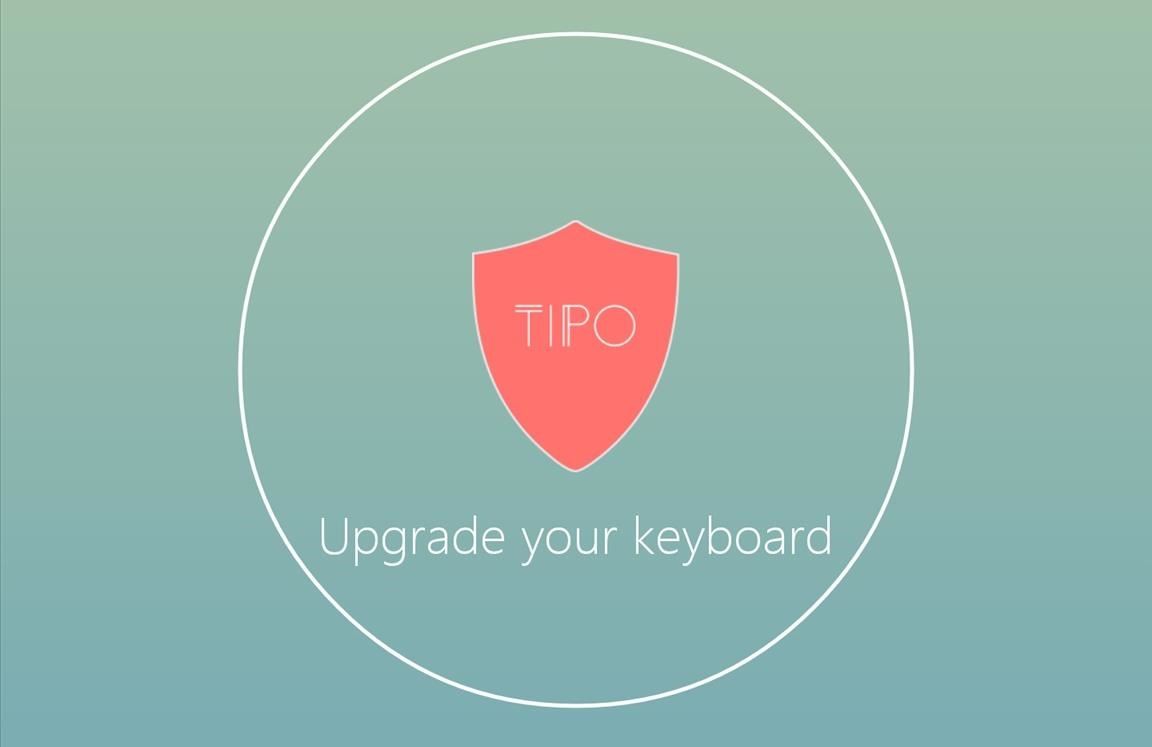
Step 2: Using the Keyboard
Once you upgrade, you can go through a short tutorial to learn how to use the keyboard, then begin using the Tipo with any app on your device.
Misspell a word and your device will vibrate, while your keyboard letters will flash red. The vibrations can get a little annoying after a while, but thankfully you can disable it through the settings, keeping just the red keyboard flash.
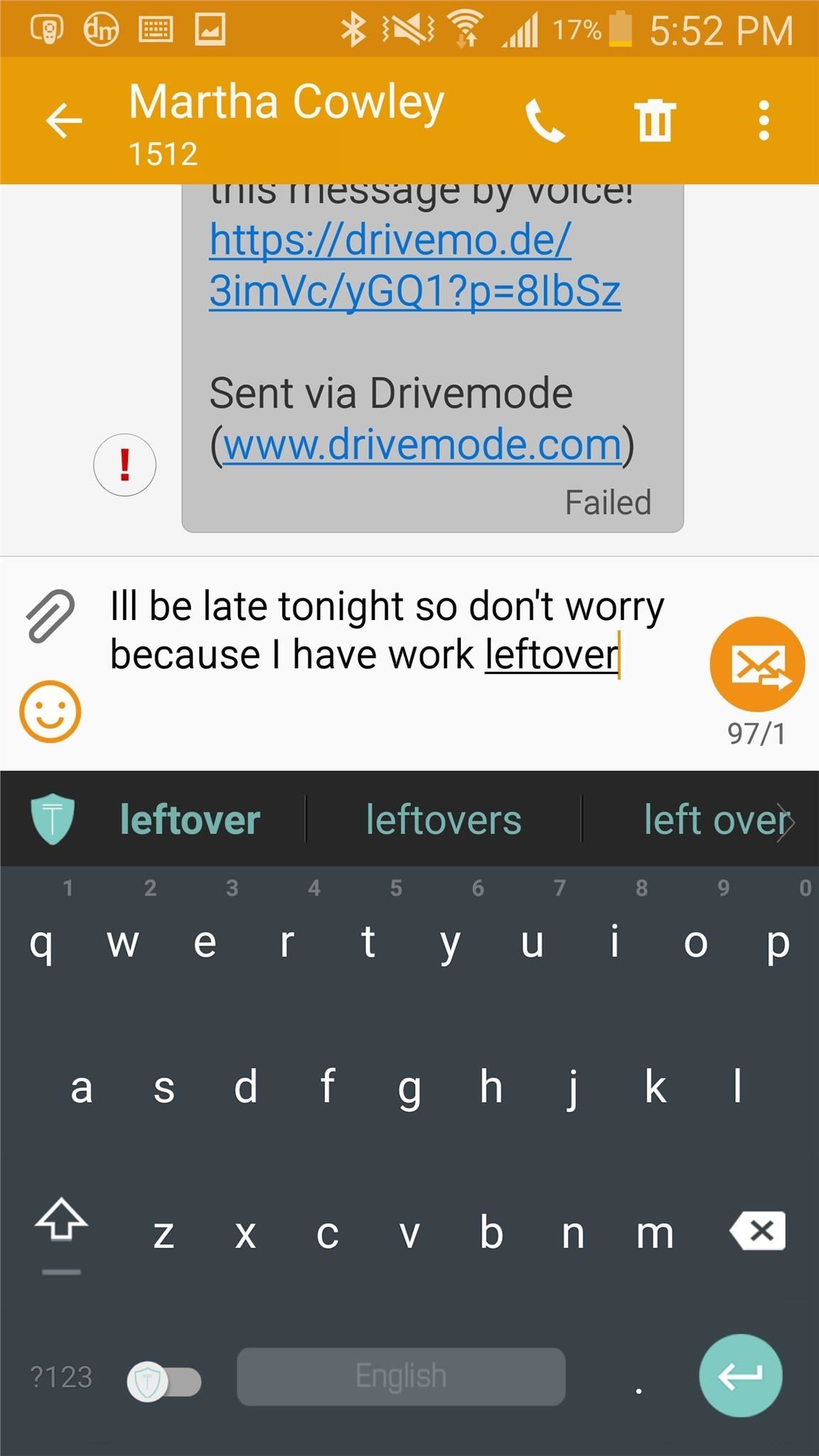
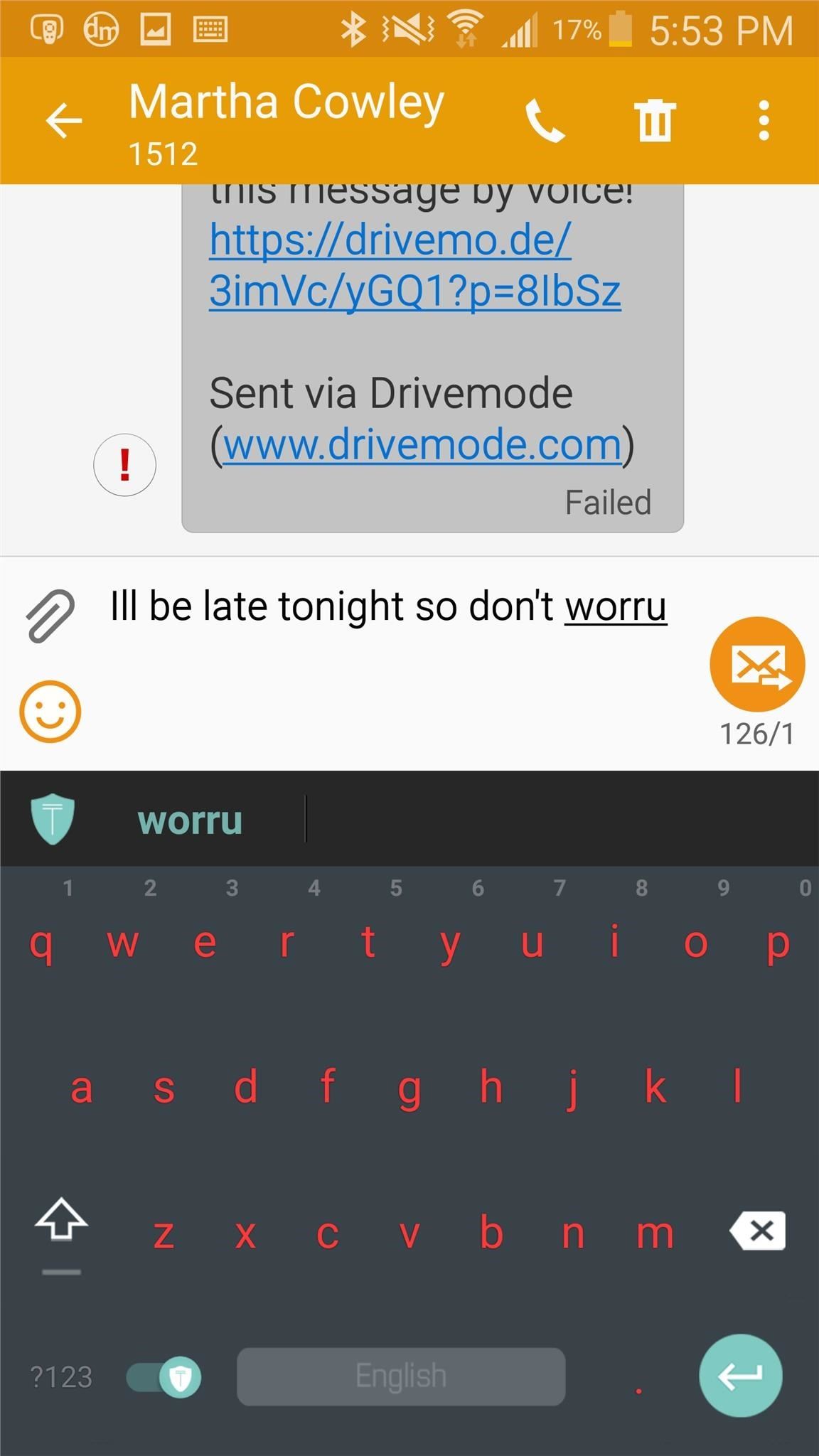
At the top of the keyboard you'll see suggestions for you to pick from when you type a word incorrectly. I use quite a bit of slang, so it definitely gets annoying when you get an error vibration or flash for typing something like "ahhhh." To alleviate that, you can add words to the keyboard's dictionary simply by tapping on the word twice.
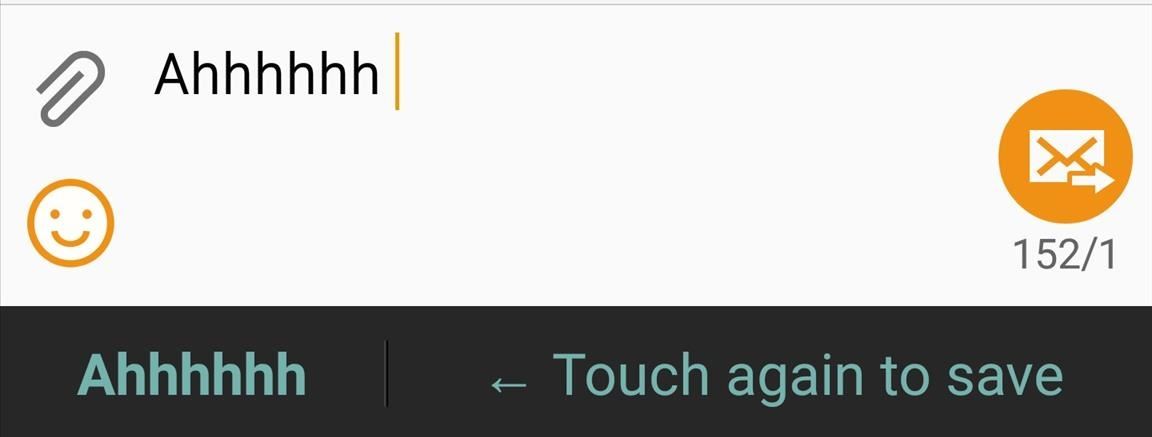
With the premium version, all of the features above are included, with the addition of several others, including Learning mode, which prevents further typing until you correct your mistakes.
Screenshots don't do Learning mode justice, so watch the video embedded above to see me use the feature.
Step 3: Manage Keyboard Settings & Practice Your Typing
Access the settings by tapping on the gear icon at the bottom of the Tipo app itself, where you can manage some of the features the keyboard has to offer.
Since vibration was annoying, I disabled it from the settings and just left flash on. I also disabled the "Offensive Words" setting, which doesn't show offensive suggestions at the top of the keyword.
At the top of the the settings, you'll see a button that says "Practice Makes Perfect" (only in premium version). Use it to improve your writing by correctly spelling misspelled words. This isn't necessary, but if you want to improve your spelling a bit more, I would recommend it.
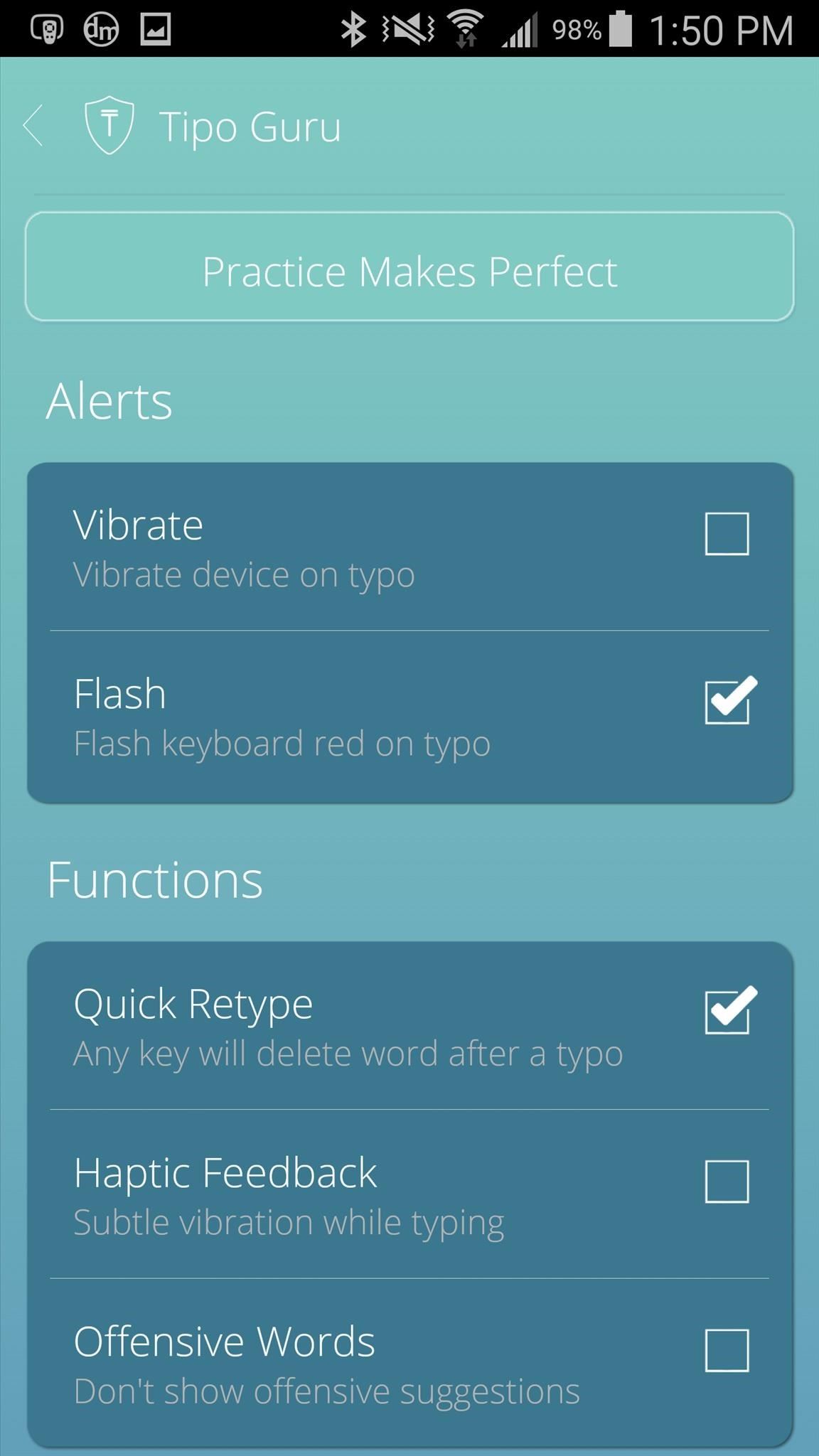
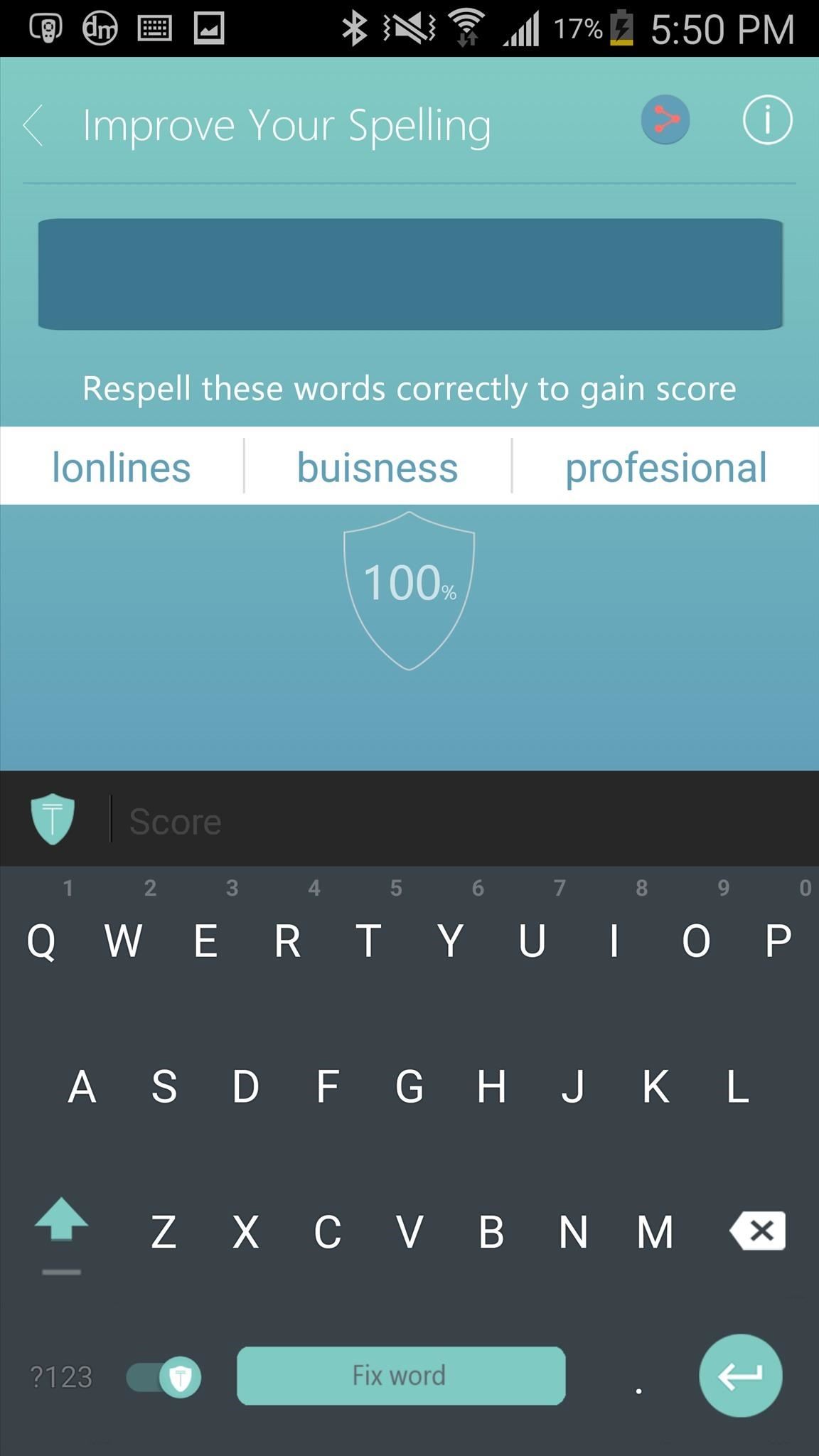
Yeah, all of this might sound like an inconvenience, but it's actually helped me rely less on autocorrect. And through repetition, it's helped me learn words I'd otherwise forgotten how to spell because of laziness.
Instead of seeing autocorrect as a requirement, use the Tipo keyboard to make it a luxury.
Make sure to follow Android Hacks over on Facebook and Twitter, or Gadget Hacks over on Facebook, Google+, and Twitter, for more Android tips.
Who needs a wand? Unlock your magical powers and transform yourself from a Muggle into a Wizard or Witch just by using your Android phone. See how:
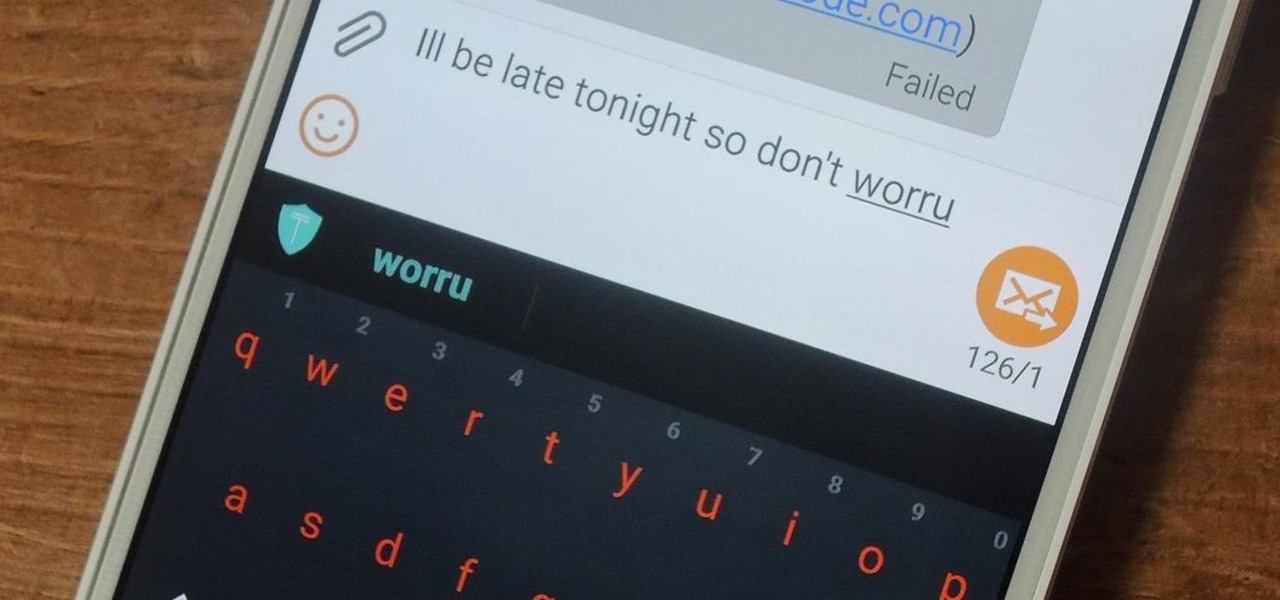







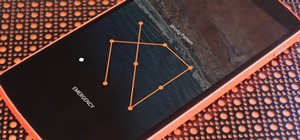









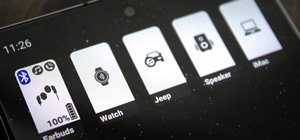


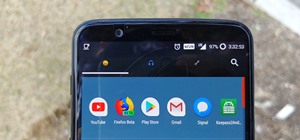

Be the First to Comment
Share Your Thoughts