Depending on your child's age, their first smartphone may be a little too open for them, or you, to handle. With essentially a world of information—both good and bad—available at their fingertips, it can seem like a huge hurdle to instill parental controls on their device.
Then take into account their ability to purchase apps, movies, music, and more, and you go from being concerned about the dark corners of the internet to a massive hole in your bank account.
To gain a little piece-of-mind in this regard, employ some or all of the tips below to childproof your kid's Android device.
Built-in Android Features
Depending on your Android version, there are some very easy settings you can enable to stop those pesky rugrats from completely destroying your phone's configuration.
Locking Down the Google Play Store
You may also want to lock down your Google Play Store app just in case the kid you're lending your phone to knows how to download apps and make in-app purchases.
Slide out the Play Store side menu, tap "Settings," and find the option to always require a password when purchasing apps or in-app purchases, then set parental controls on the content displayed in the store. You will also need to create a PIN if you enable parental settings to unlock the restrictions in the future.
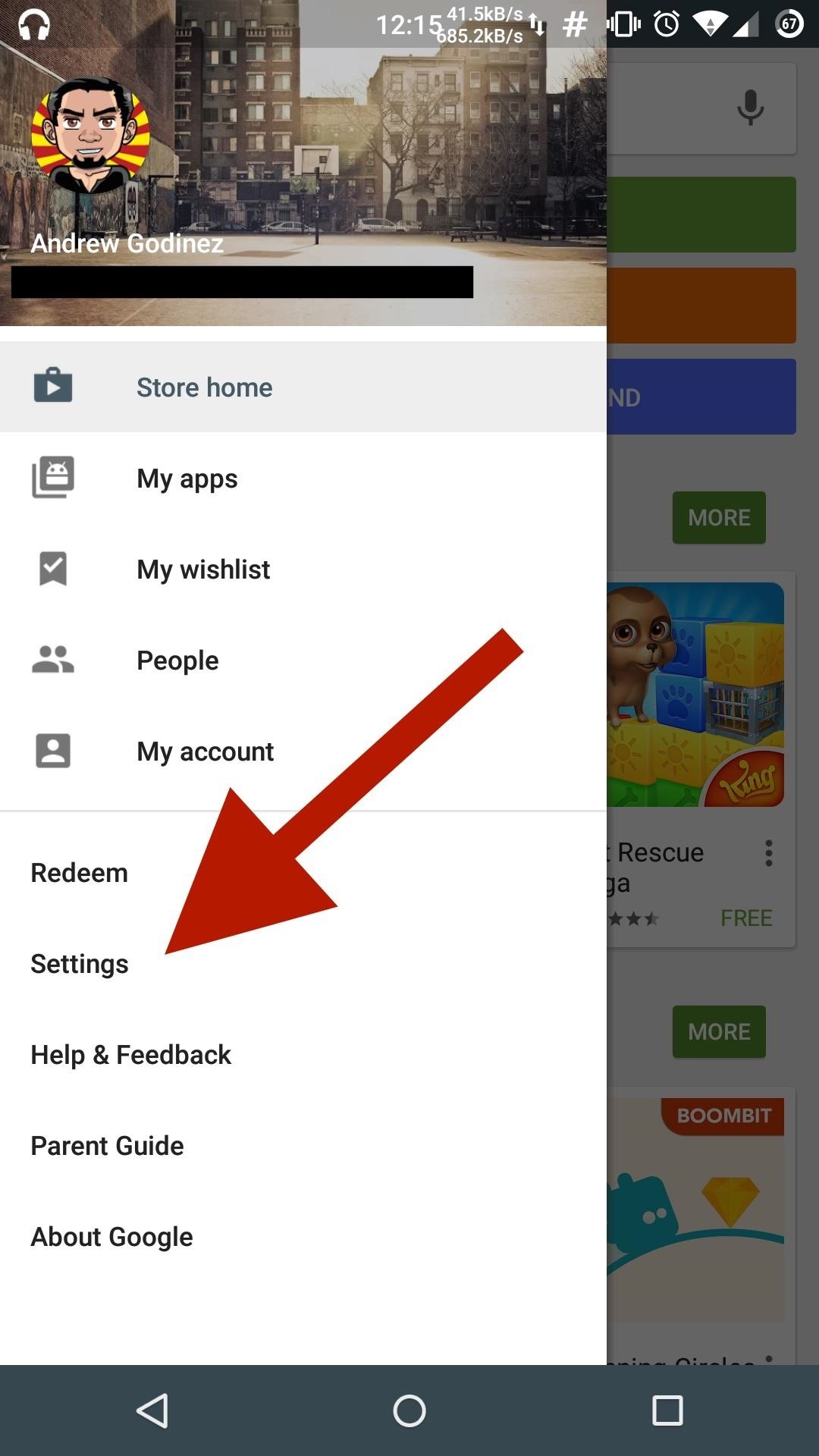

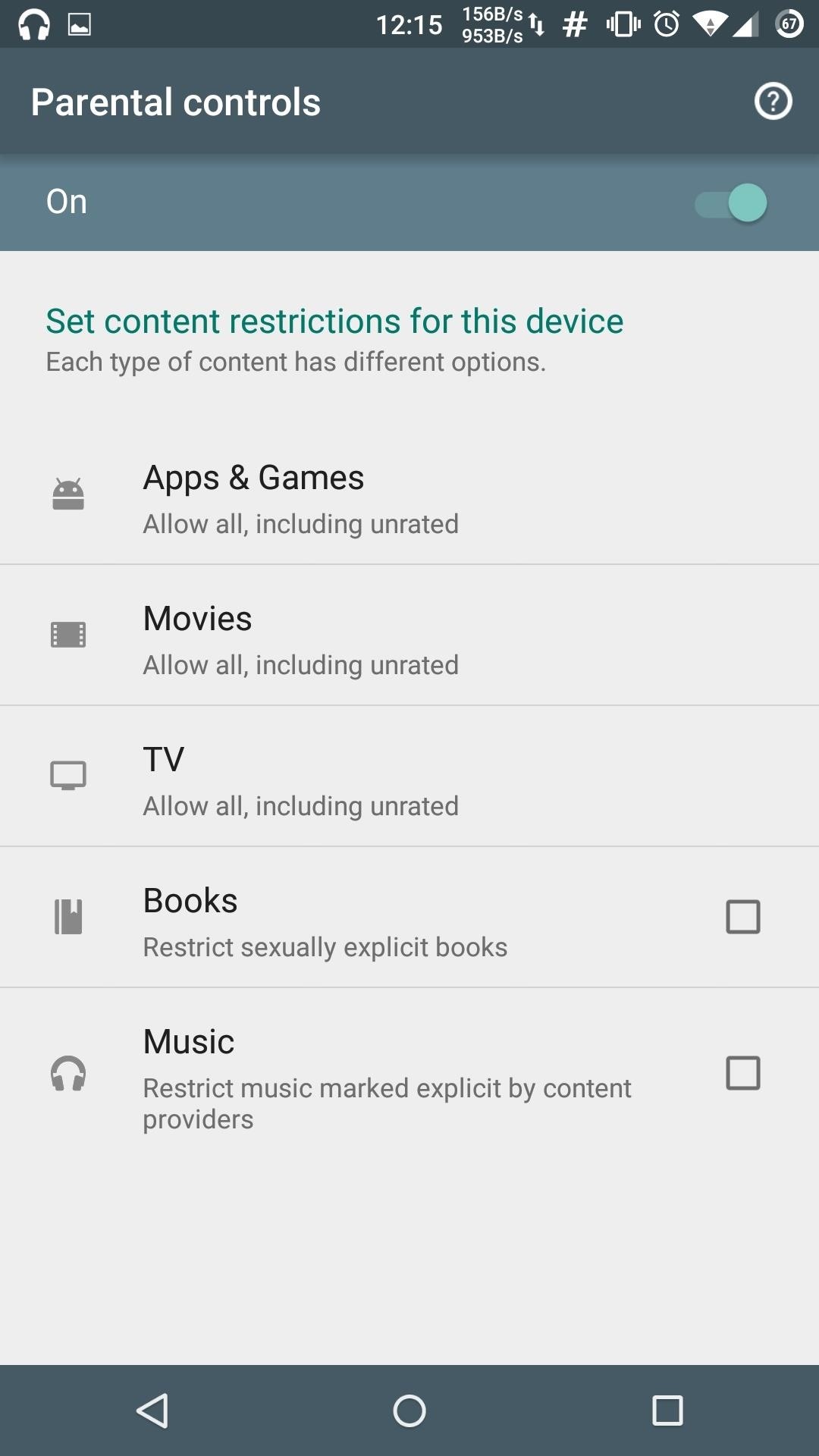
You may also want to look into sharing your paid apps across multiple devices if you are setting up your child's personal Android and want to only allow apps you've purchased on it.
Third-Party Solutions
Since app-restricted user profiles are only available on the tablet version of Android or through specific Android skins, you will need a third-party app to lock down apps on a smartphone.
Locking Down Your Apps
There are plenty of options when it comes to limiting access to apps, so to help narrow down your search here a few options I have found to be the best.
Oops! AppLock uses a volume button pattern to enable and disable its restricted apps list. Through a combination of up and down presses, you will be able to quickly disable access to apps that you have added to a blacklist, which will definitely help if you need to quickly give your phone to a child who is crying for a chance to play another level of Angry Birds. More information here.
However, if you are worried that the kid using your phone may figure out that combination, you can use AppLock to set a numeric password. In addition to locking down apps like Opps! AppLock, you are also able to lock network settings, prevent calls from being made, and stop app installations (and uninstallations).
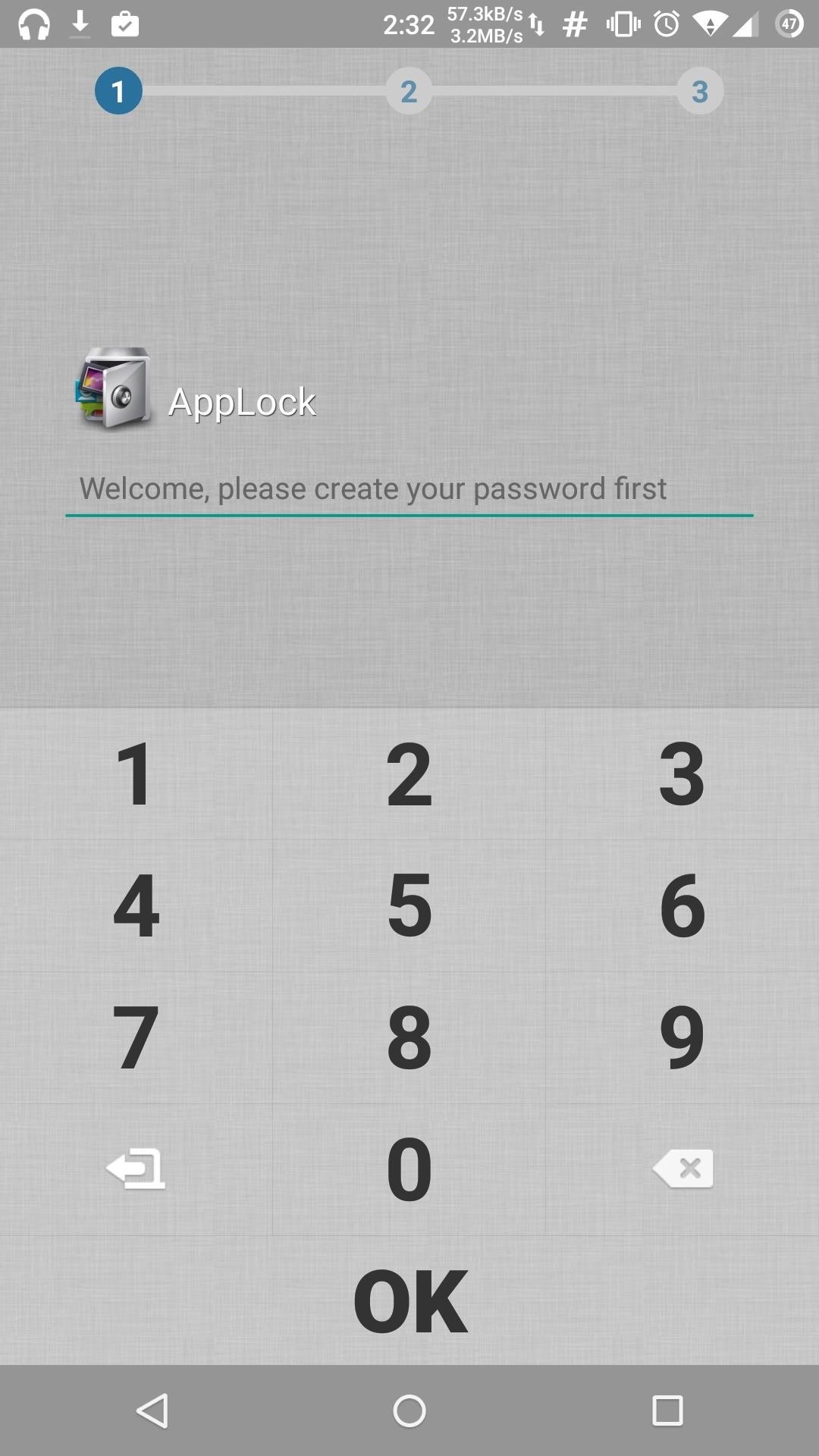
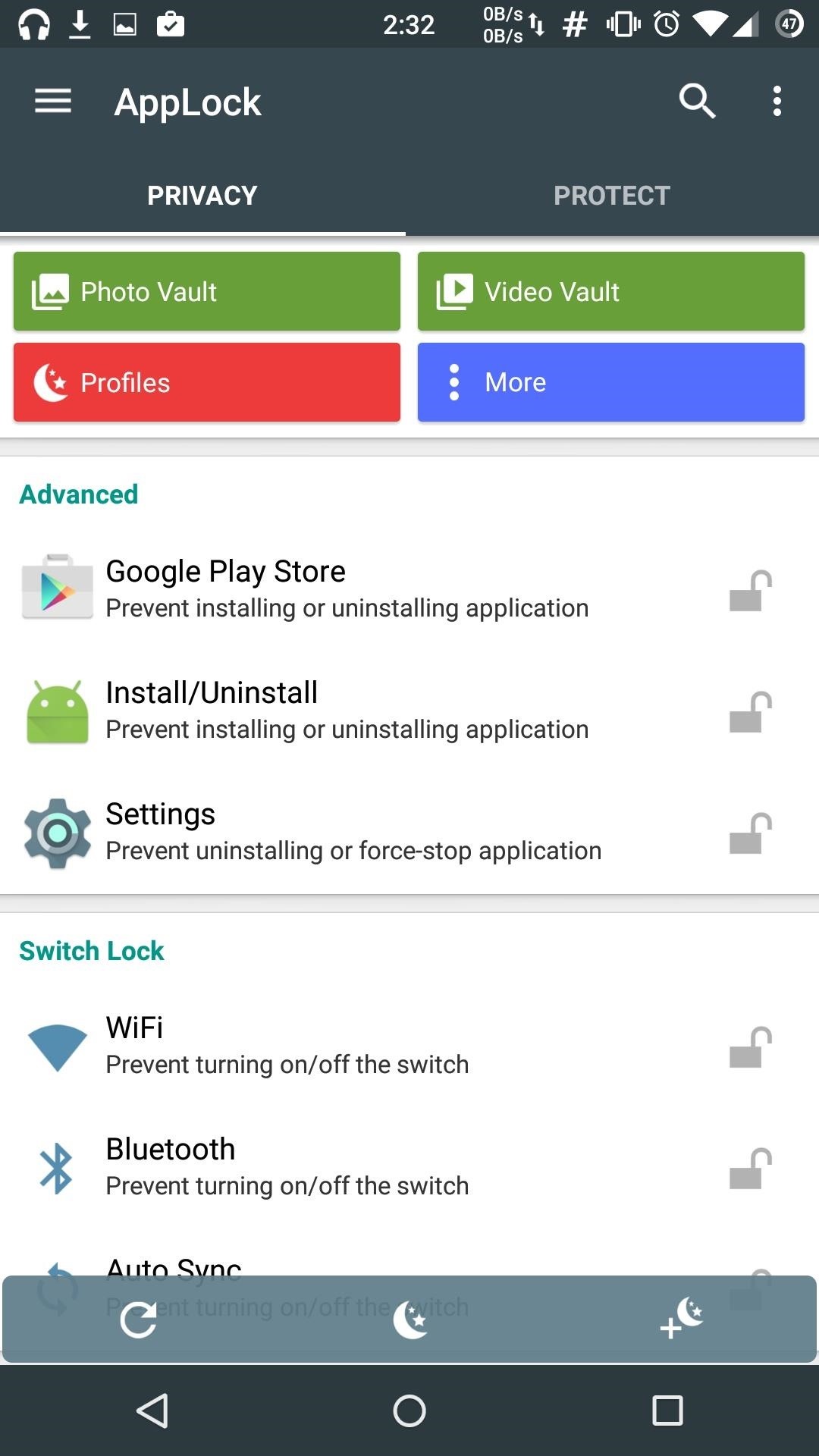
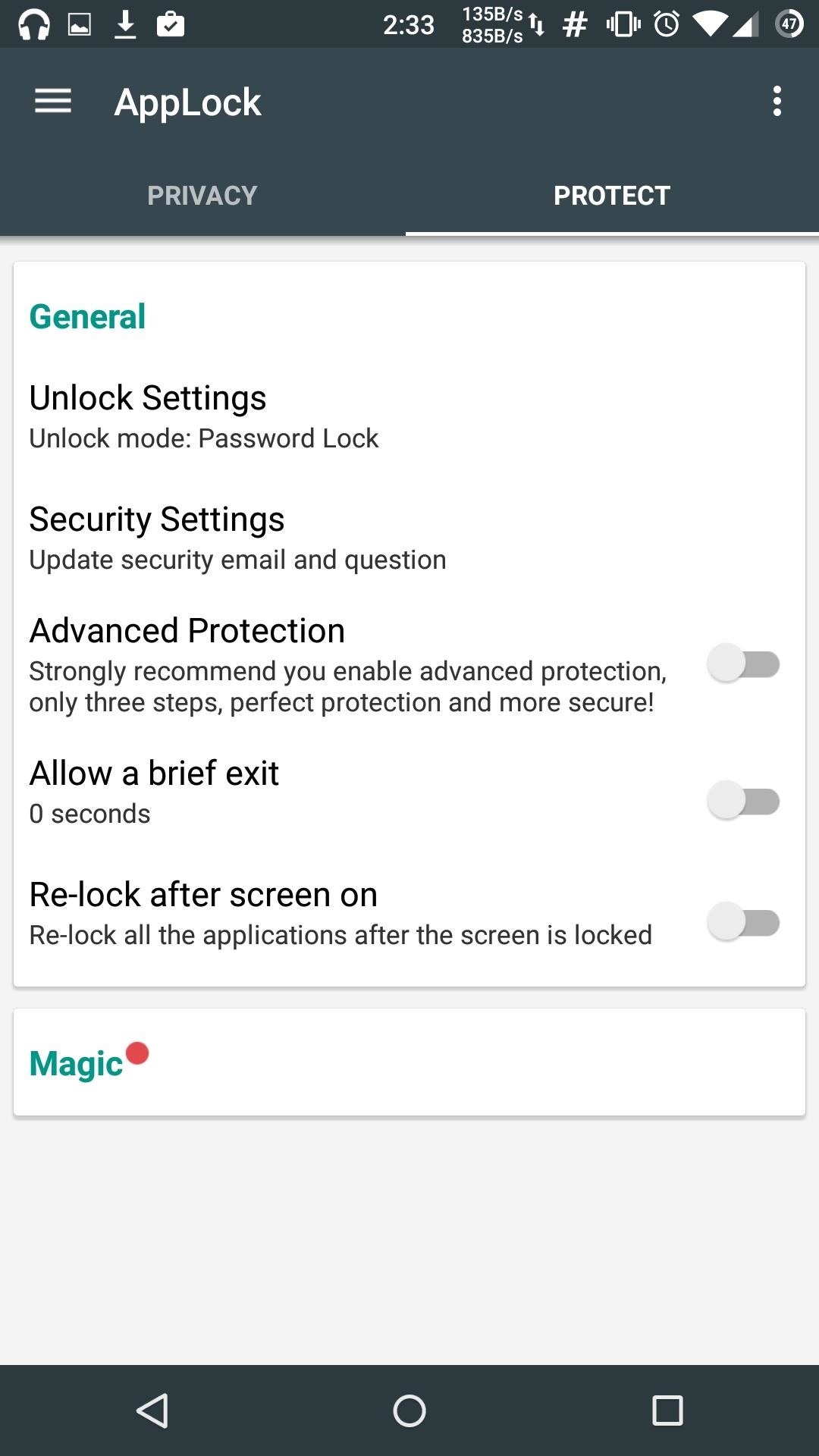
If you have a Galaxy device with a fingerprint sensor, you can use that level of security to very easily lock down app-access. More information here.
Alternative Services
When trying to quiet down a toddler, you can use a custom launcher like Zoodles Kid Mode to turn your phone into a Fisher-Price-like toy.
Zoodles Kid Mode not only turns your phone into a kid-friendly environment, but it also comes with apps and videos designed specifically for them and a suggestion tool to download more based on your child's preferences. With a Zoodles free account, you get access to few apps and tracking tools, but to get even more you can subscribe to Zoodles Premium.
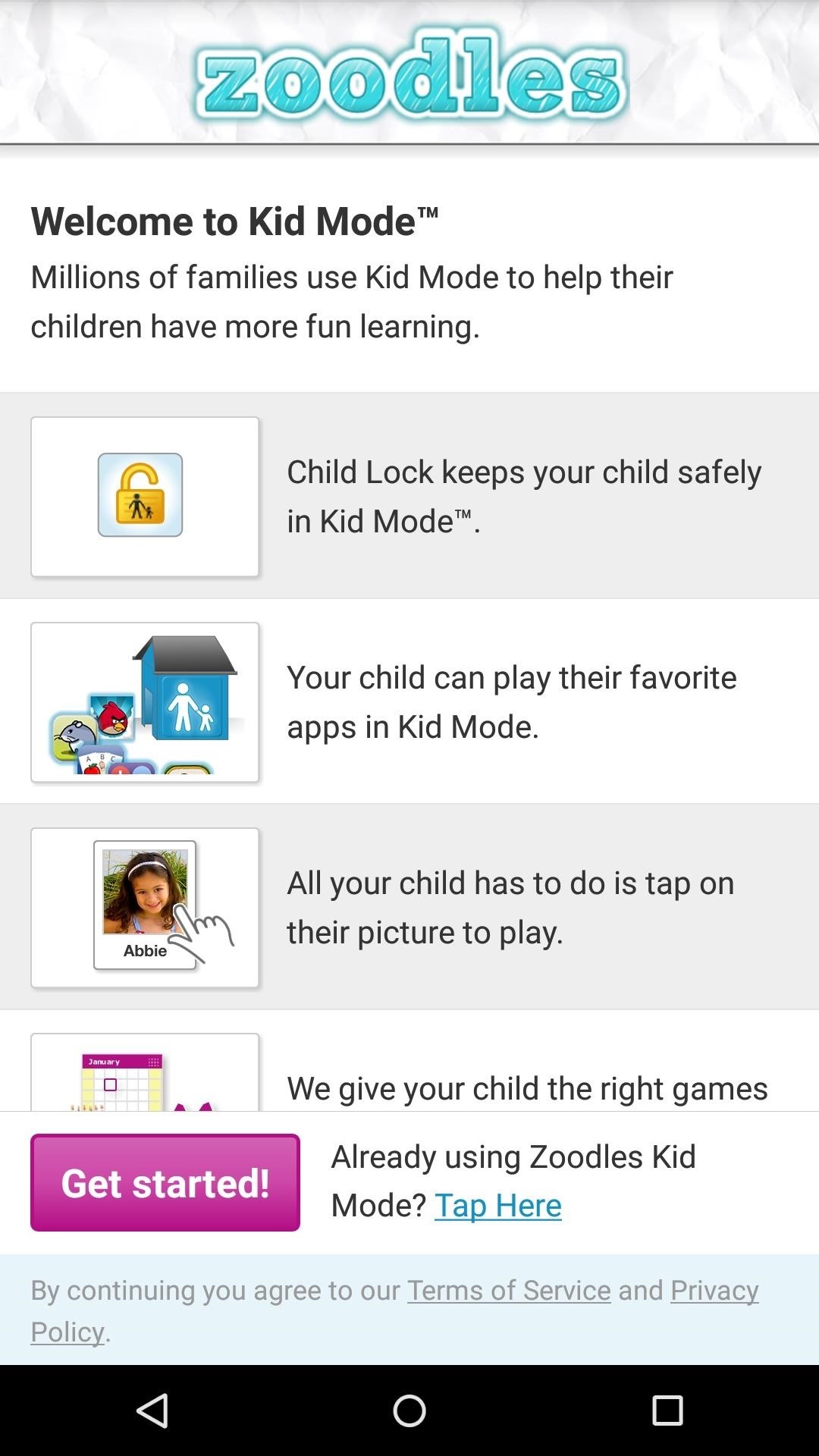
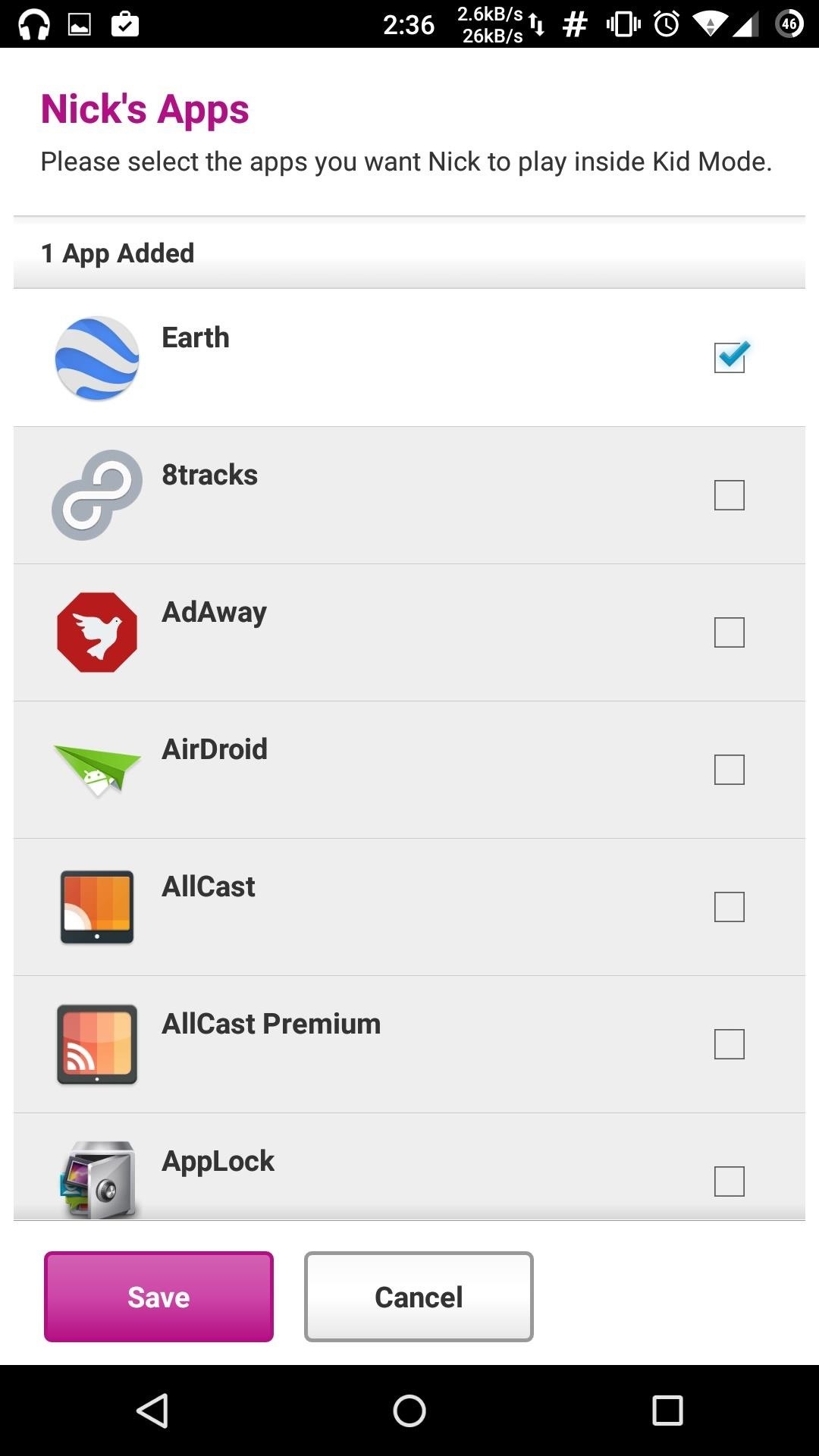
In order to use the optional Zoodles Game package, you will need to install Adobe Flash. Kid Mode comes with a built-in installer, so simply follow the prompts and you will be good to go.

While YouTube Kids may not help lock kids out of apps, it can help keep them focus on age-appropriate videos. I'd recommend replacing the traditional YouTube app with this one if you decide to give you kids access to the service at all. More information here.
Samsung Kids Mode
Touchwiz comes with with the ability to enable Kids Mode, which creates a sandboxed, child-friendly environment with a few apps to keep them busy, similar to the offering from Zoodles. More information here.
Handing Over Your Phone?
It's alway terrifying handing your phone to someone else. When giving it to a friend or coworker, you may worry about them snooping through your pictures and videos. But lending it to a child has its own set of issues.
They could easily uninstall apps, change settings, and when asked what they did, they always give the same answer, "I don't know." I've had this happen countless times with my own nephews, and knew it was time to "childproof" my Android.
Pinning Apps
If you're on Android 5.0 Lollipop or above, you can activate Screen Pinning, which will allow you to lock your device to one screen and one screen only. By tapping the pin icon underneath the app's window in the Recent Apps menu, you can place a virtual lock so that nothing else can be opened or interacted with.
To unpin the app, press the Back and Recent Apps buttons at the same time, and to further protect the pin from being disabled, you can make it so that a password is required for unpinning. More information here.
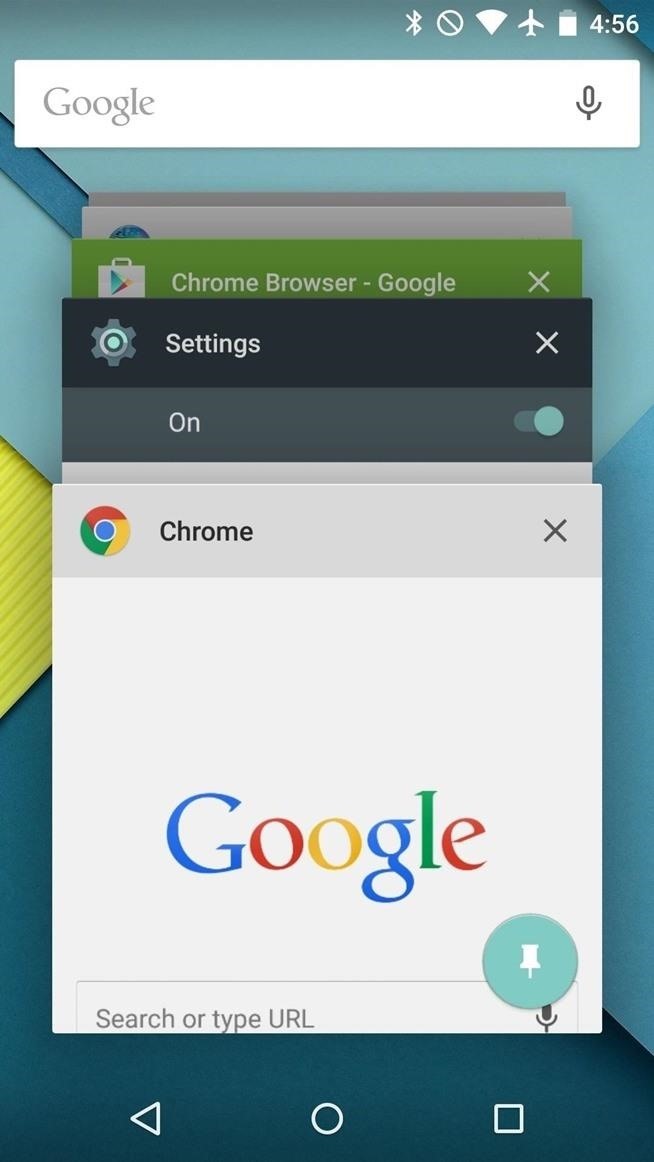
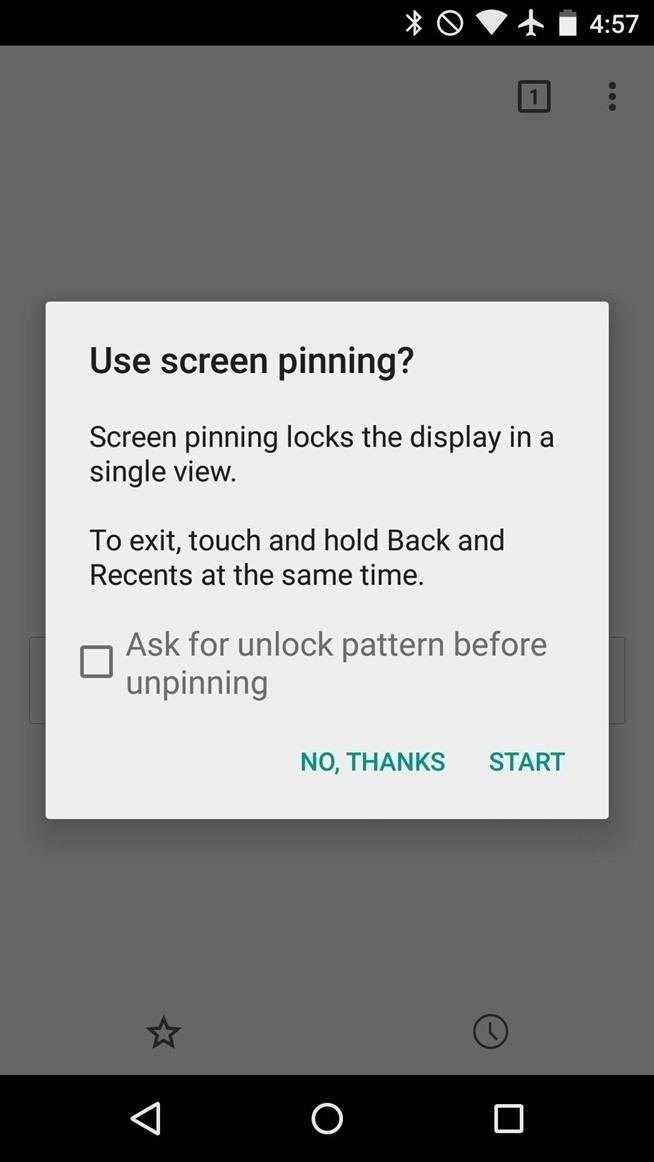
Pro Tip: When handing off your Android to a toddler, you may want to enable Airplane mode so they can't accidentally dial a number or send a text full of gibberish. This trick may not work for older kids, so make sure to keep an eye on them.
Hopefully with these apps installed on your Android, you never have to worry about spending a few hours tracking down that one setting that your young one accidentally changed.
Follow Android Hacks over on Facebook and Twitter, or Gadget Hacks over on Facebook, Google+, and Twitter, for more Android tips.
Who needs a wand? Unlock your magical powers and transform yourself from a Muggle into a Wizard or Witch just by using your Android phone. See how:






















Be the First to Comment
Share Your Thoughts