Android Beam is one of those features that makes you look at technology in awe, wondering how exactly something like that works.
From a user's standpoint, you simply bring two devices together back to back, and what you're seeing on one screen almost immediately appears on the other. Behind the scenes, though, a technology called NFC initiates an impromptu Bluetooth pairing between the devices, which is then used to wirelessly transfer data.
- Don't Miss: The 5 Best Apps for Wirelessly Sharing Files on Android
- Don't Miss: More Android Basics for Your New Smartphone
Considering that this feature is included in almost every Android device that was manufactured within the last 4 years, it's less of a gimmick than you might think. You can use Android Beam to instantly send pictures, map directions, websites, online videos, MP3s, and a whole slew of additional file types, so I'll give you the full rundown below.
Android Beam Background Info
For most devices, there are actually two different ways that you can use Android Beam. First is the "Touch to Beam" feature—when viewing a compatible link or file on one device, you can simply touch the back of the phone to the back of another device, then tap your screen to beam the content over. This works best for sharing websites, YouTube videos, pictures, map directions, or contact information.
The second method involves using Android's share menu, which is actually a lot easier than it sounds. Plus, you get the added benefit of being able to share almost any file type over Android Beam, which comes in handy when you want to send your friend an MP3, a short video clip, or any other type of file that isn't natively supported by the "Touch to Beam" feature.
Both of these methods will require that the NFC feature is enabled on each device, which should be turned on by default, but may require a trip into the phone's main settings menu to enable. The location of this setting will vary depending on your device, so I'd suggest using the search feature to look for an option titled simply "NFC," then make sure to enable it.
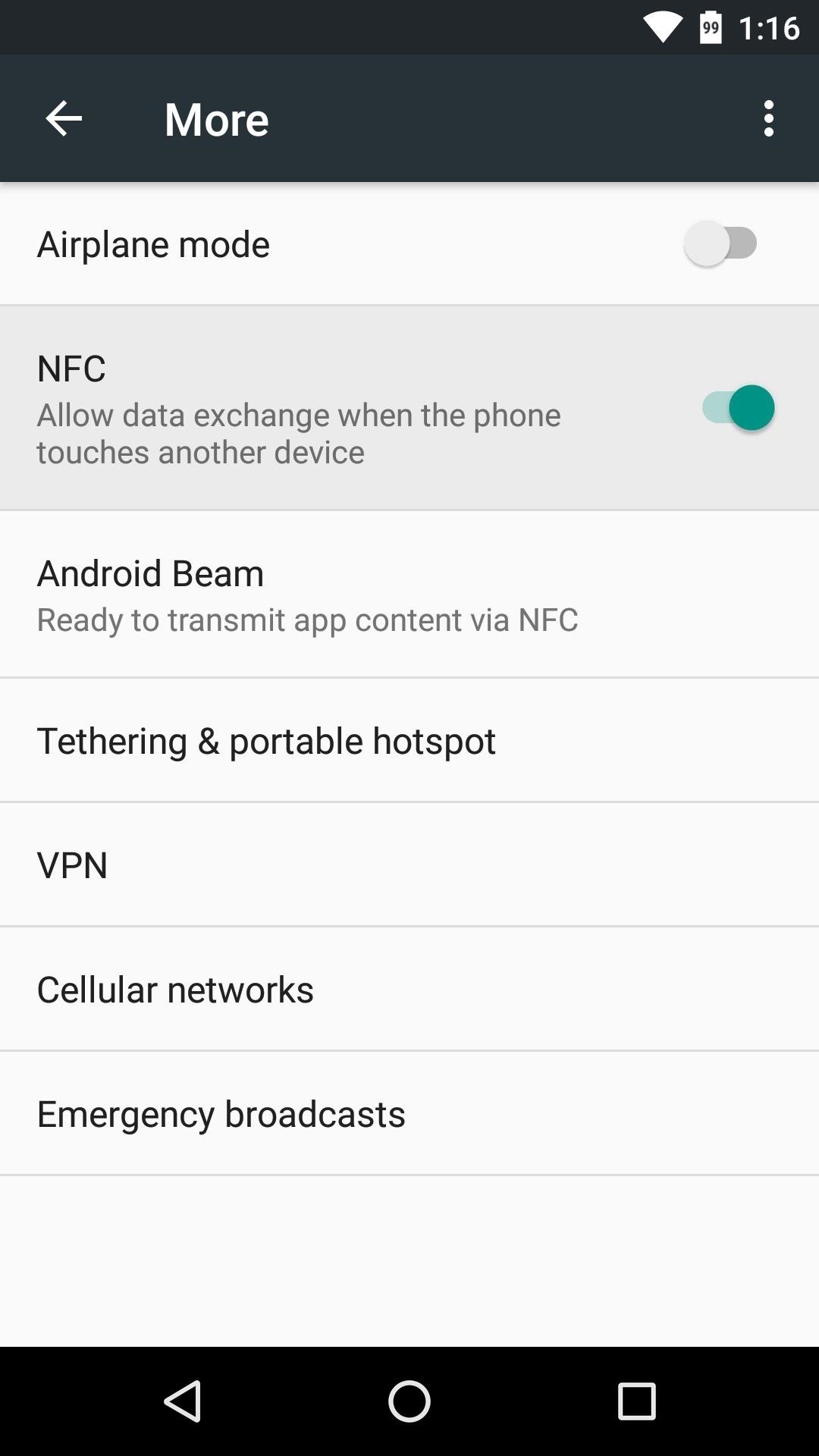
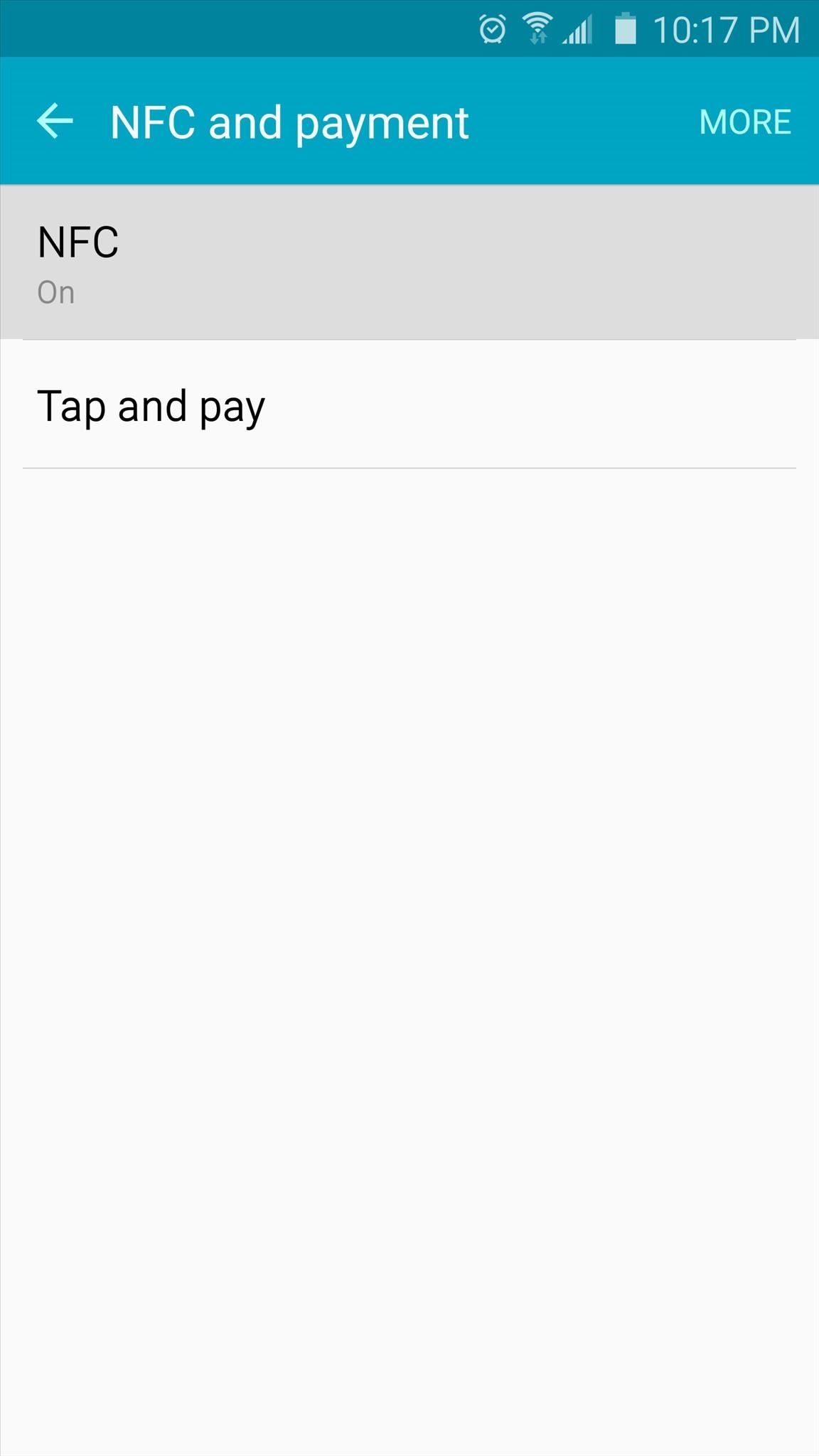
Method 1: Touch to Beam
The "Touch to Beam" feature is probably the most common method for using Android Beam, so we'll start there.
When you're actively viewing an image, a supported link, or a file on your phone, make sure that your friend's Android device is turned on and unlocked, then bring the two devices together back to back. You'll hear a beep, then the contents of your screen will shrink away, exposing text at the top that says "Touch to beam."
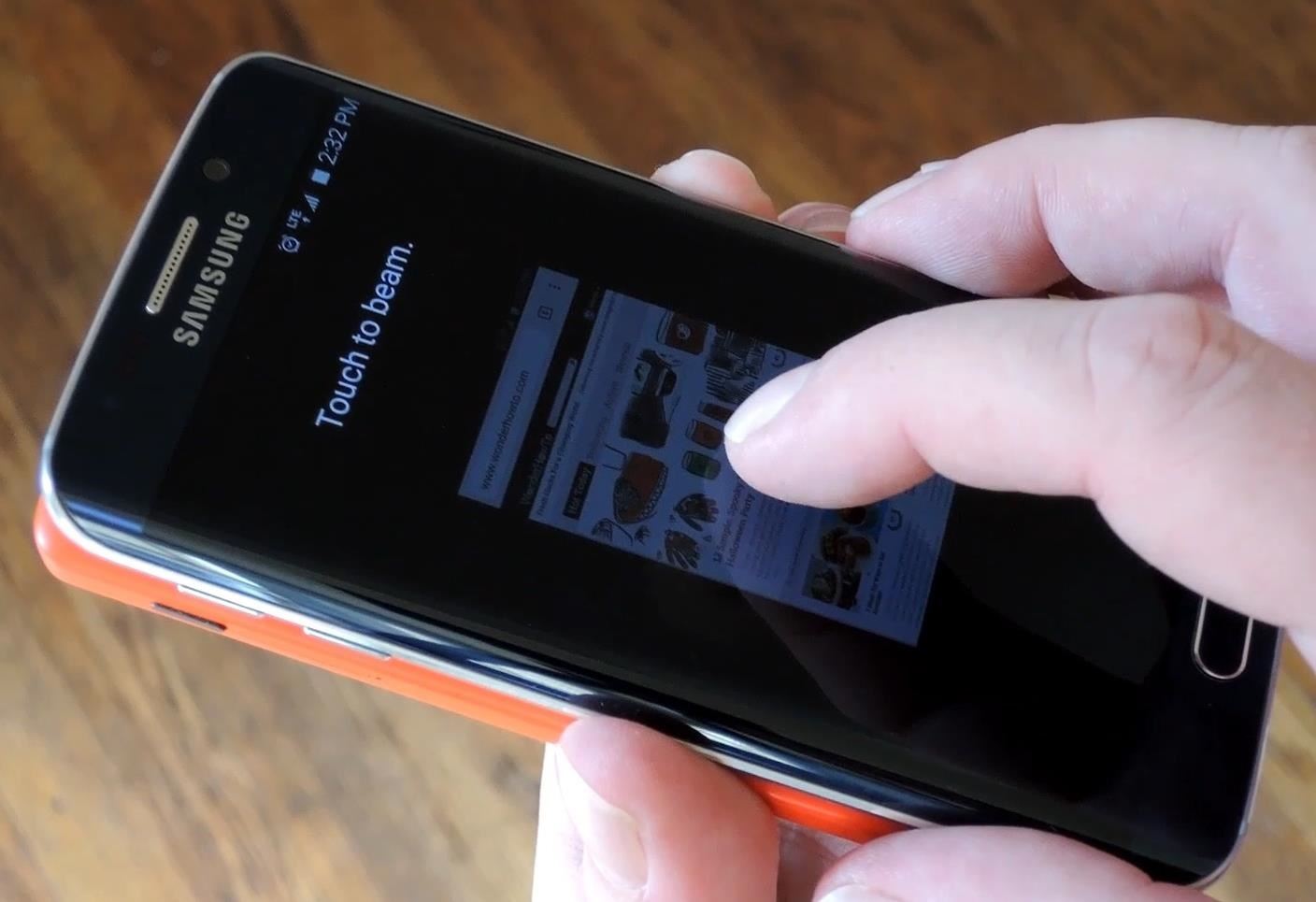
From here, simply tap your screen to send the content over to your friend's phone or tablet—that's all there is to it. In fact, you can move the devices away from one another at this point since the rest of the transfer will be handled by the longer-range Bluetooth connection. On their end, a confirmation beep will be heard, then the link or file will automatically open in the associated app on their device.
Method 2: Share a File via Android Beam
If you've come across a link or file type that Android Beam can't natively share using the "Touch to Beam" feature, you're not out of luck yet. Provided your device is running Android 5.0 Lollipop or higher, you can manually send almost any file type using Android Beam.
To use this method, you'll have to have an app that is capable of sharing the file you're trying to beam. For most uses (MP3s, GIFs, etc.), any file browser app should do the trick.
To begin, simply select or long-press the file you're trying to beam in your file browser app, then choose the "Share" option. From here, tap the "Android Beam" entry that you'll find in the share menu, then you'll hear a beep and the contents of your screen will shrink away.
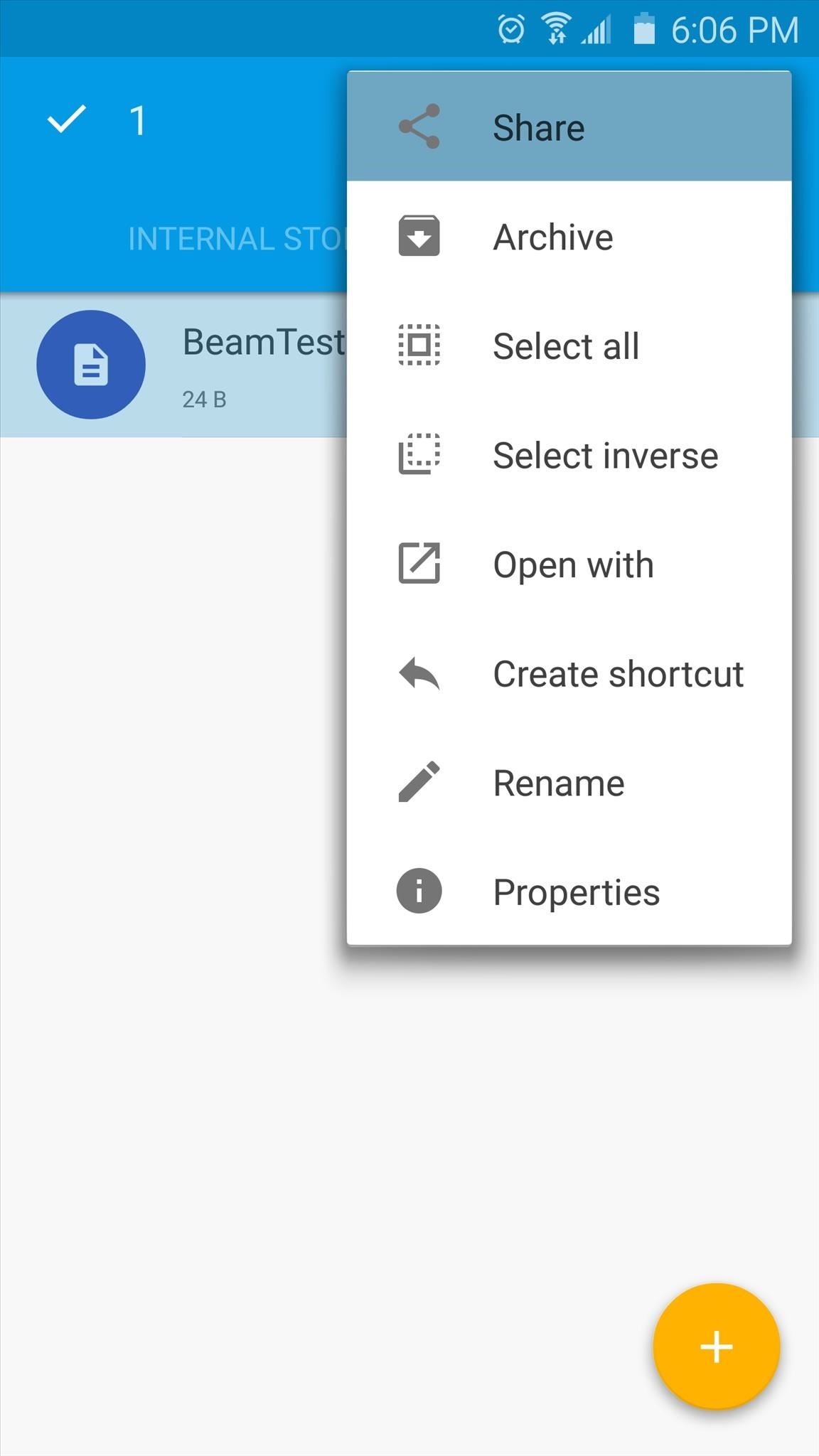
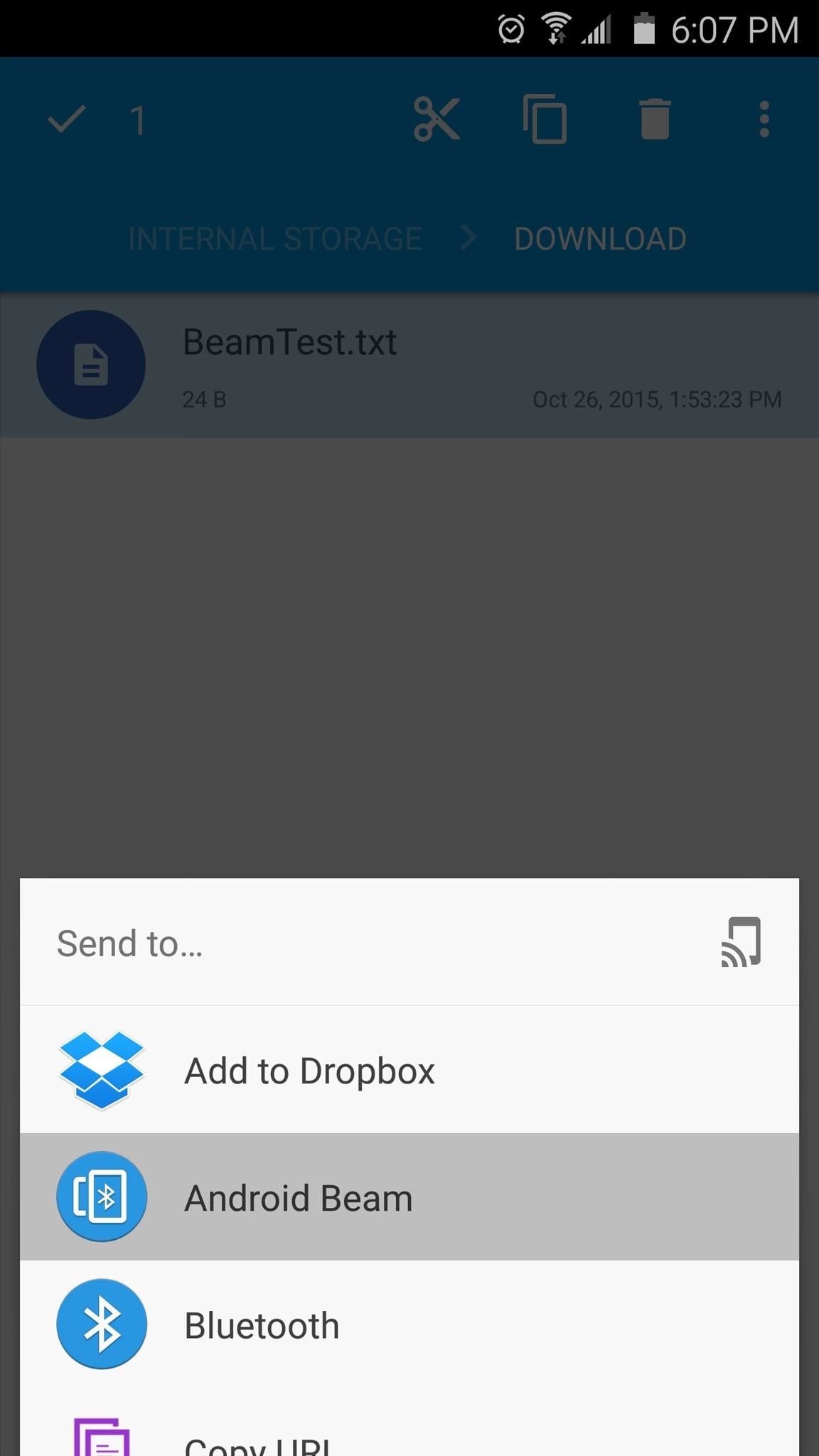
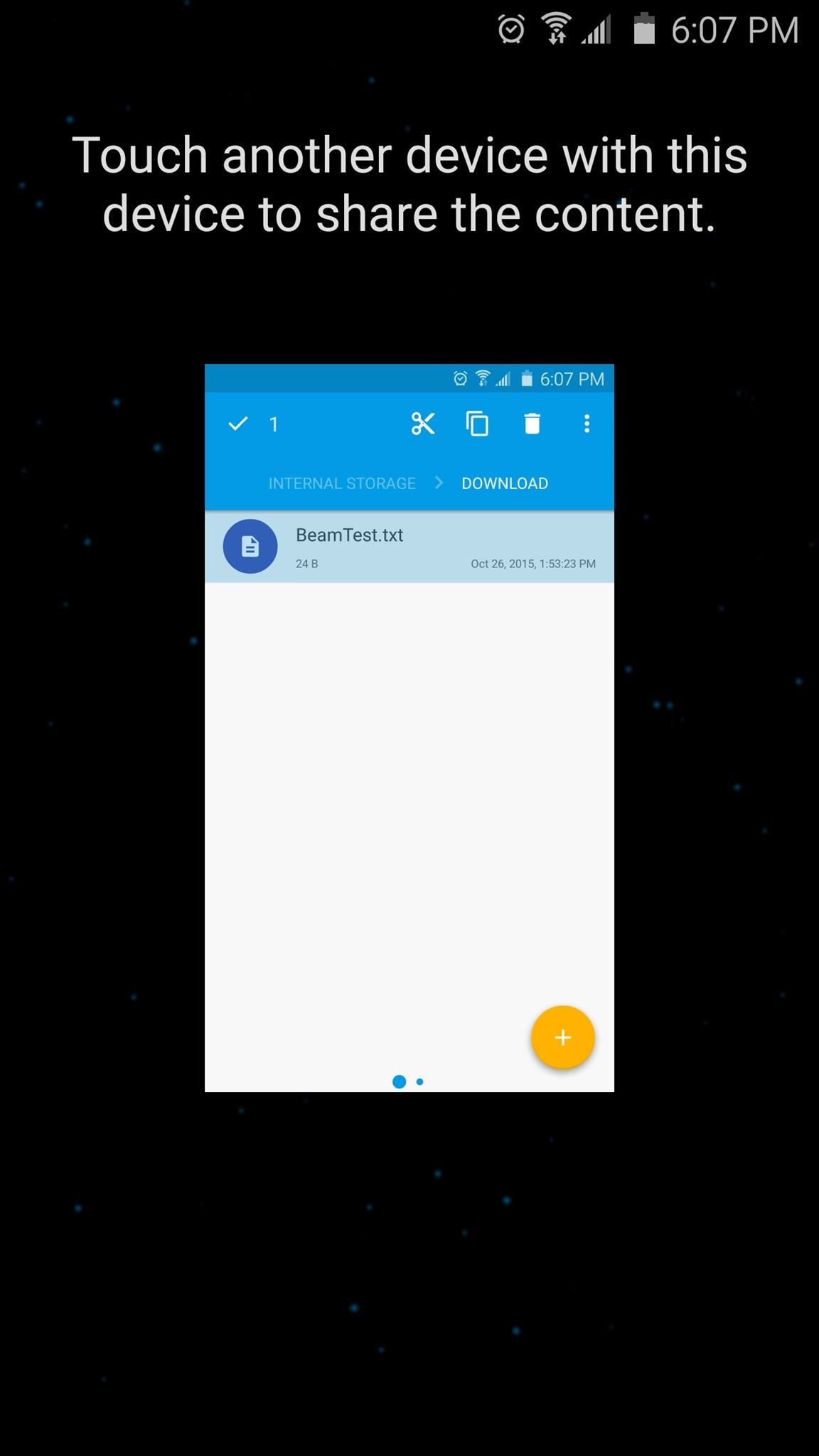
At this point, make sure your friend's phone is turned on and unlocked, then simply touch the backs of the two devices together. There's no need to tap the screen when you initiate the Android Beam function this way—instead, you'll immediately hear a confirmation beep and the file will be transferred to your friend's device.
When the file has finished downloading, your friend will receive a notification that says "Beam complete"—simply tap this notification to open the file on the other device.
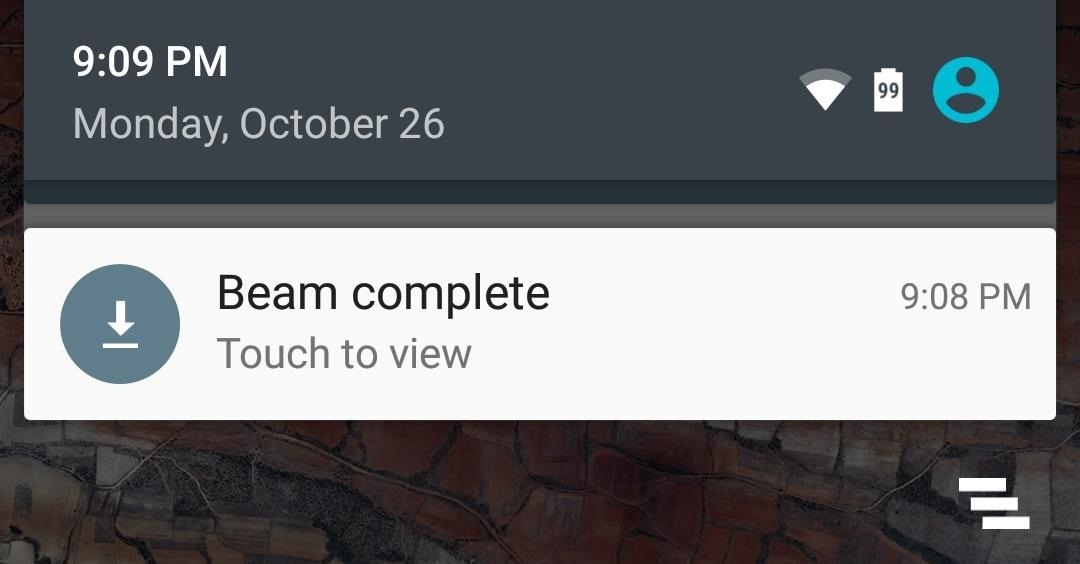
Which of the two Android Beam methods have you found to be more useful so far? Let us know in the comment section below, or drop us a line on Android Hacks' Facebook or Twitter, or Gadget Hacks' Facebook, Google+, or Twitter.
Who needs a wand? Unlock your magical powers and transform yourself from a Muggle into a Wizard or Witch just by using your Android phone. See how:
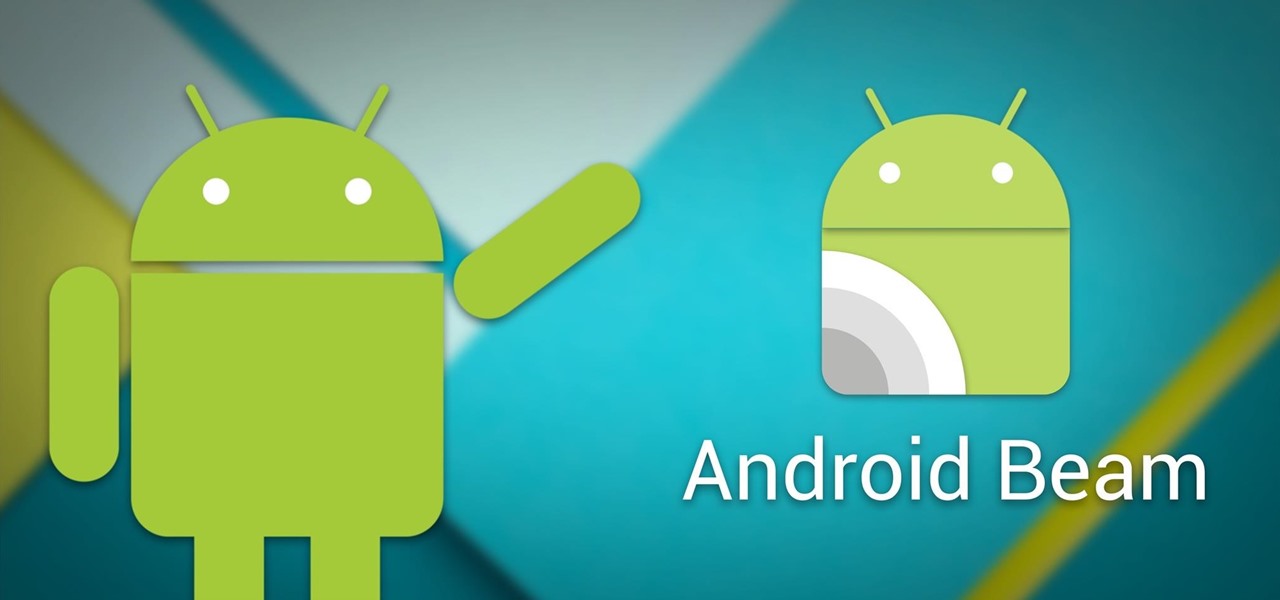











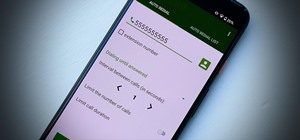








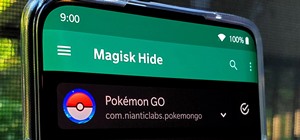
3 Comments
Method 2 is more useful than method 1, I can share more many files whit it. Thanks.......
I agree! I pretty much exclusively use Method 2 nowadays.
Being that I came here to find out if switching the apps menu in the share via option is possible? I didntf fnd my answer.
Share Your Thoughts