Your average Android phone or tablet comes with quite a few apps already installed—even before you turn the device on for the first time. These pre-installed apps are certainly helpful when it comes to getting your feet wet with Android, but in many cases, they're not always the best apps available for accomplishing the tasks that they perform. Additionally, many third-party apps can add lots of cool functionality to your device, so you might say that sticking with only the pre-installed apps actually limits your phone's capabilities.
As the primary developer of the Android operating system, Google has included a great source for installing third-party apps in the form of the Google Play Store. Even still, there are additional sources for downloading and installing apps, so I'll cover the whole process below.
- Don't Miss: More Android Basics for Your New Smartphone
Installing Apps from the Google Play Store
To access Google's massive, curated library of Android apps, start by opening the "Play Store" app that you'll find in your app drawer. From here, you can head to the "Apps" section to browse all available apps, but if you have a particular app in mind, tap the search box at the top of the screen.
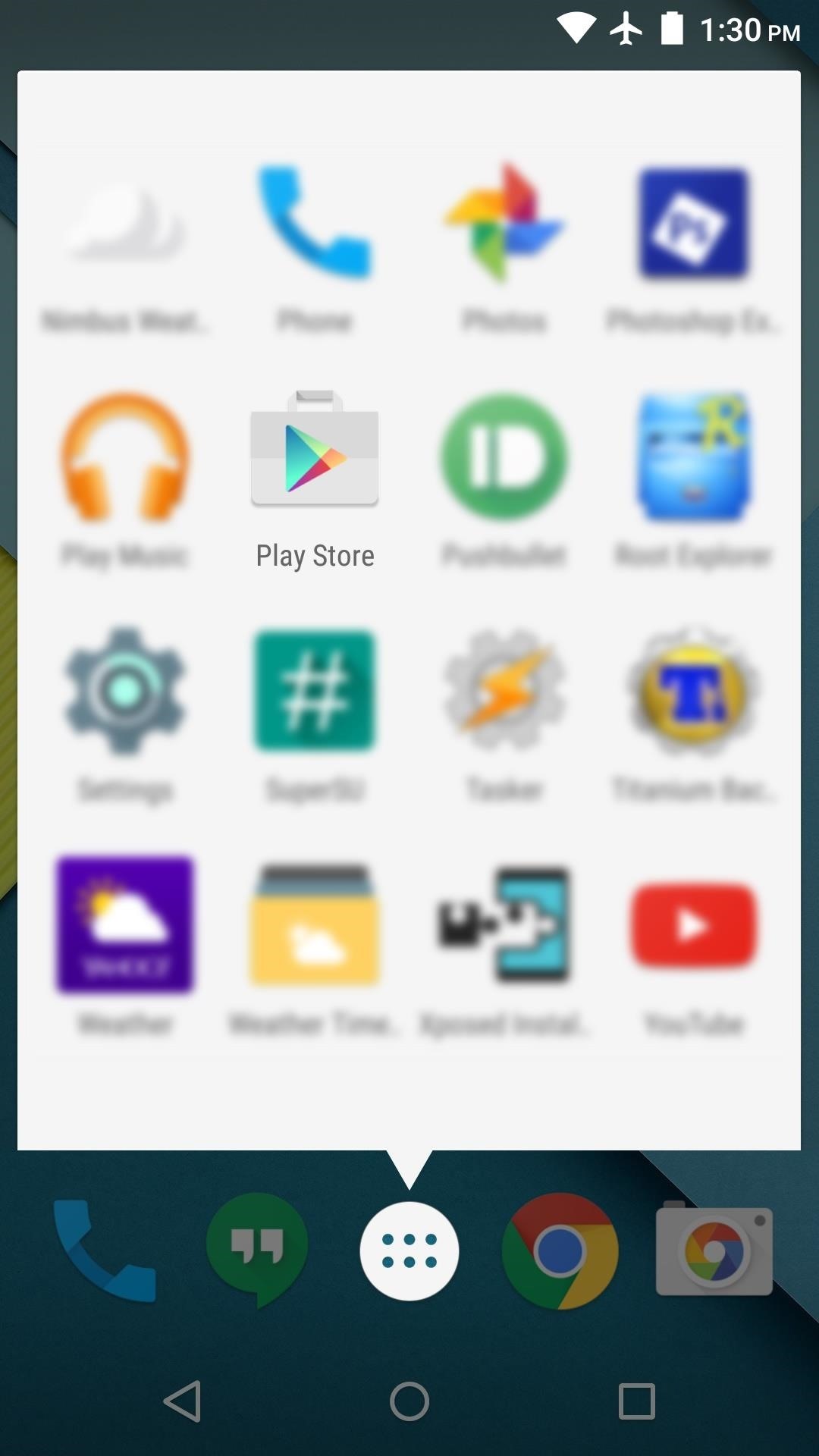
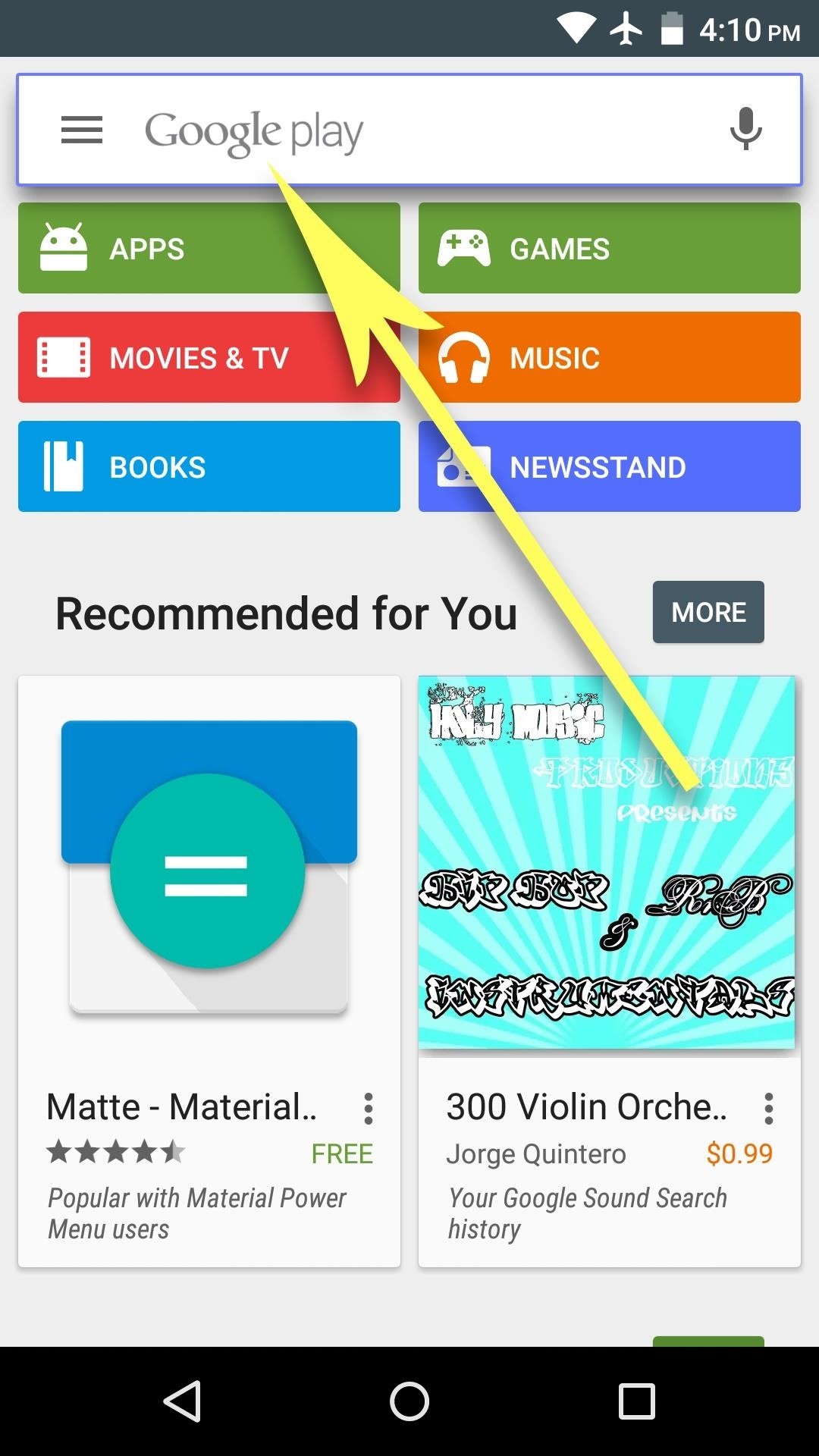
When using the search function, simply type the name of the app you're looking for, then hit the "Search" or "Enter" button on your keyboard. From here, you should find the app you're looking for in the Apps category on the results page, so go ahead and tap the entry. If the app you're looking for isn't one of the top two results, tap the "More" button to the right of the Apps category to view a full list of search results.
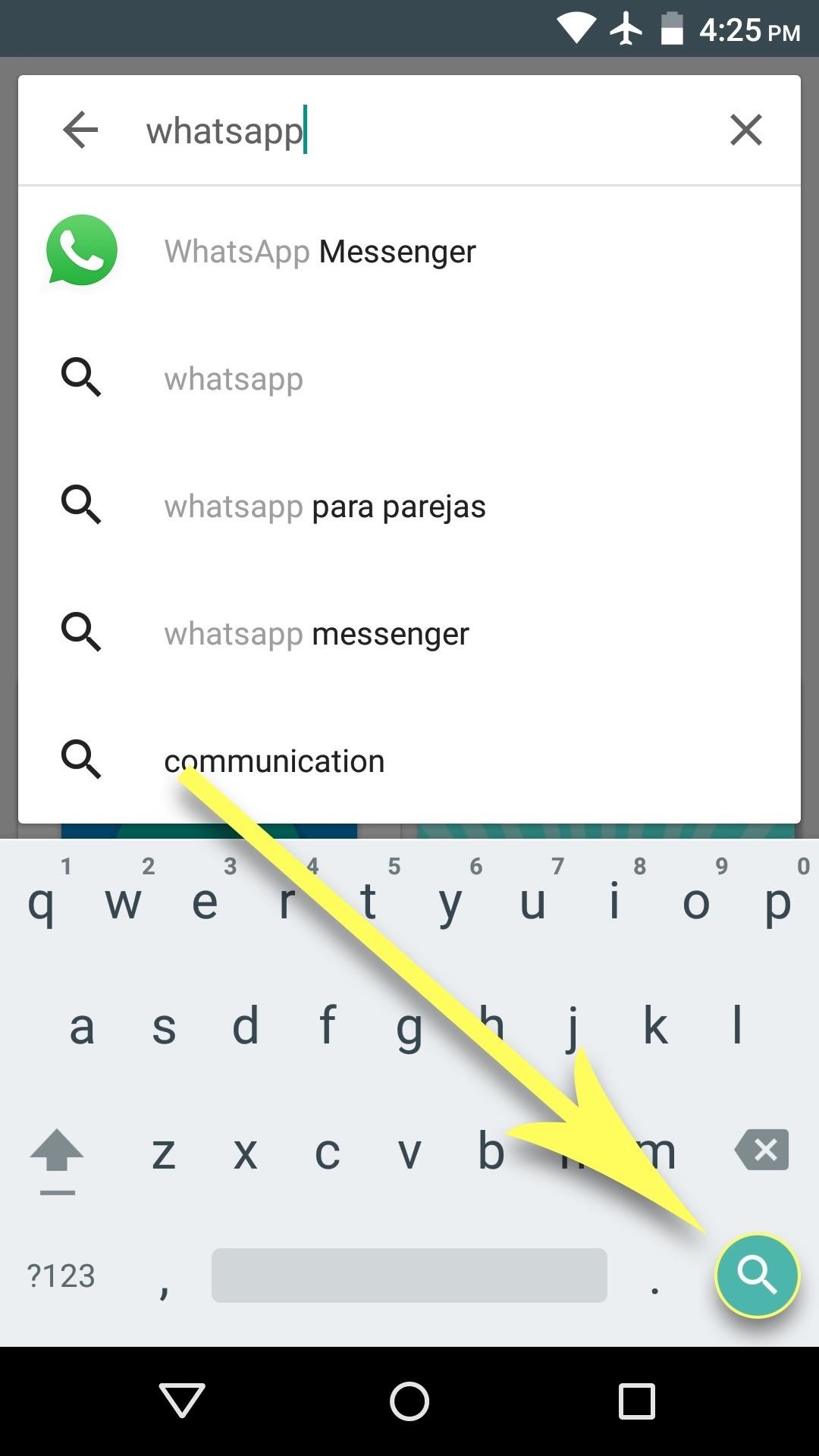
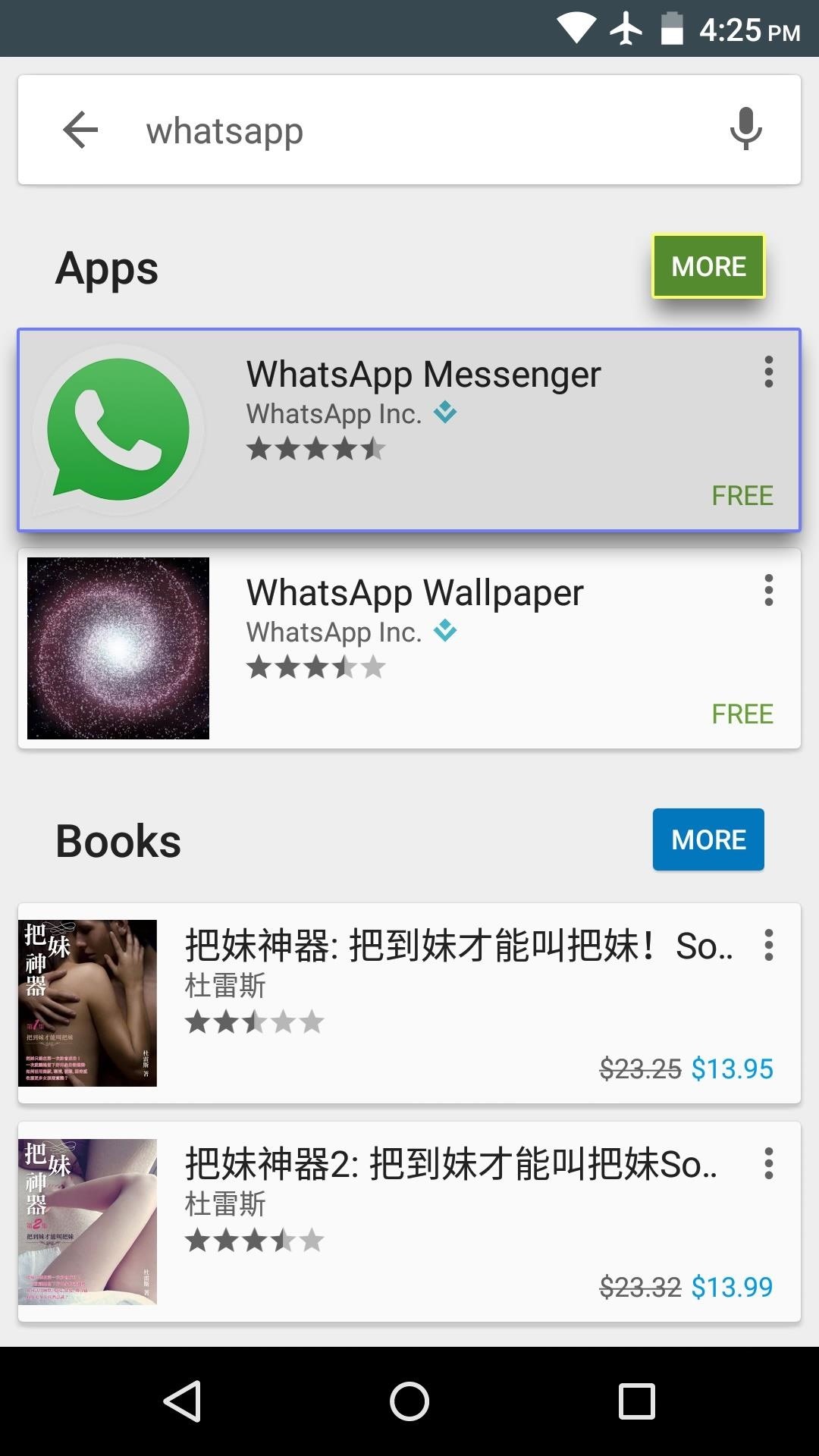
Once you've selected an app from the search results page, you'll be taken to its install page. From here, tap the "Install" button, then review the app's permissions and press "Accept" on the popup.
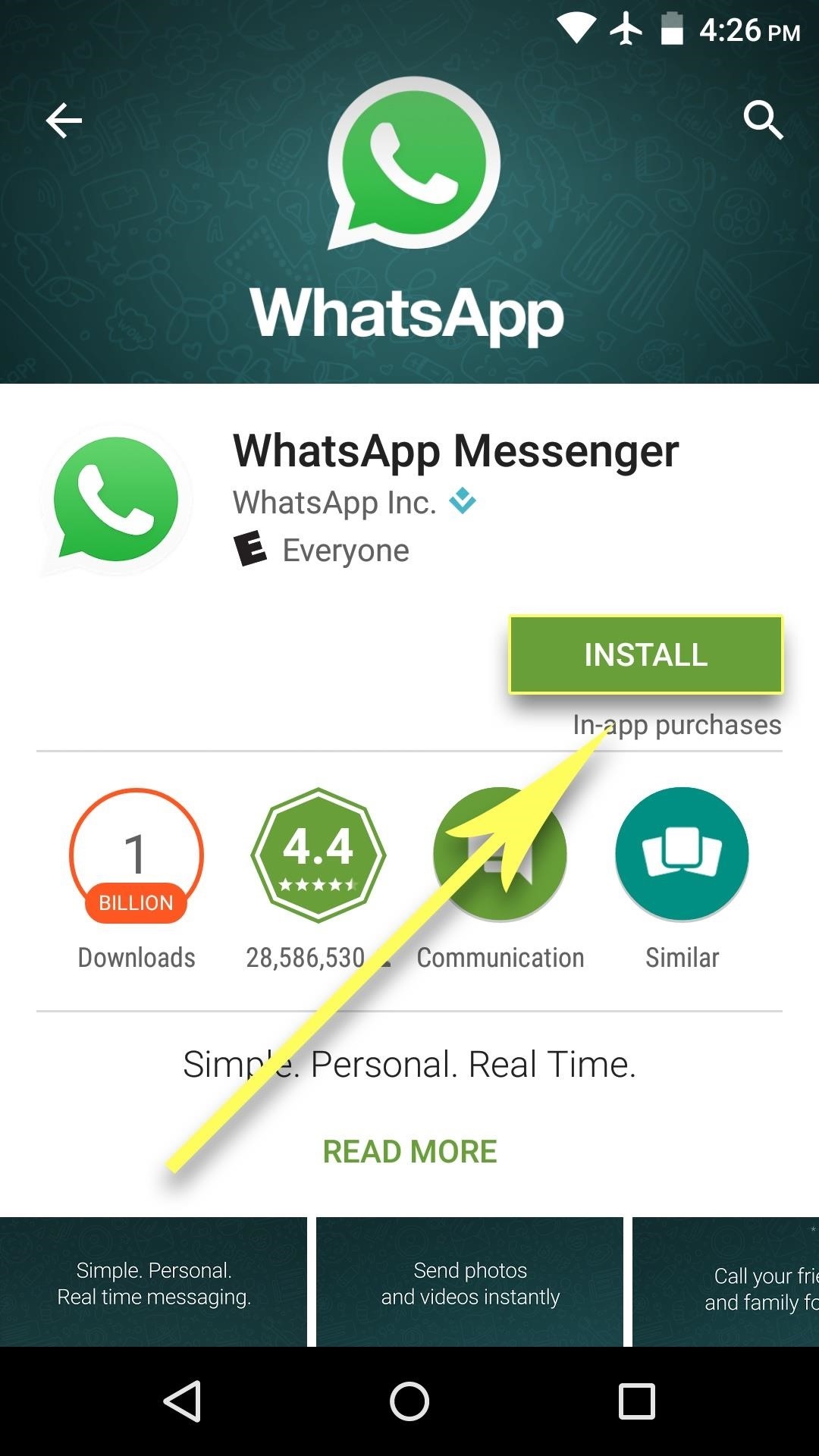
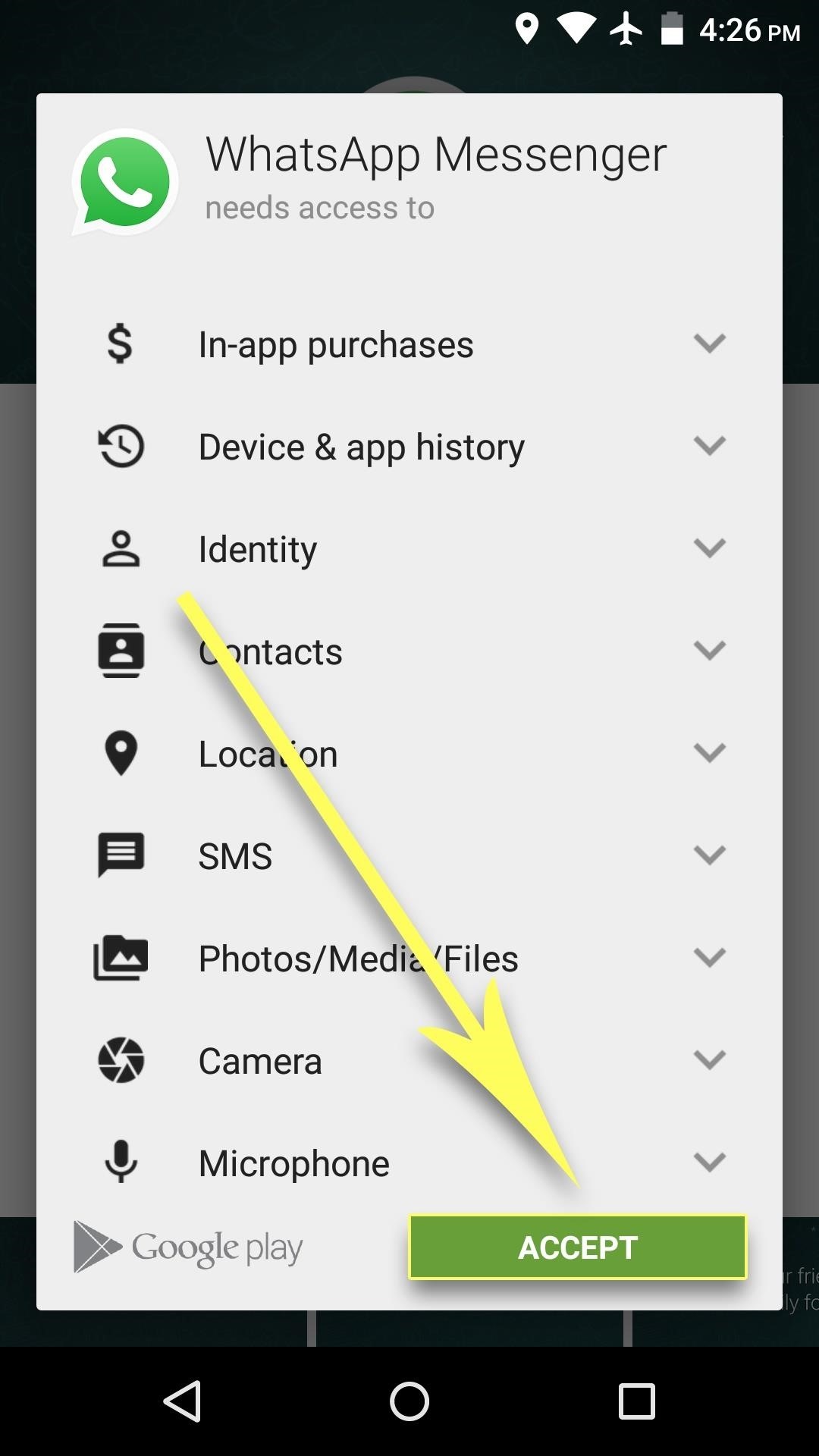
Depending on the size of the app, installation may take anywhere from a few seconds to a few minutes. Once it's done, the app you installed can be found amongst the rest of the apps in your app drawer.
Installing Apps from Other Sources
You may be surprised to learn that the Google Play Store isn't the only app store for Android. In fact, there are quite a few alternatives, with the biggest one being the Amazon Appstore. However, most Android devices are set to only allow for apps to be installed from the Google Play Store by default. So if you'd like to use any other source for Android apps, you'll have to change a single device setting.
Start by heading to your phone or tablet's main settings menu, then open the "Security" sub-menu. From here, tap the "Unknown sources" entry, then press "OK" on the popup. Once enabled, this setting will allow you to install apps from any source of your choosing.
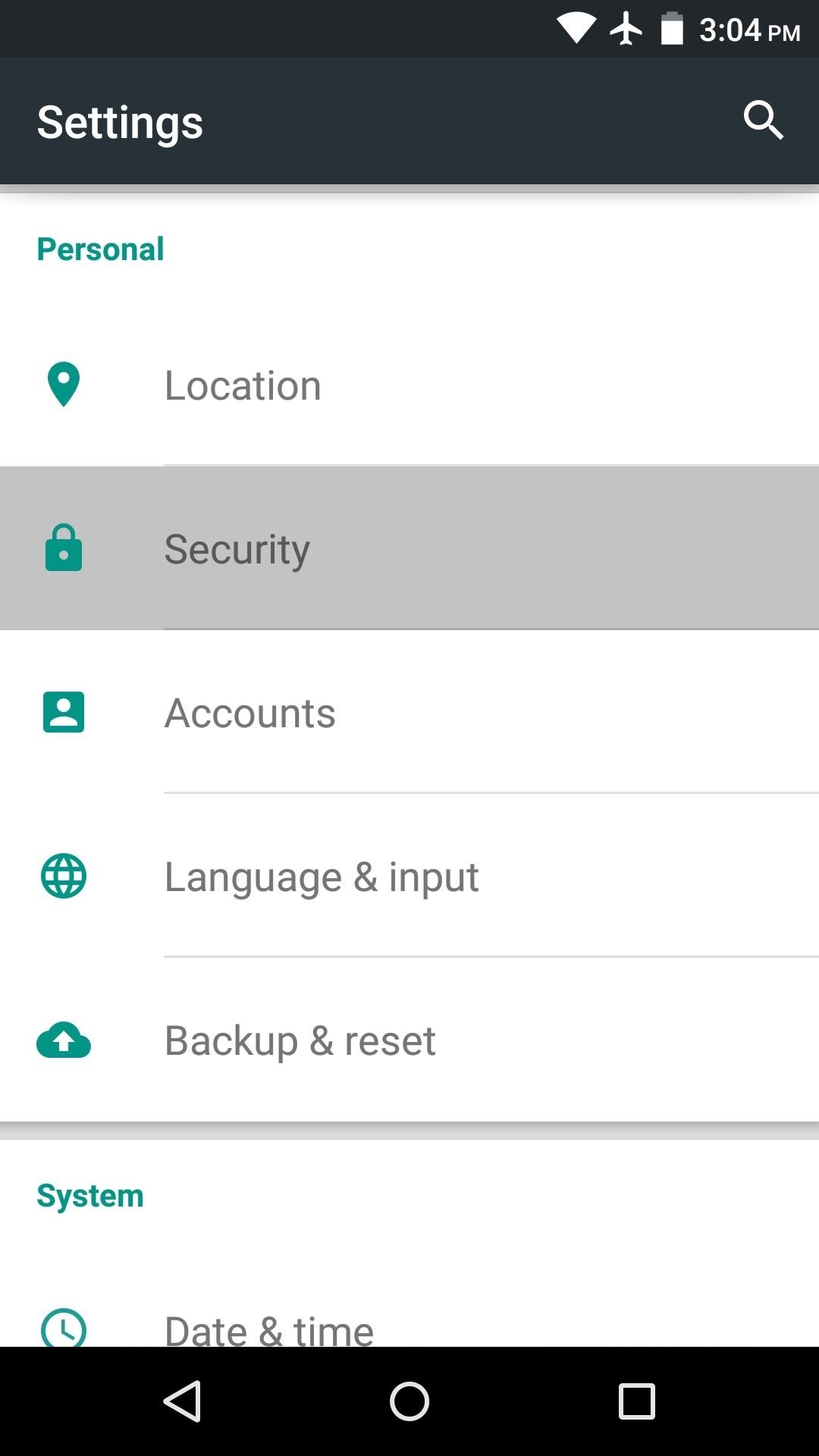
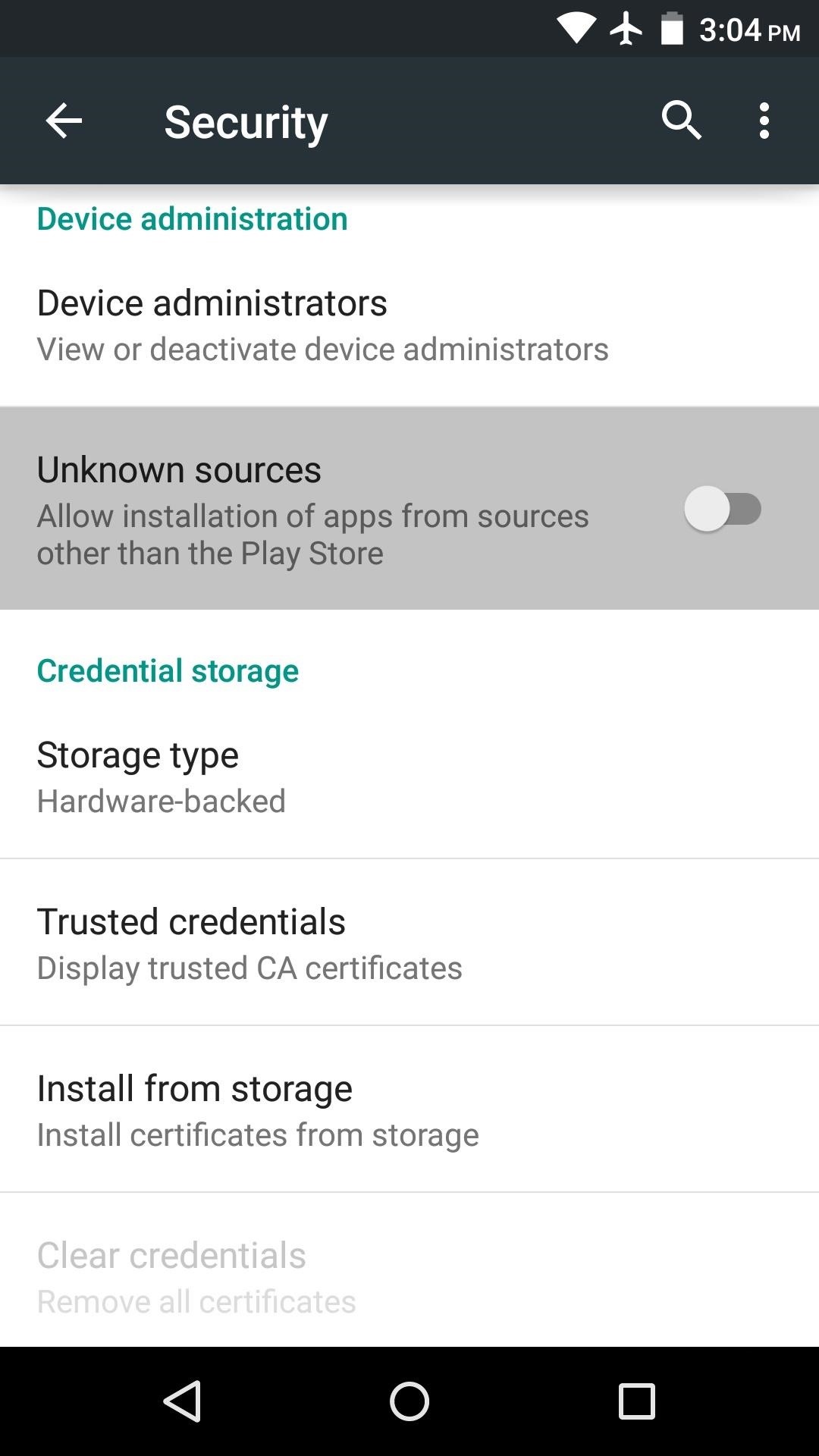
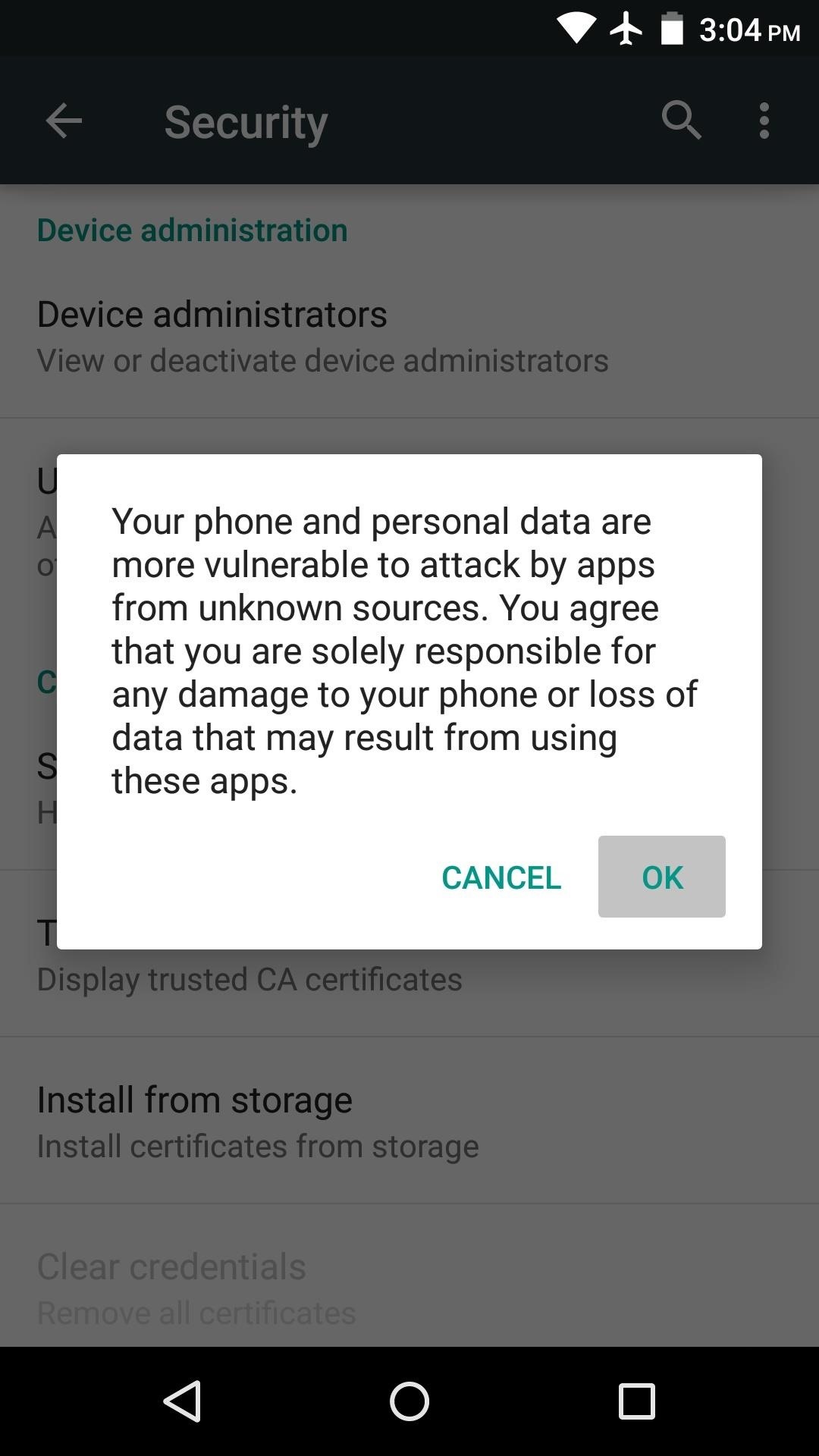
For a more detailed guide on enabling "Unknown sources," check out our full tutorial on the subject.
Installing Apps from the Amazon Appstore
Now that you can install apps from any source, you might want to try out the Amazon Appstore, which occasionally offers great deals on paid apps, including a "Free app of the day."
To get started, head to this link from your Android phone or tablet, then tap the download button in the middle of the screen. If you see any file-type warning messages at this point, go ahead and press "OK."
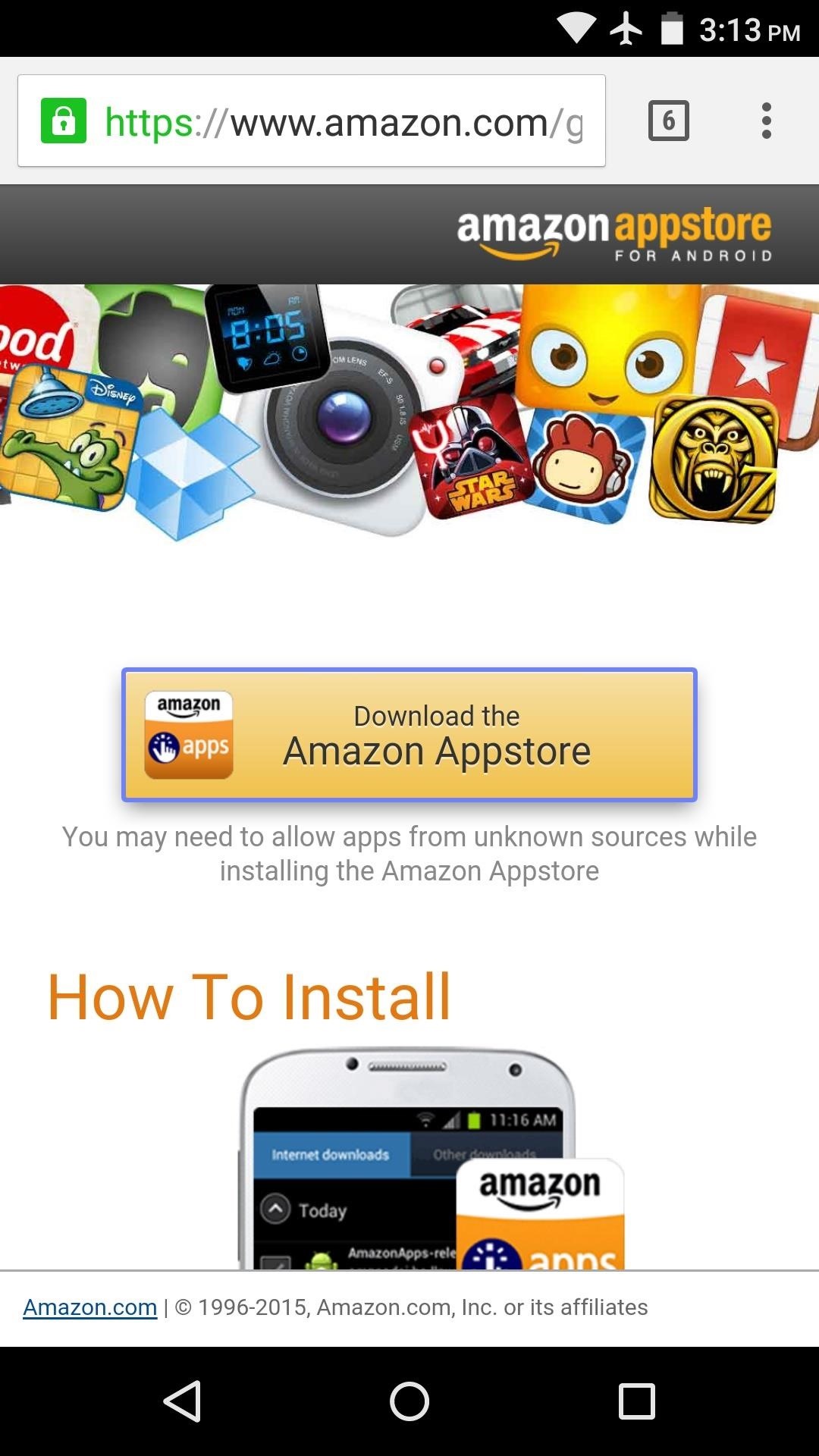
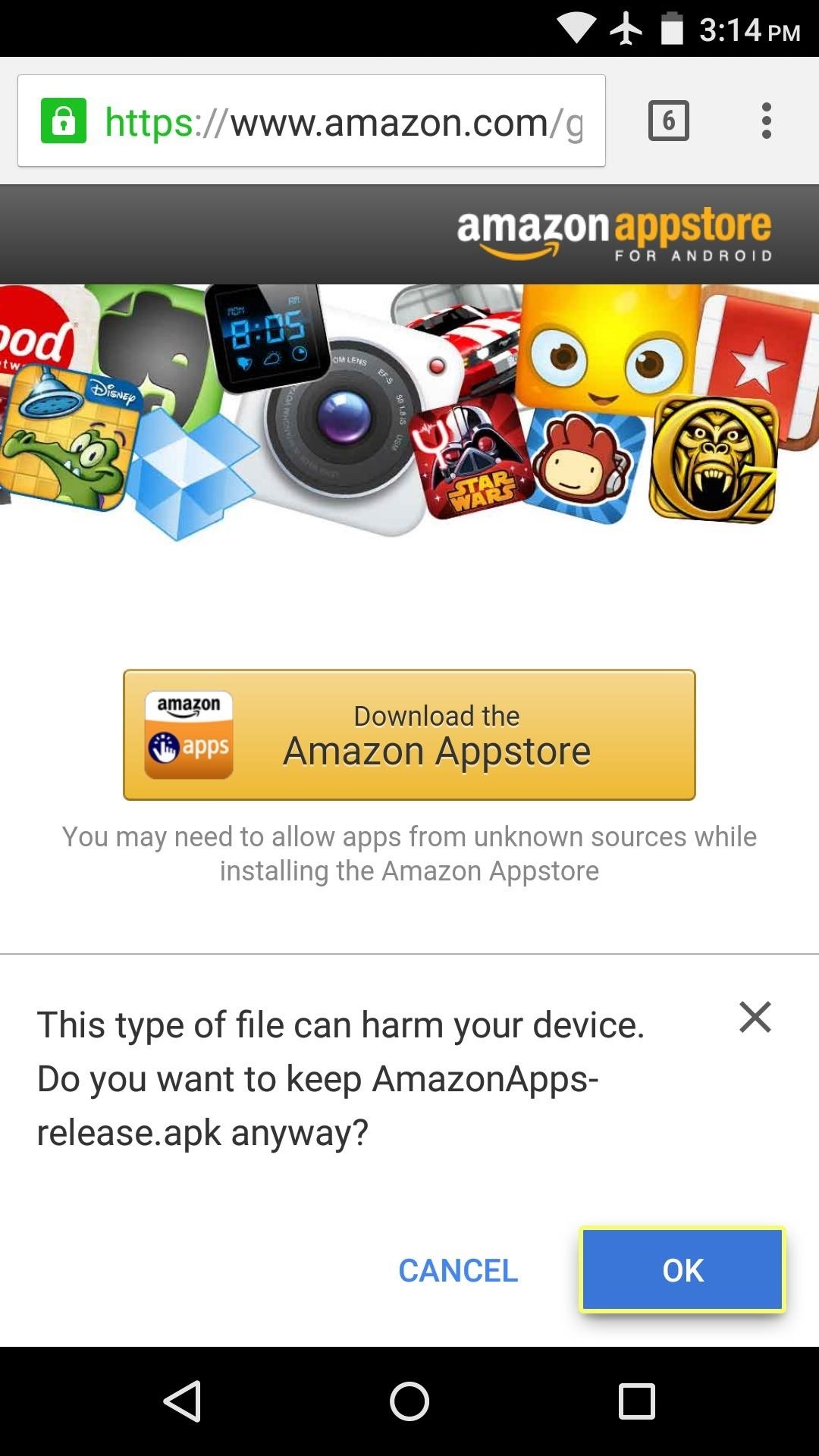
Once the file has finished downloading, swipe down from the top of your screen to expand the notification tray. From here, tap the Download Complete notification for the Amazon Appstore installer file, then press "Install" and "Open" on the two subsequent screens.
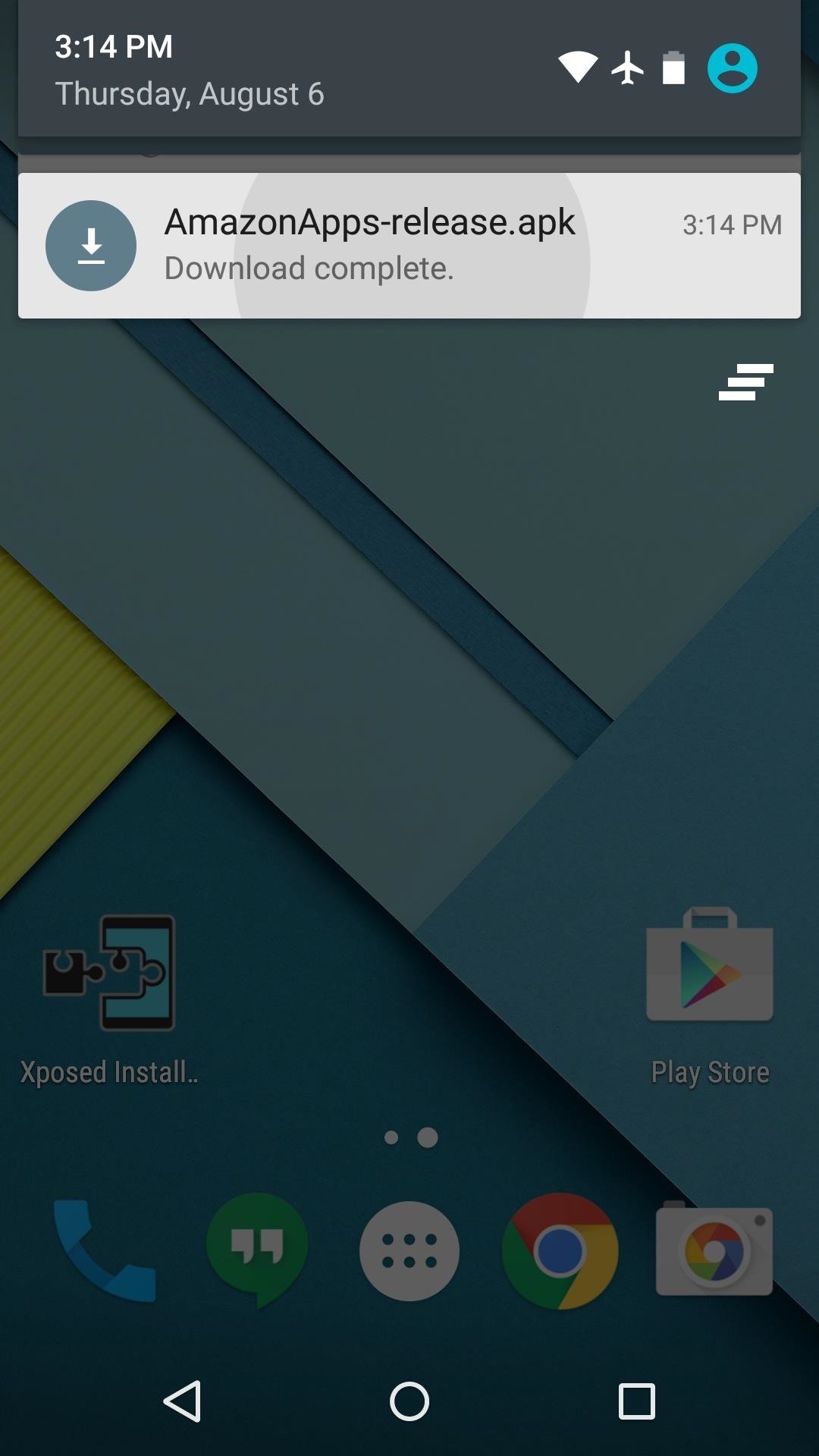
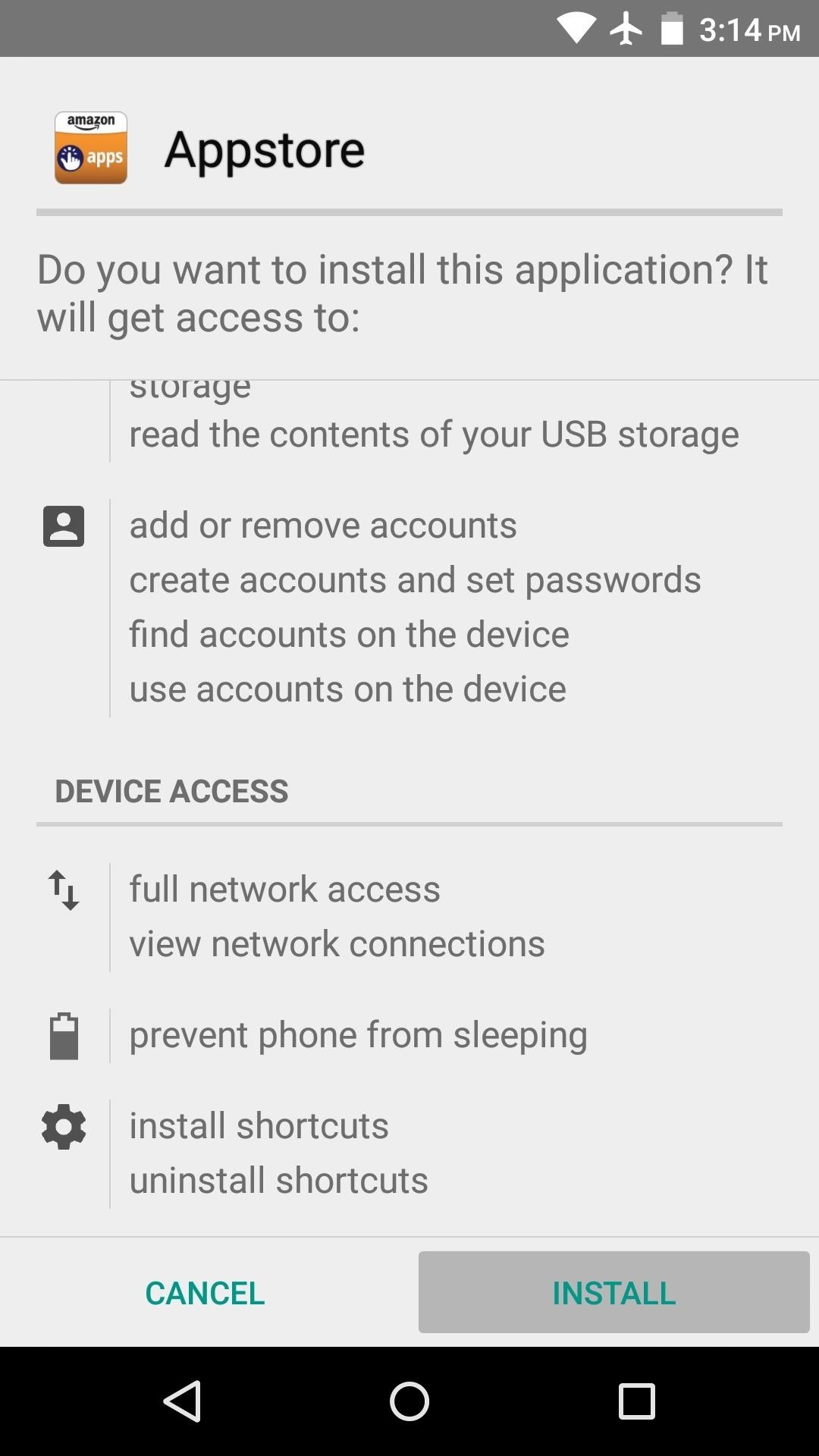
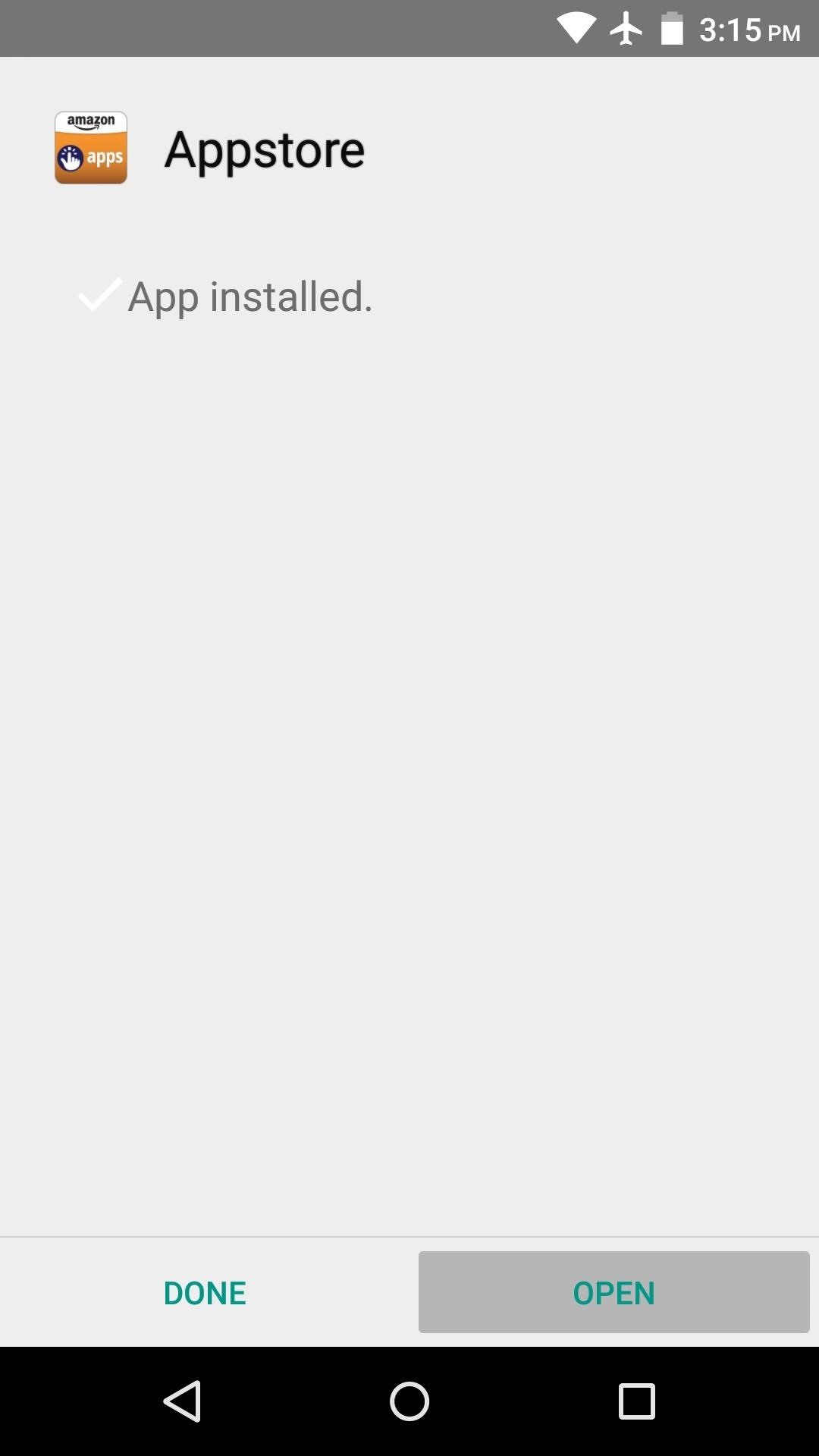
When you first launch the Amazon Appstore, you'll have to tap "Continue" to agree to the terms of use. From here, either sign in with an existing Amazon account, or tap "Create an account" to sign up for a new Amazon account.
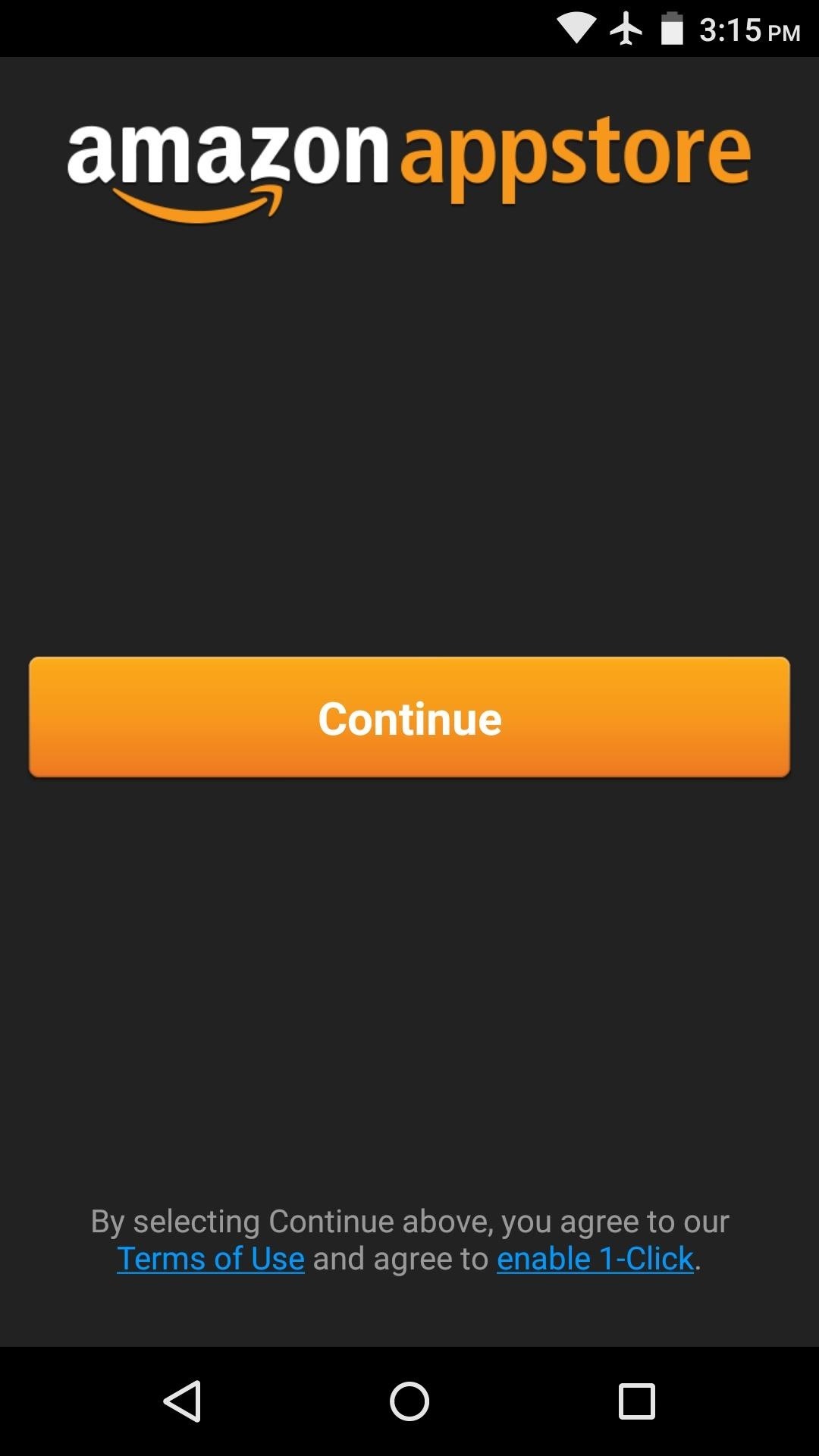
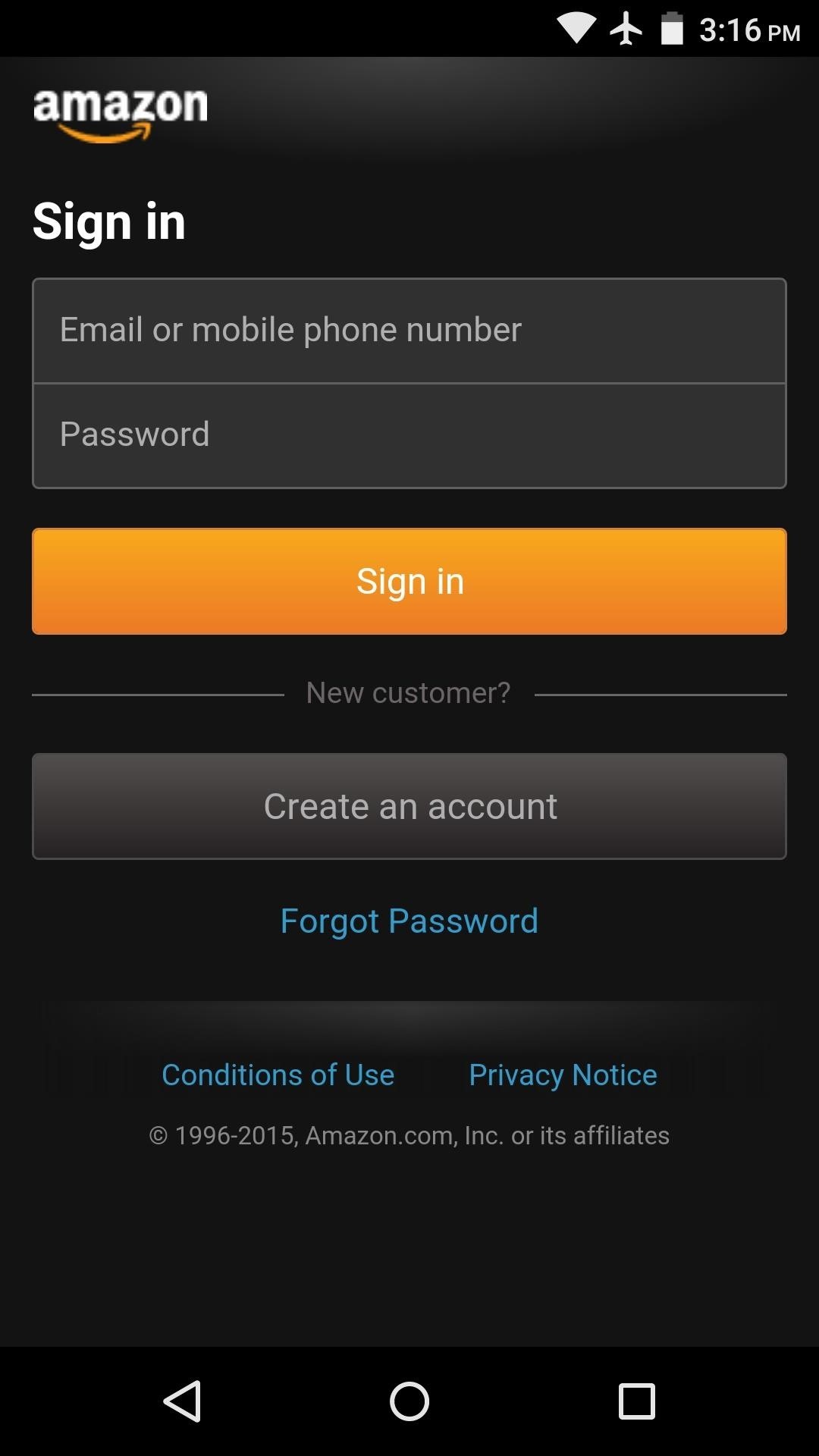
Once you've signed in, you can search or browse apps just like you could with the Google Play Store app. When you find an app that you'd like to install, tap the orange or blue button at the top of the screen. Within a few seconds, you'll be prompted to install the app, so press the "Install" button here, then you'll be all set.
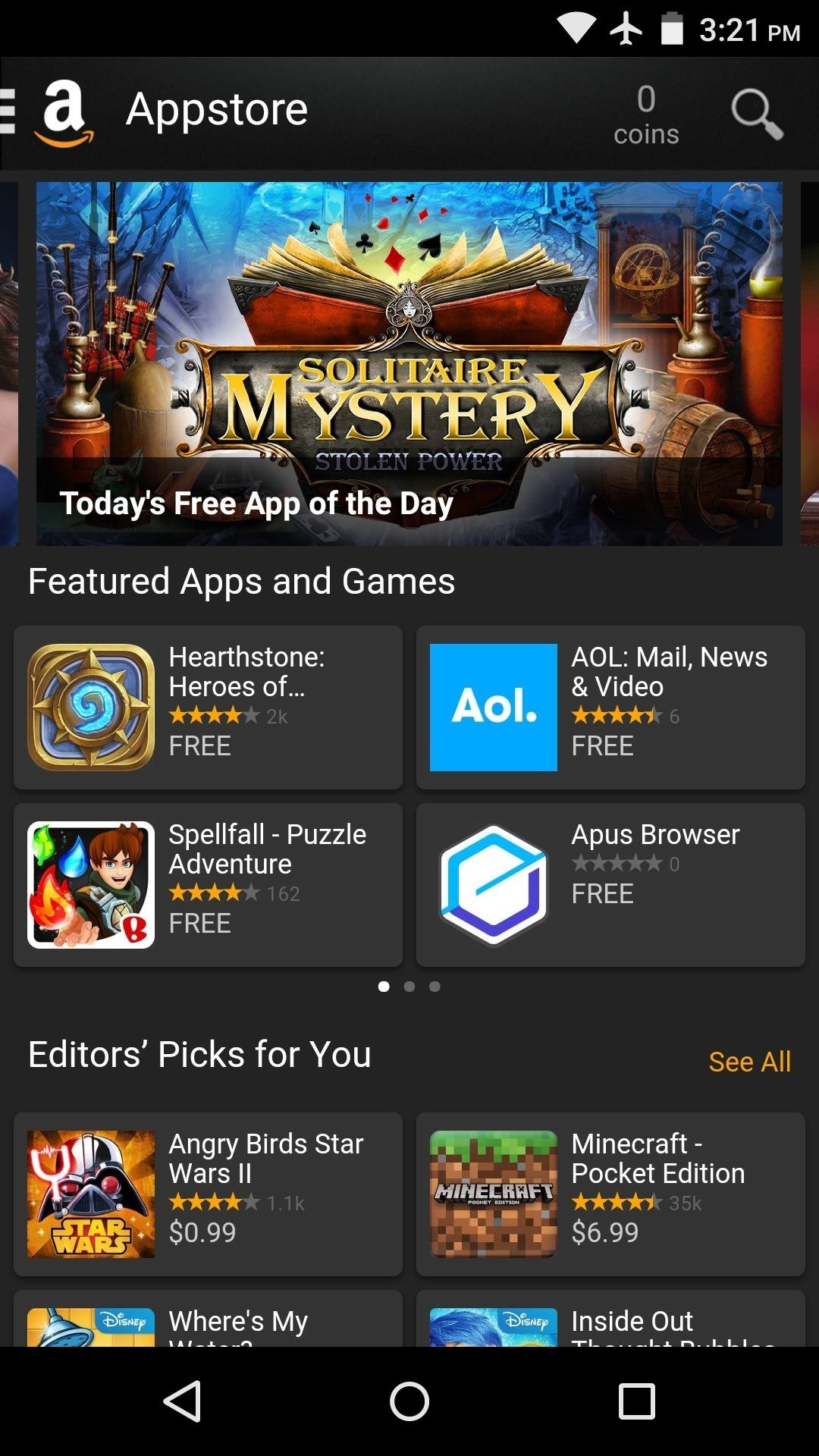
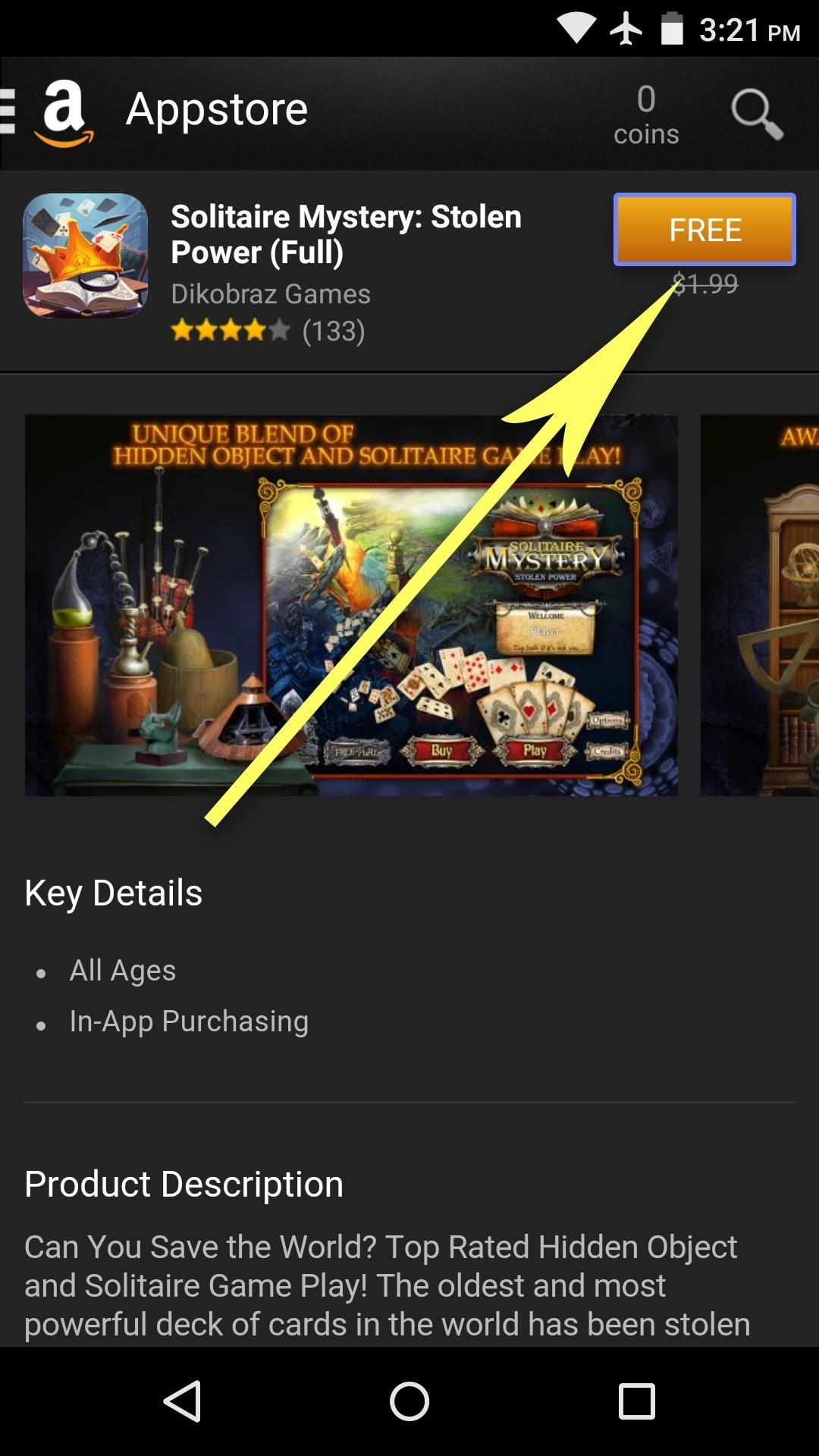
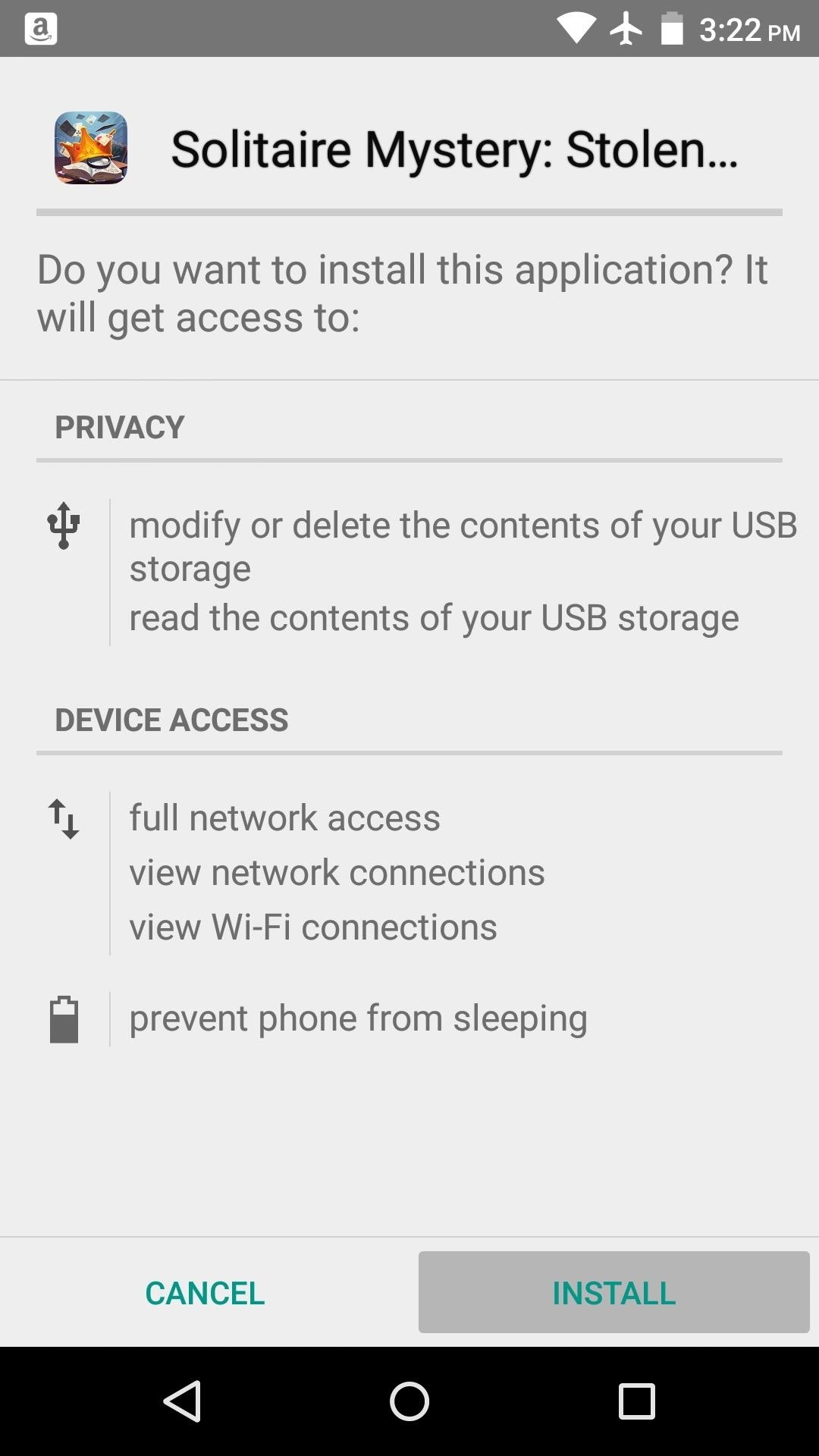
What are some of the best third-party apps you've installed on your Android device so far? Let us know in the comment section below, or drop us a line on Android Hacks' Facebook or Twitter, or Gadget Hacks' Facebook, Google+, or Twitter.
Who needs a wand? Unlock your magical powers and transform yourself from a Muggle into a Wizard or Witch just by using your Android phone. See how:
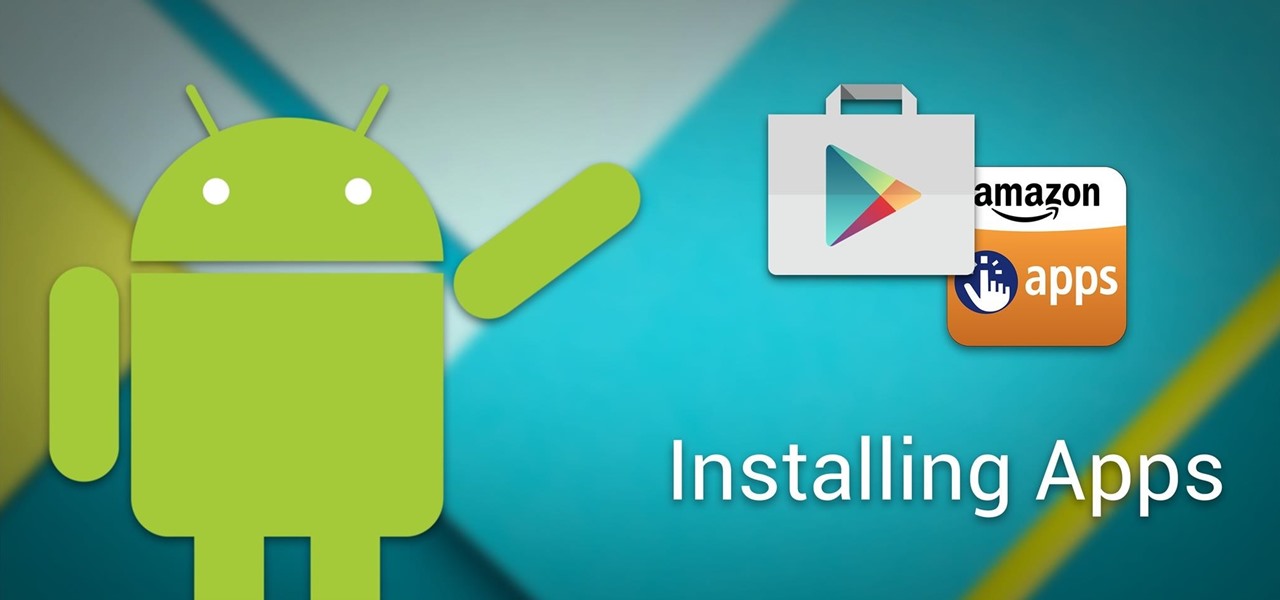













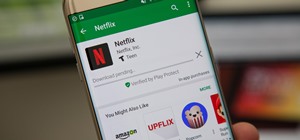








Be the First to Comment
Share Your Thoughts