While it took Apple a damn-long time to finally include widgets in iOS, I do admire their implementation. Accessible from within any screen by pulling down the Notification Center (or, more correctly, the "Today" view), the home screen remains clean and minimal, which some of you with Android devices might appreciate—despite any Apple hatred you may have.
If this sounds like something you want to try out, then follow along with my instructions below, because we can simulate iOS's widgets on pretty much any Android device. And, like most iOS-to-Android features, it's actually better on Android! Just pull down your status bar to see your widgets (and keep your home screen page less congested!).
Step 1: Install Snap - Widget Drawer
Head to the Google Play Store to install the free app called Snap Swipe Drawer (previously Snap - Widget Drawer) from developer Francisco Barroso. You'll need Android 4.1 or higher for it to work.
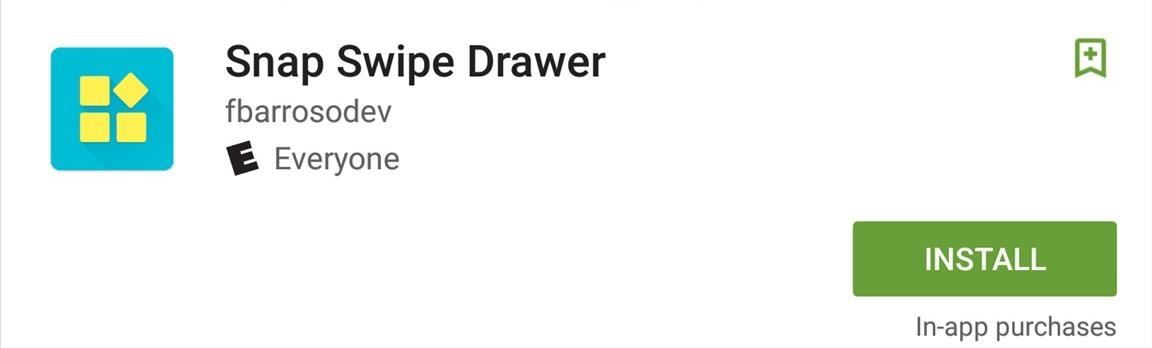
Step 2: Select Your Widgets
Launch the application and tap the plus sign at the bottom of the page. You'll be presented with a list of all the widgets currently available on your device, allowing you to select and add them to the widget drawer.
With the free version, you're limited to only three widgets, but with an in-app purchase of $1.85, you can unlock unlimited widgets and remove ads.
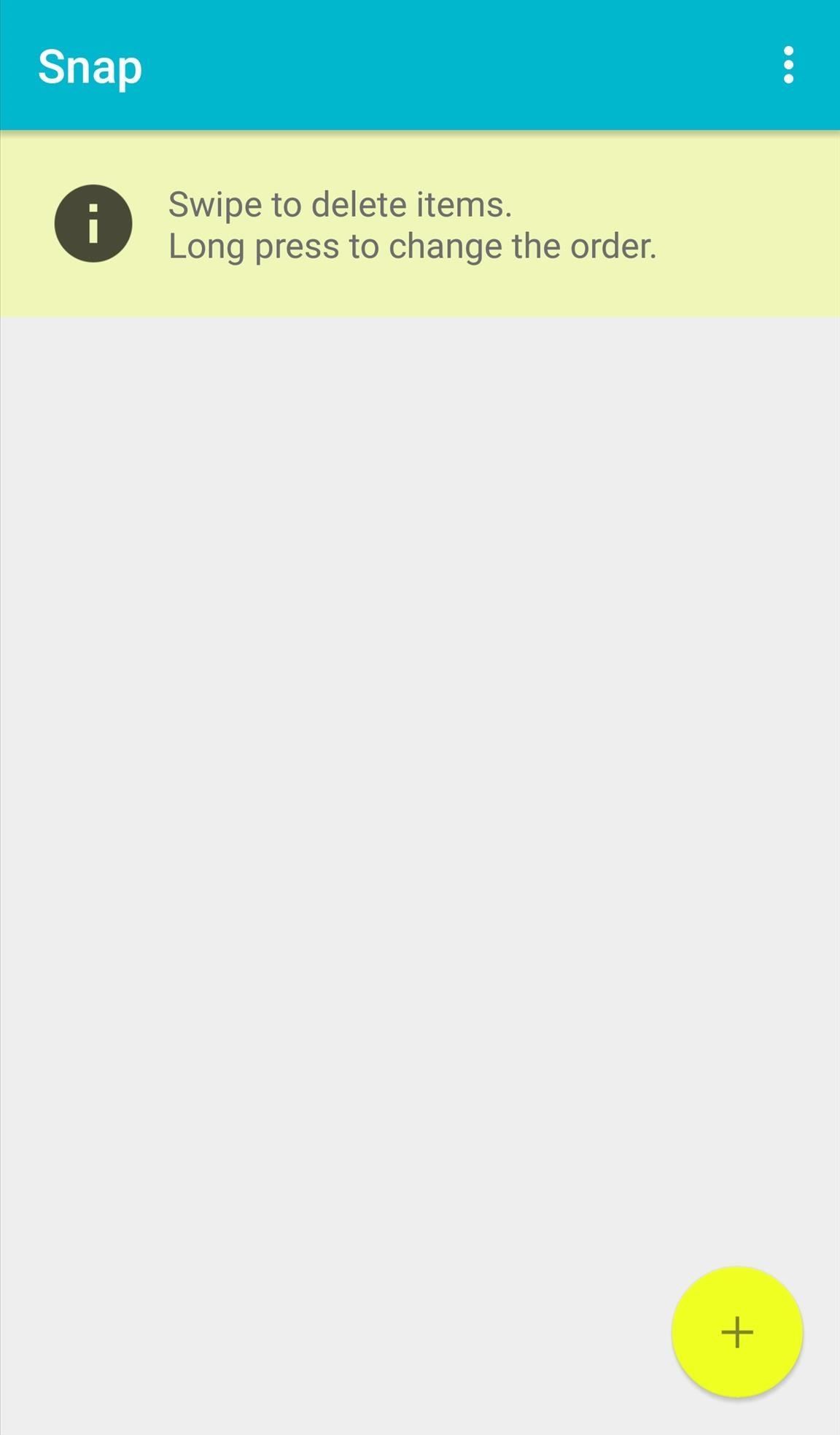
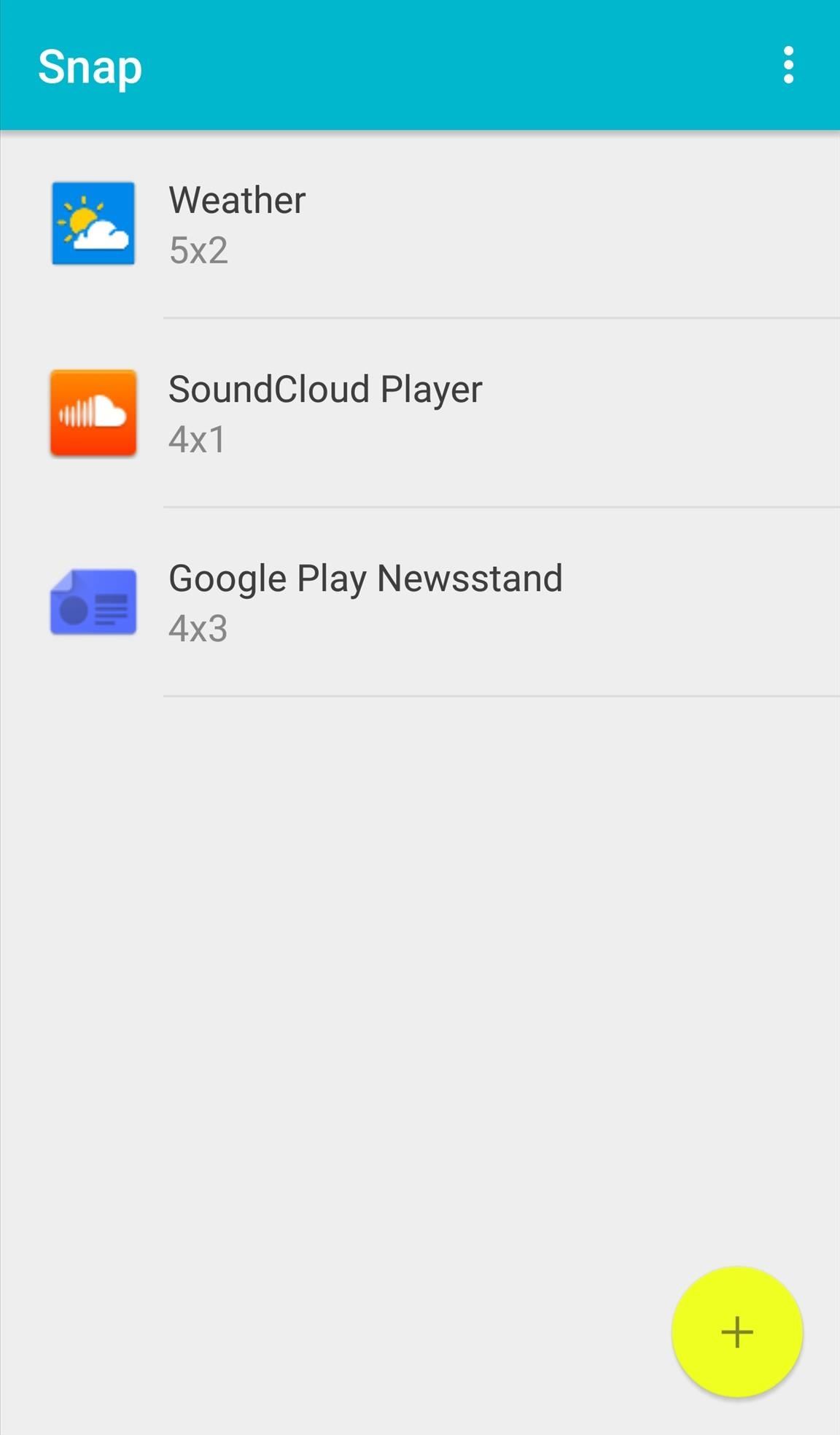
Step 3: Customize It
With your list now created, you can rearrange the order by tapping and holding on an item, or delete any by simply swiping them to the left.
But before you start using the widget drawer, select the three-dot menu icon to enter the preferences, then select up to two activation areas. When you pull down from these areas, you'll see widgets instead of your notification tray (that way you can still see notifications!).
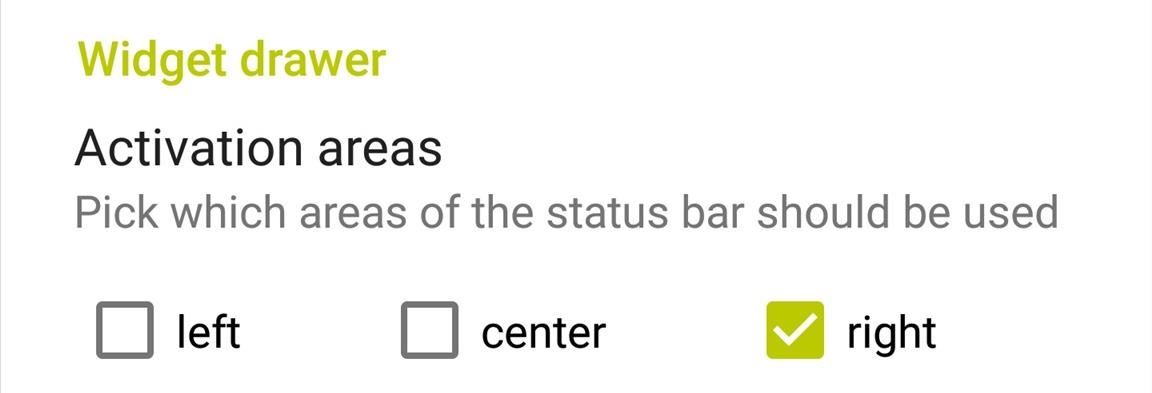
Also available within the preferences is the option to reduce the widget drawer's animation effect when activated.
Step 4: Pull Down the Widget Drawer
Now, from within any screen or app on your Android device, just swipe down from the designated activation area for access to your widgets.
Unfortunately, since the app is new, there aren't any resizing options, so some of the widgets you place in the drawer may not look as good as others. Also, the drawer is accessible from the lock screen, so be aware of that when placing widgets that may contain sensitive information, although it'll still need to be unlocked to launch an action or app.
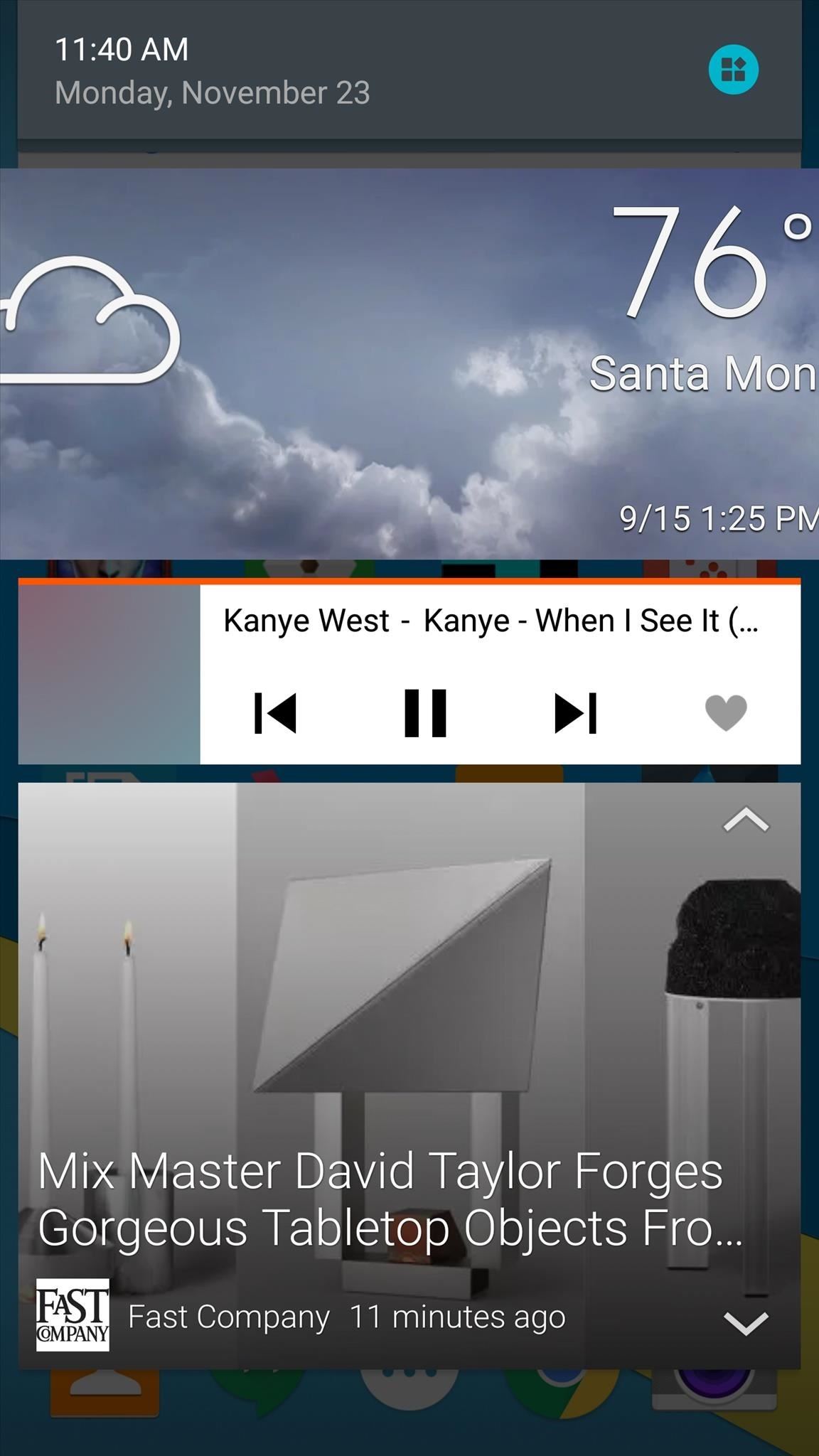
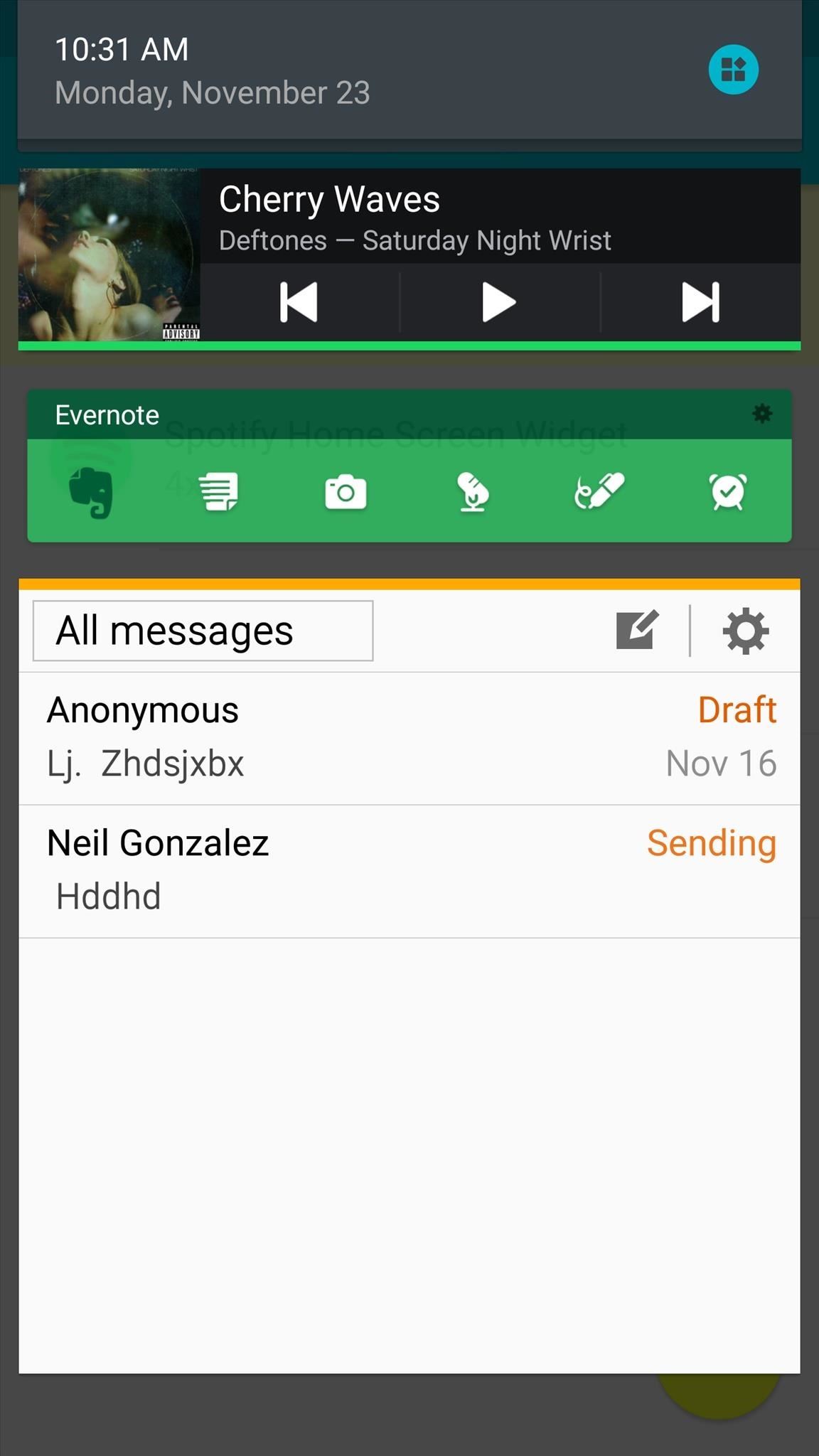
For progress on this app, keep up with the developer's Google+ Community Page, and definitely let us know what you think by leaving a comment below.
Follow Android Hacks over on Facebook and Twitter, or Gadget Hacks over on Facebook, Google+, and Twitter, for more Android tips.
Who needs a wand? Unlock your magical powers and transform yourself from a Muggle into a Wizard or Witch just by using your Android phone. See how:
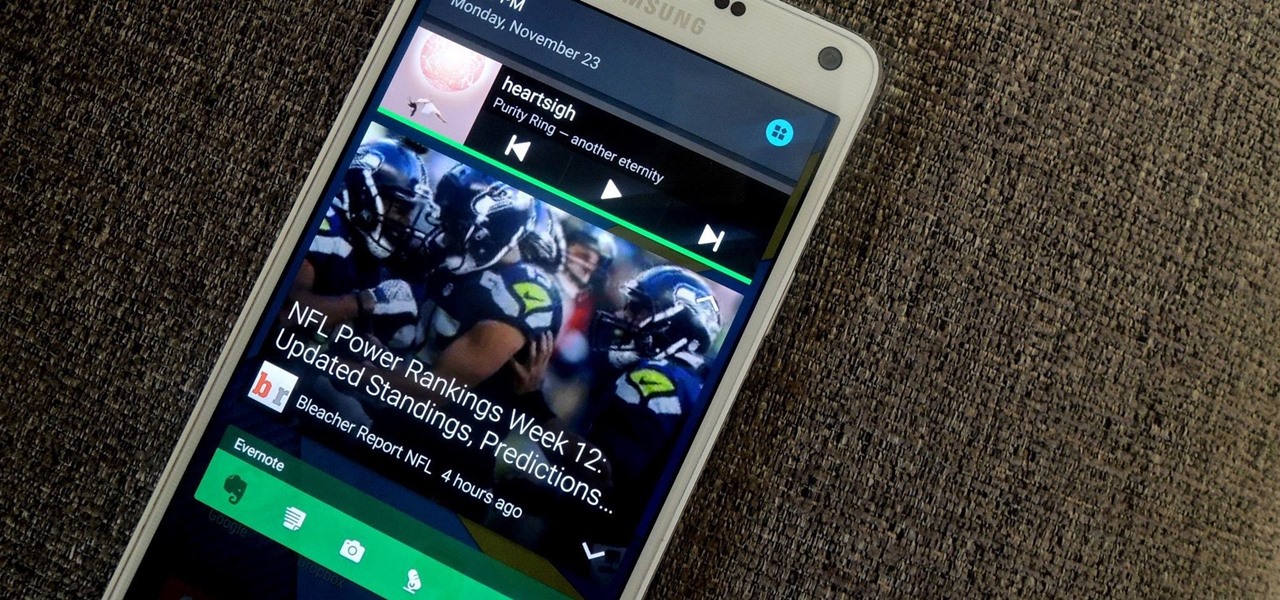






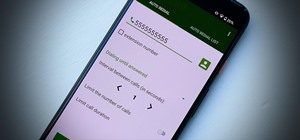
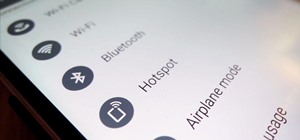



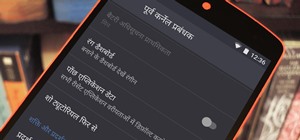







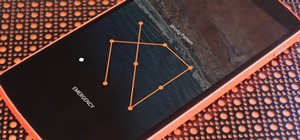
Be the First to Comment
Share Your Thoughts