When Lollipop was released, Android's lock screen got a huge makeover. But most of the changes were made for aesthetic purposes rather than functionality.
In fact, one of KitKat's best lock screen features was removed altogether—the ability to add custom widgets. We've since seen a mod that will allow you to add this functionality back, but this method was rather clunky and would overtake the Phone shortcut on your lock screen.
Well, thanks to a new app from Udell Enterprises, we can now add any widget to Android Lollipop's lock screen without compromising existing functionality. The best part is you don't even need root or any special permissions to use this, since it takes advantage of Android's existing notification system to inject widgets into your lock screen.
Step 1: Install Notifidgets
The app that will bring back lock screen widgets on Lollipop is called Notifidgets, and a free trial version is available on the Google Play Store. Search for it by name to get the app installed, or if you'd rather jump straight to the install page, you can use this link.
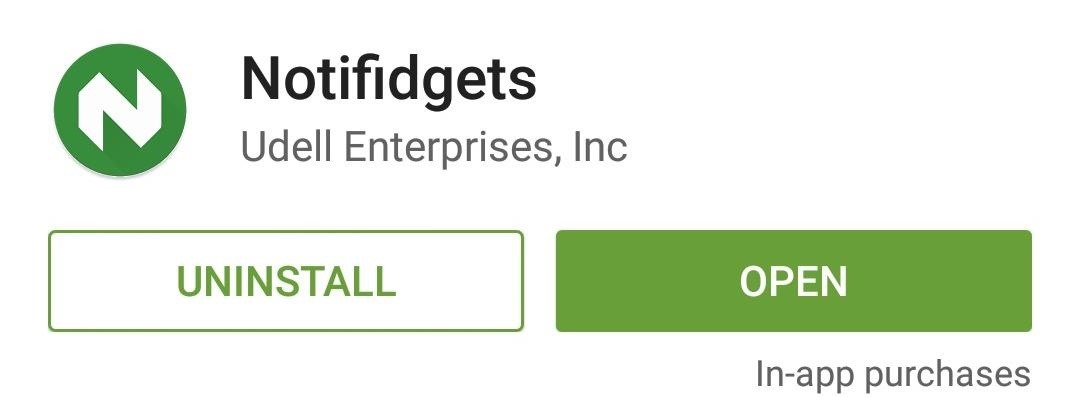
Step 2: Add Widgets to Your Lock Screen
When you first launch Notifidgets, the app will ask you to choose a widget that you'd like to add to your lock screen. You can select any widget that you have installed, so there are no limitations here.
Once you've done that, an Android system menu will prompt you to allow access for this app. Tick the box next to "Always allow," then press "Create" on this message. Afterwards, Notifidgets will inform you that your 7-day trial period has officially begun, and that you'll need to purchase the full version for $0.99 to continue using the app beyond that period.
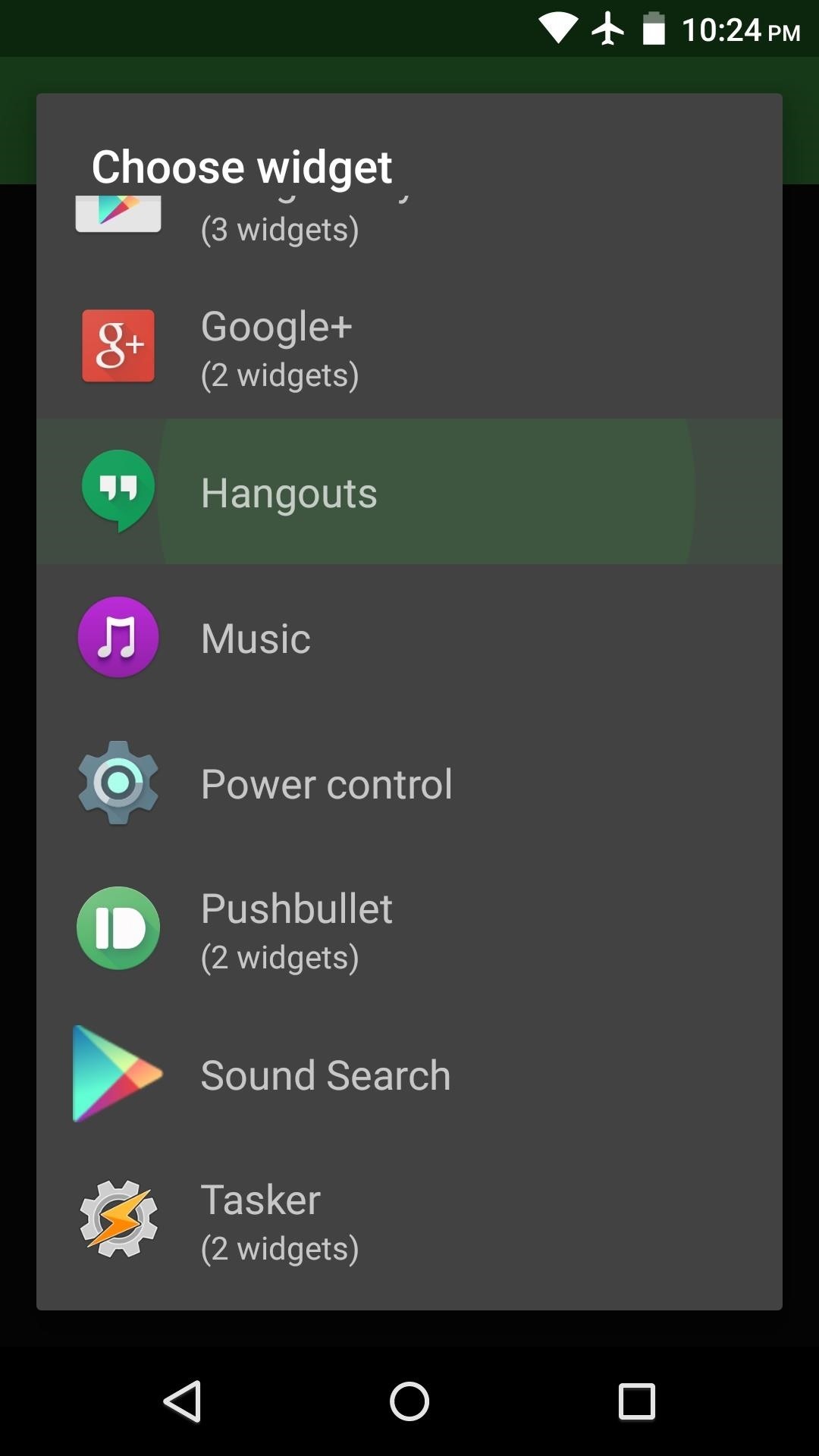
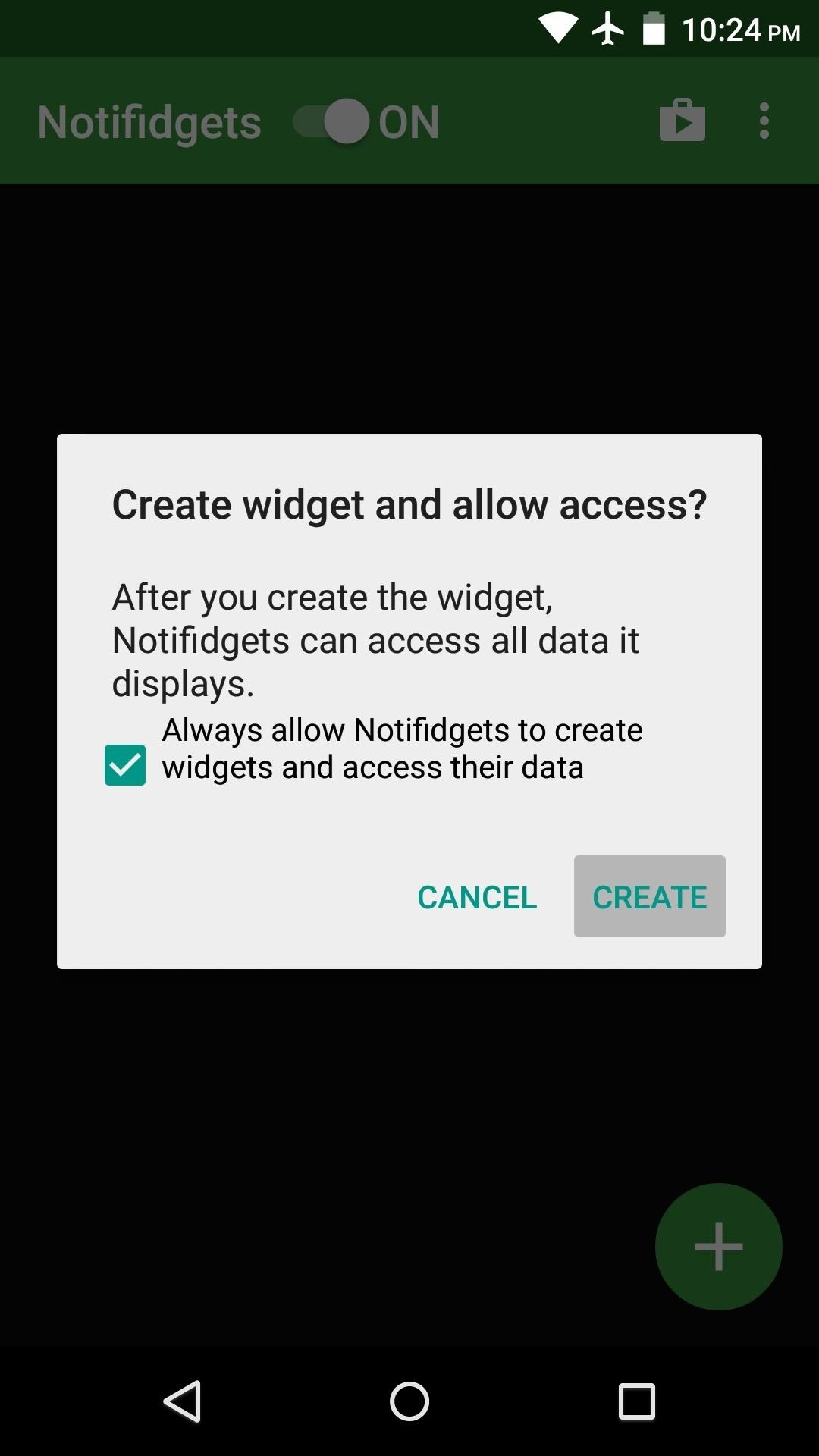
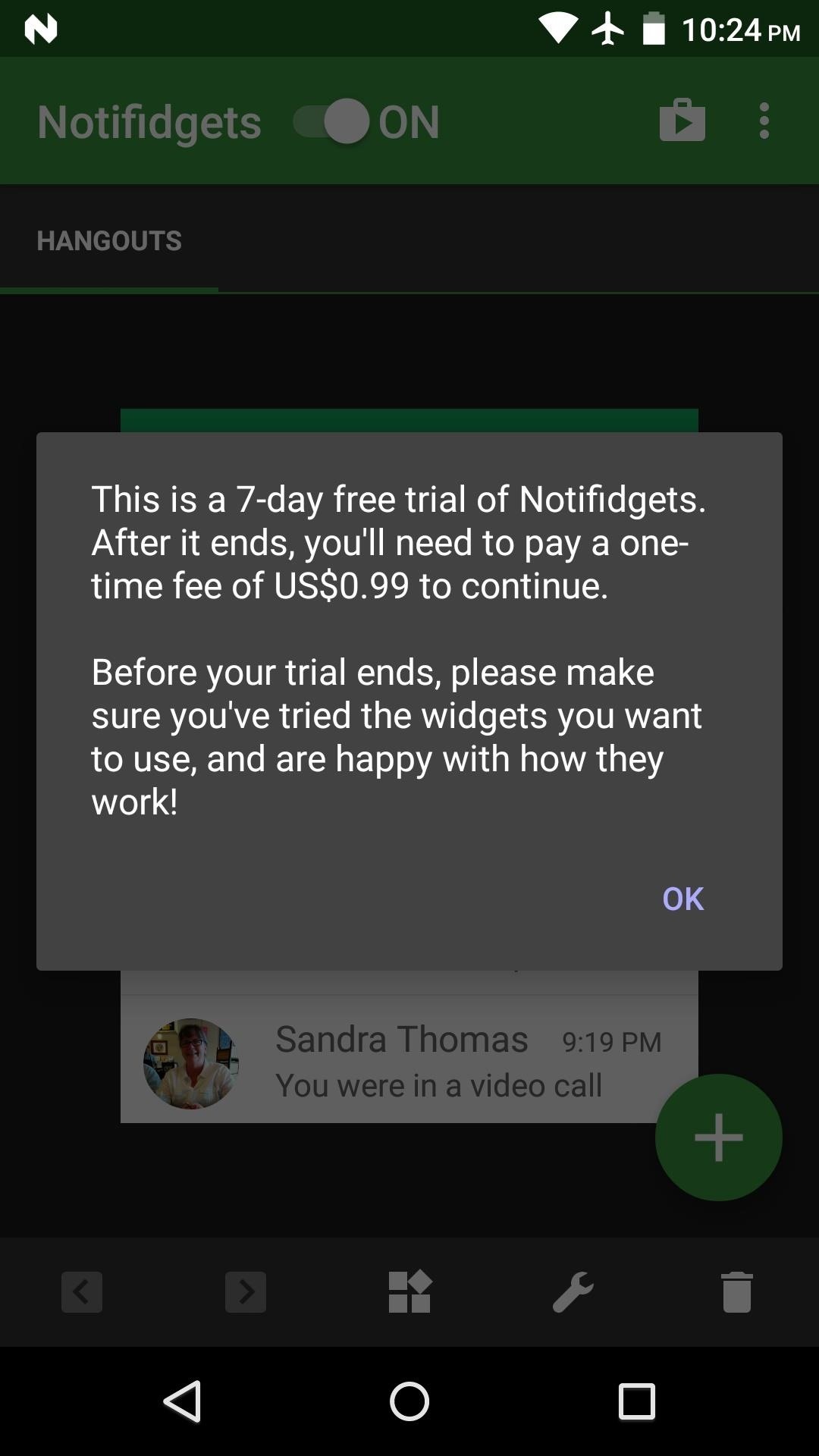
Next, if you'd like to add another widget, you can use the center button at the bottom of the screen. If your widget has a settings menu, you can use the button next to that one to access it.

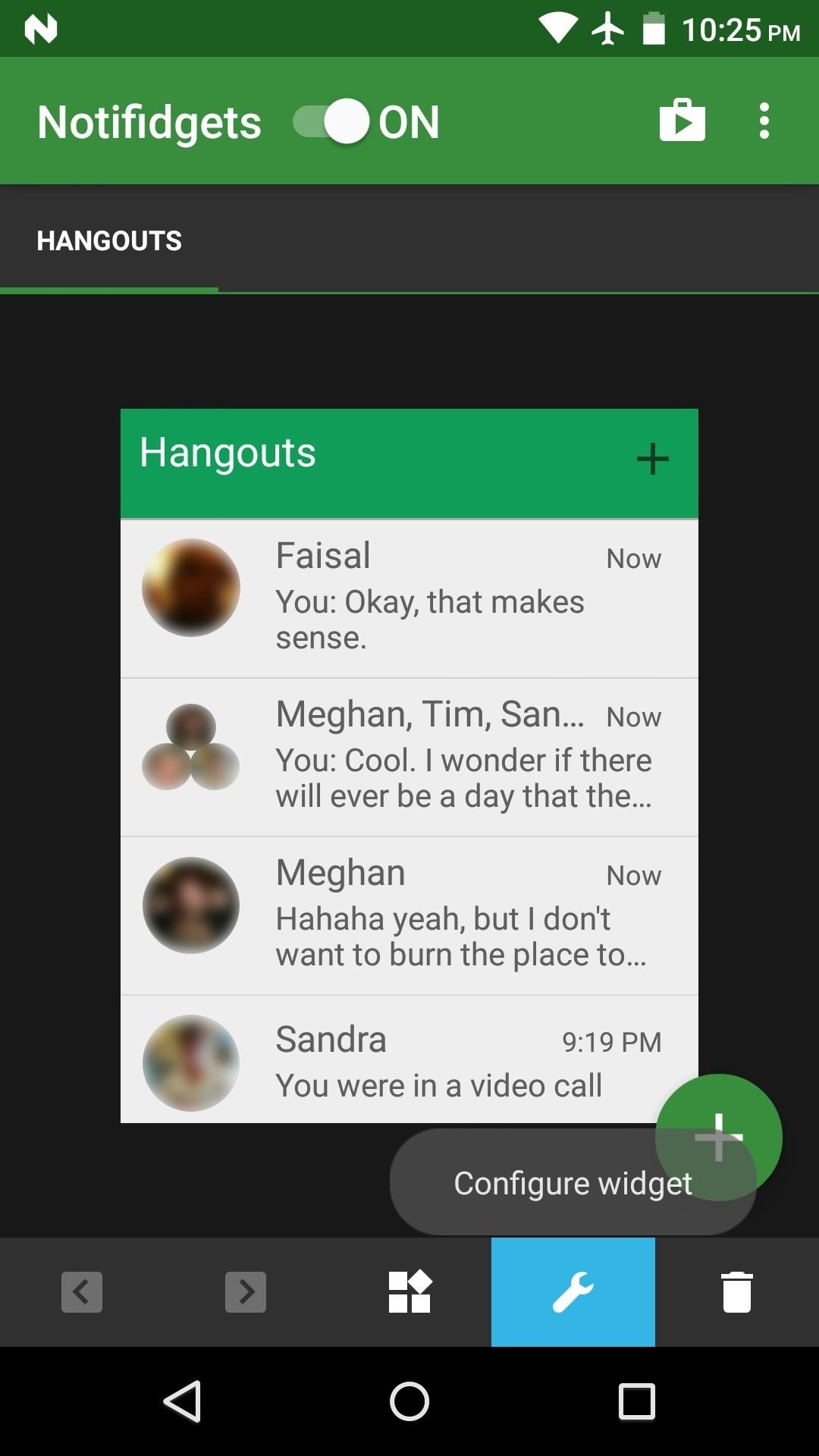
Step 3: Access Your Lock Screen Widget
Immediately after adding a widget, it can be accessed in one of two ways—either from your lock screen or Android's notification tray. To use the widget from your lock screen, simply swipe down on the notification that you'll see, and a full version of your widget will be available.
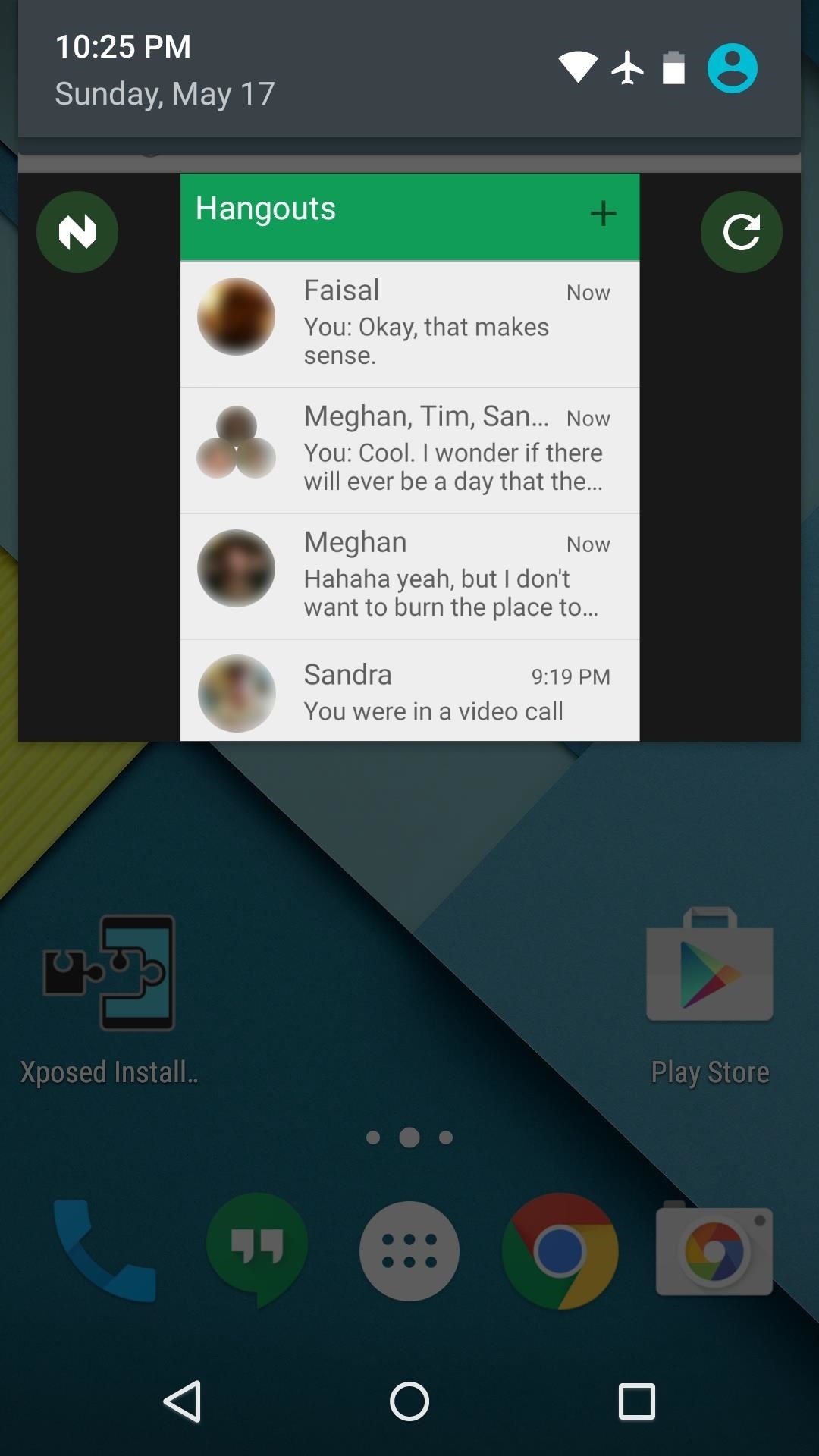
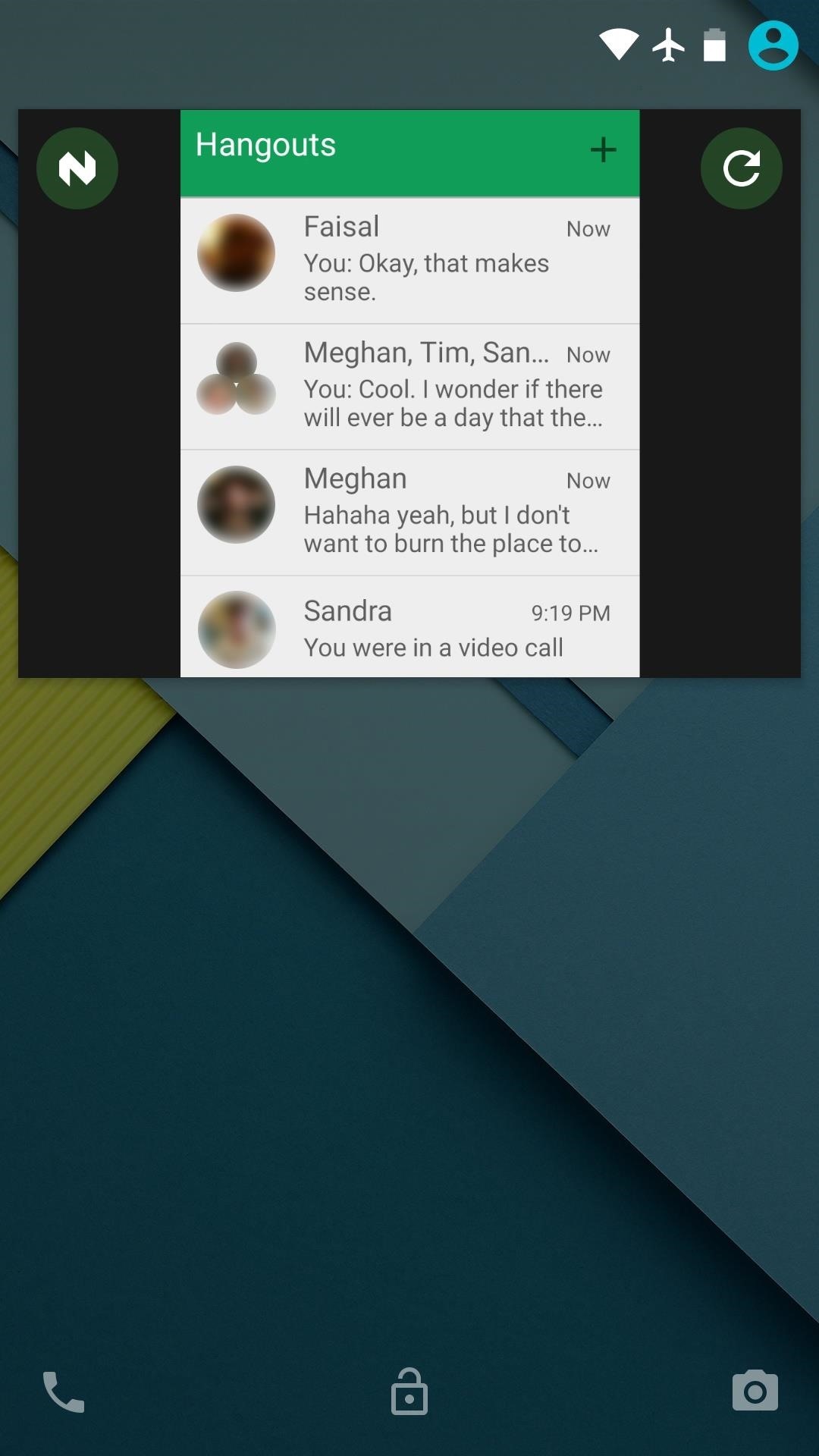
Did you already purchase the full version of Notifidgets? Let us know in the comment section below, or drop us a line on Android Hacks' Facebook or Twitter, or Gadget Hacks' Facebook, Google+, or Twitter.
Who needs a wand? Unlock your magical powers and transform yourself from a Muggle into a Wizard or Witch just by using your Android phone. See how:







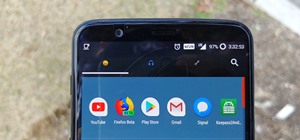













Be the First to Comment
Share Your Thoughts