Many users across the web have reported issues with receiving notifications from the Gmail and Hangouts apps on Android. The problem is most prevalent with users running Marshmallow, and the gist is that notifications from these apps are extremely delayed or don't come through at all.
Google has since stated that they're working on a fix for Gmail that should be out in the coming weeks, but we all know how that goes. So if you don't want to sit idly by while you miss notifications for important emails and texts, I'll go over some of the best options for getting this issue fixed today.
Option #1: Disable the Google Connectivity Services App
These first two options are only applicable to users running Android 6.0 or higher, but this is the majority of users who are experiencing this bug.
To start, head to Android's main Settings menu, then choose the "Apps" entry. From here, tap the three-dot menu button at the top of the screen, and select the "Show system" option.
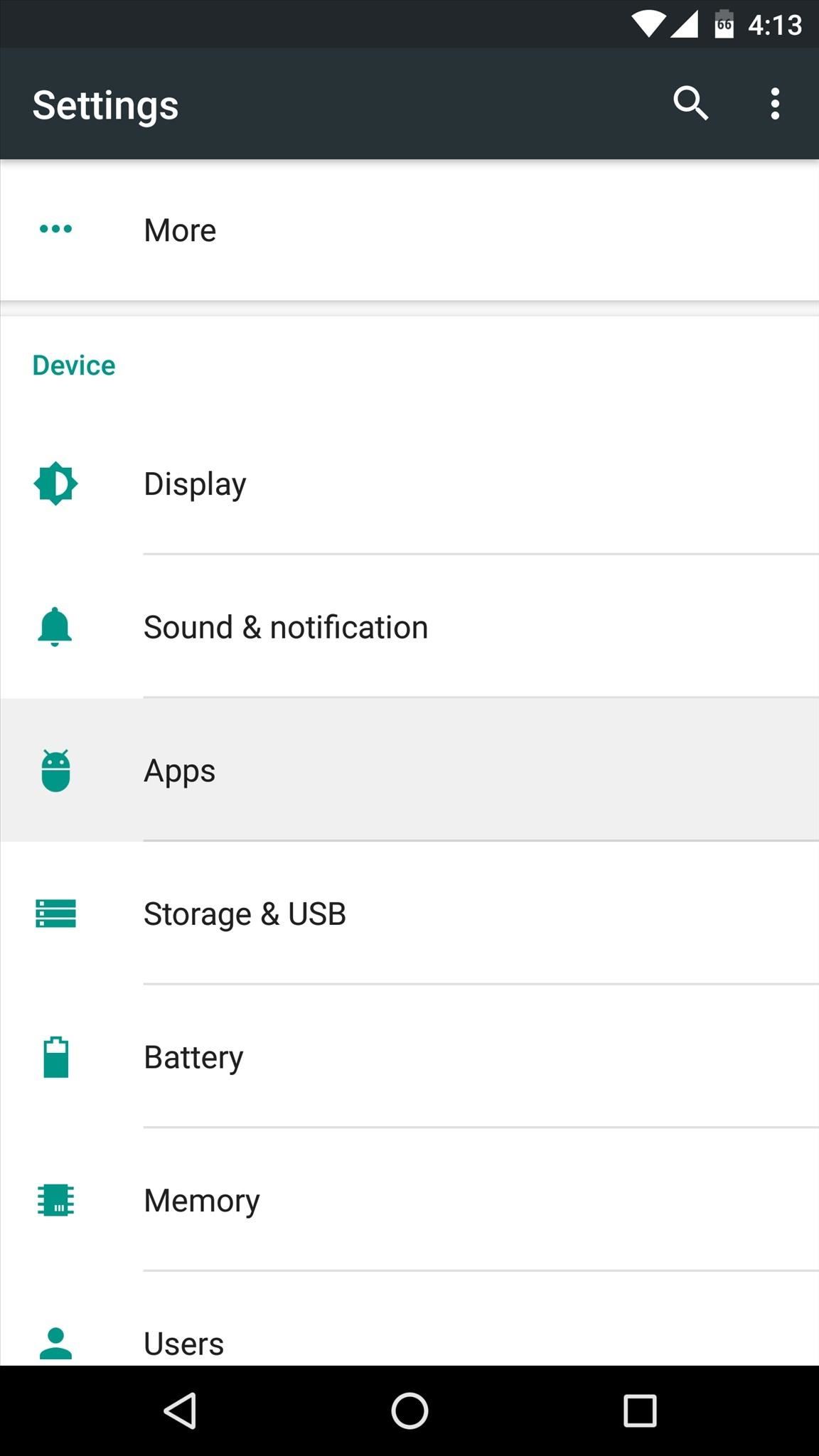
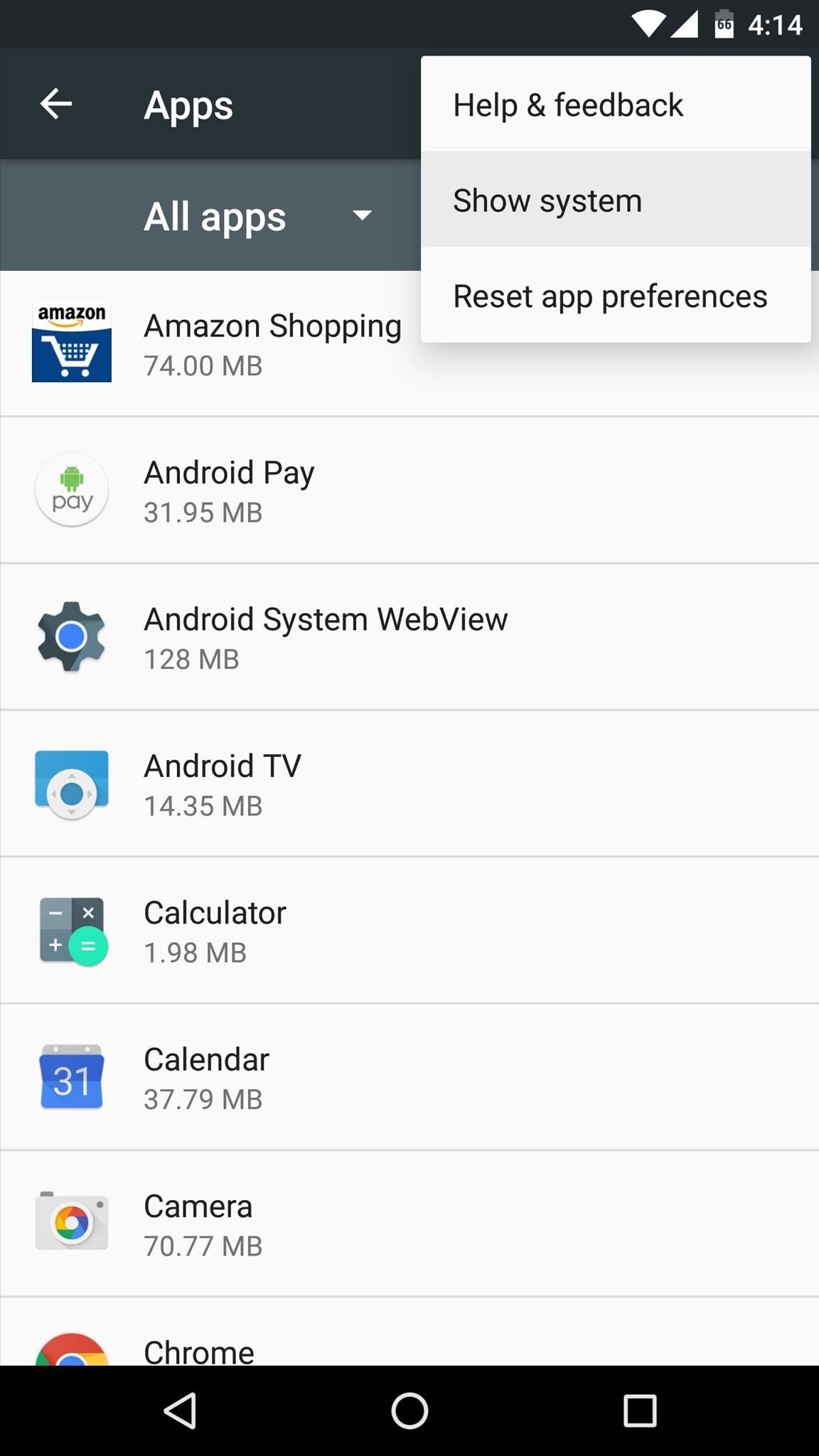
Next, scroll through the list of apps until you find the Google Connectivity Services entry. After selecting this app, tap the "Disable" button on the following menu, then confirm your choice on the popup.
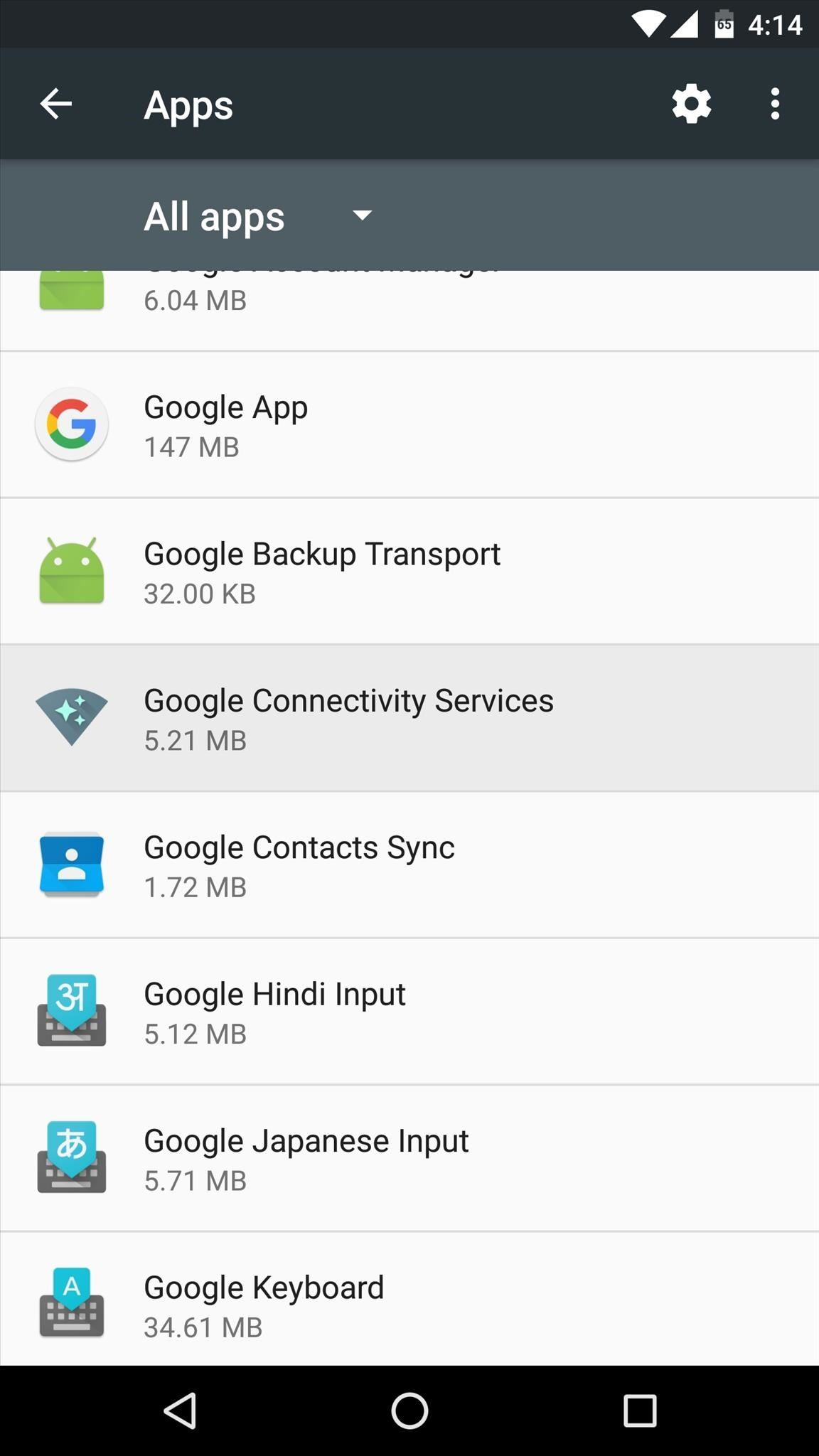
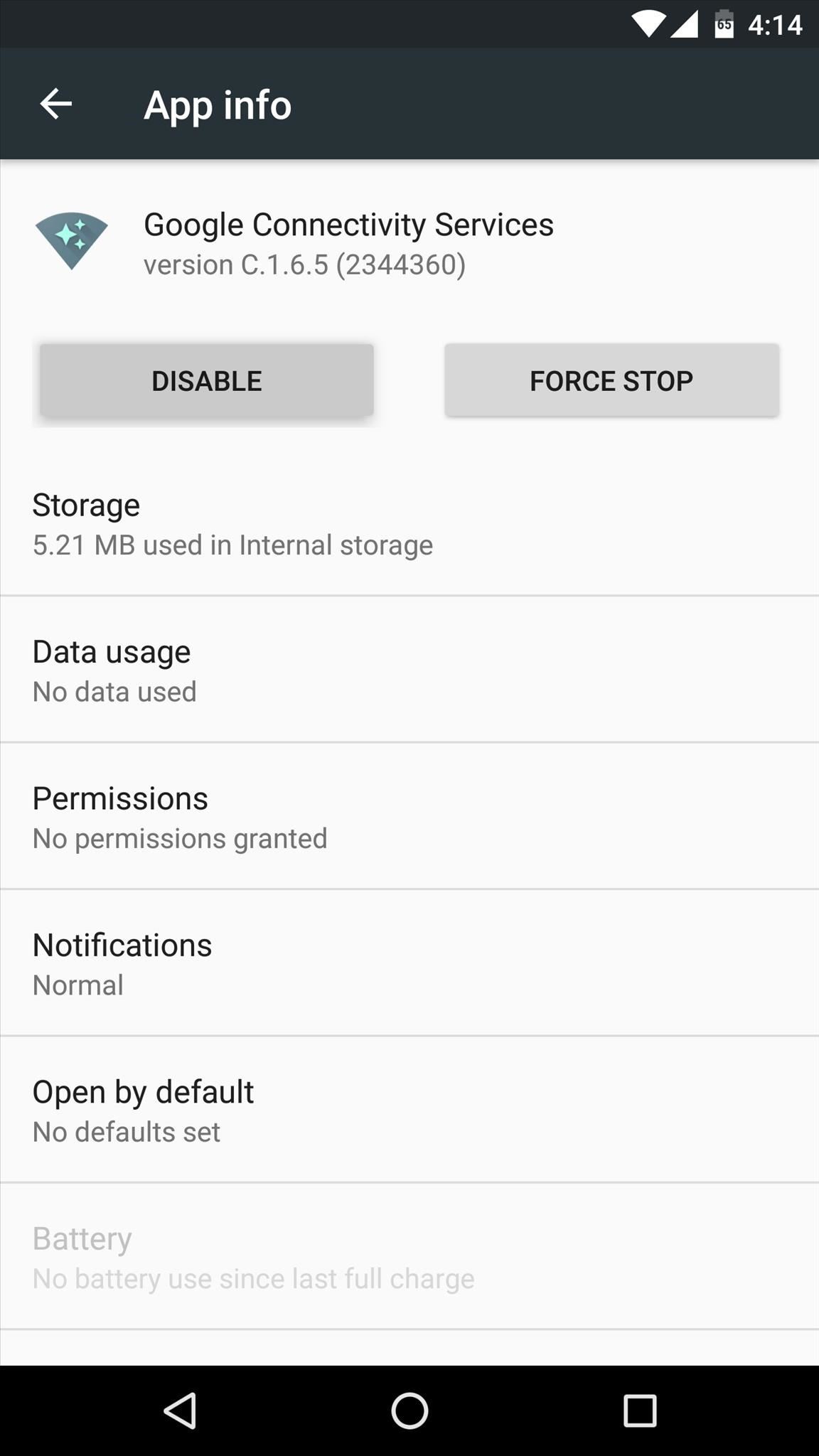
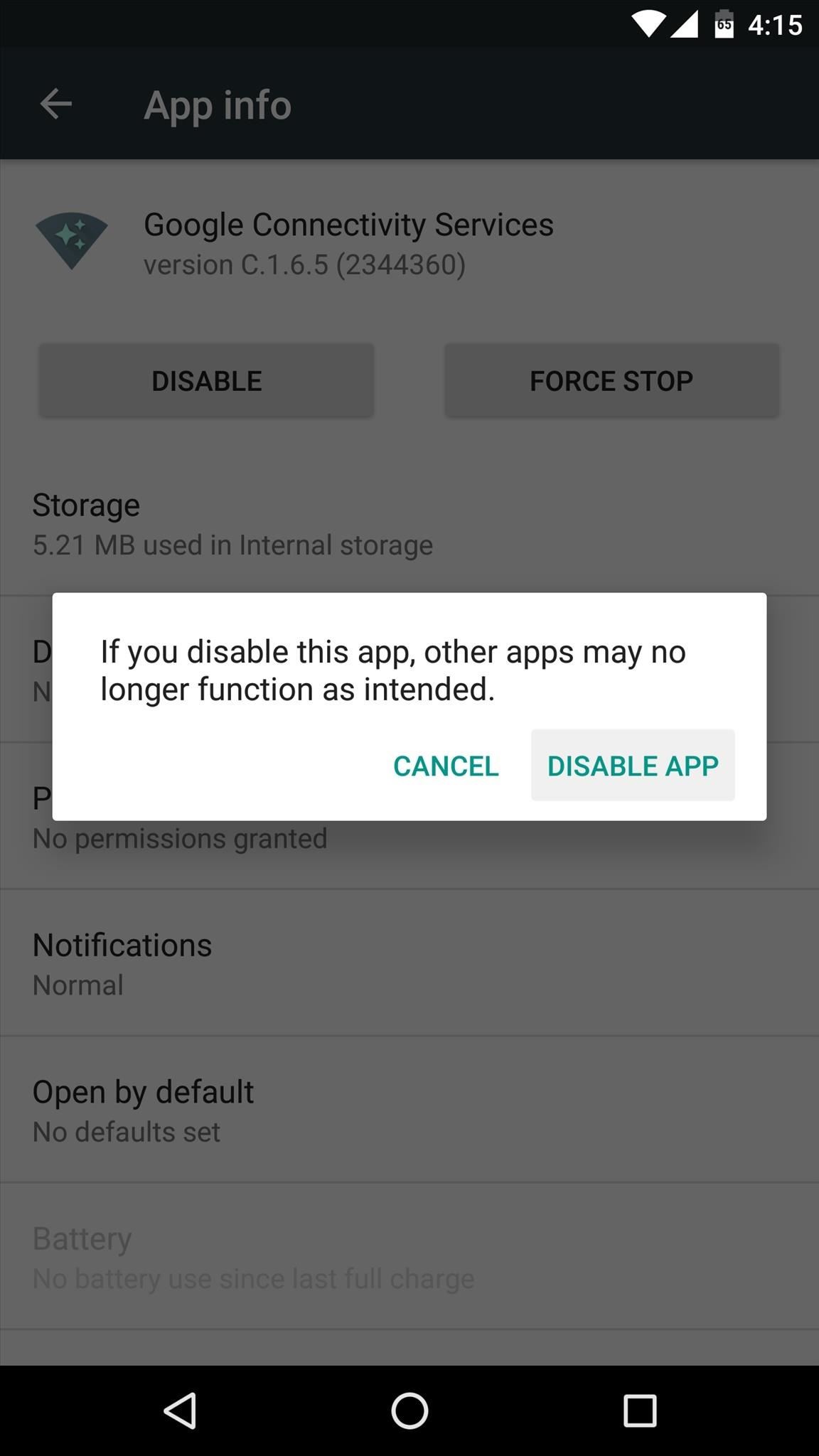
This method has worked to revive Gmail and Hangouts notifications for several users, but some folks are still reporting issues after trying this. So if you're still not getting timely notifications, read on for more options.
Option #2: Disable Battery Optimization for Hangouts & Gmail
The next possible solution would be to disable the "Battery optimization" features for Gmail and Hangouts, which is an element of Doze and App Standby that was introduced in Android Marshmallow. To start, head to the Apps menu in Settings again, but this time tap the gear icon at the top of your screen.
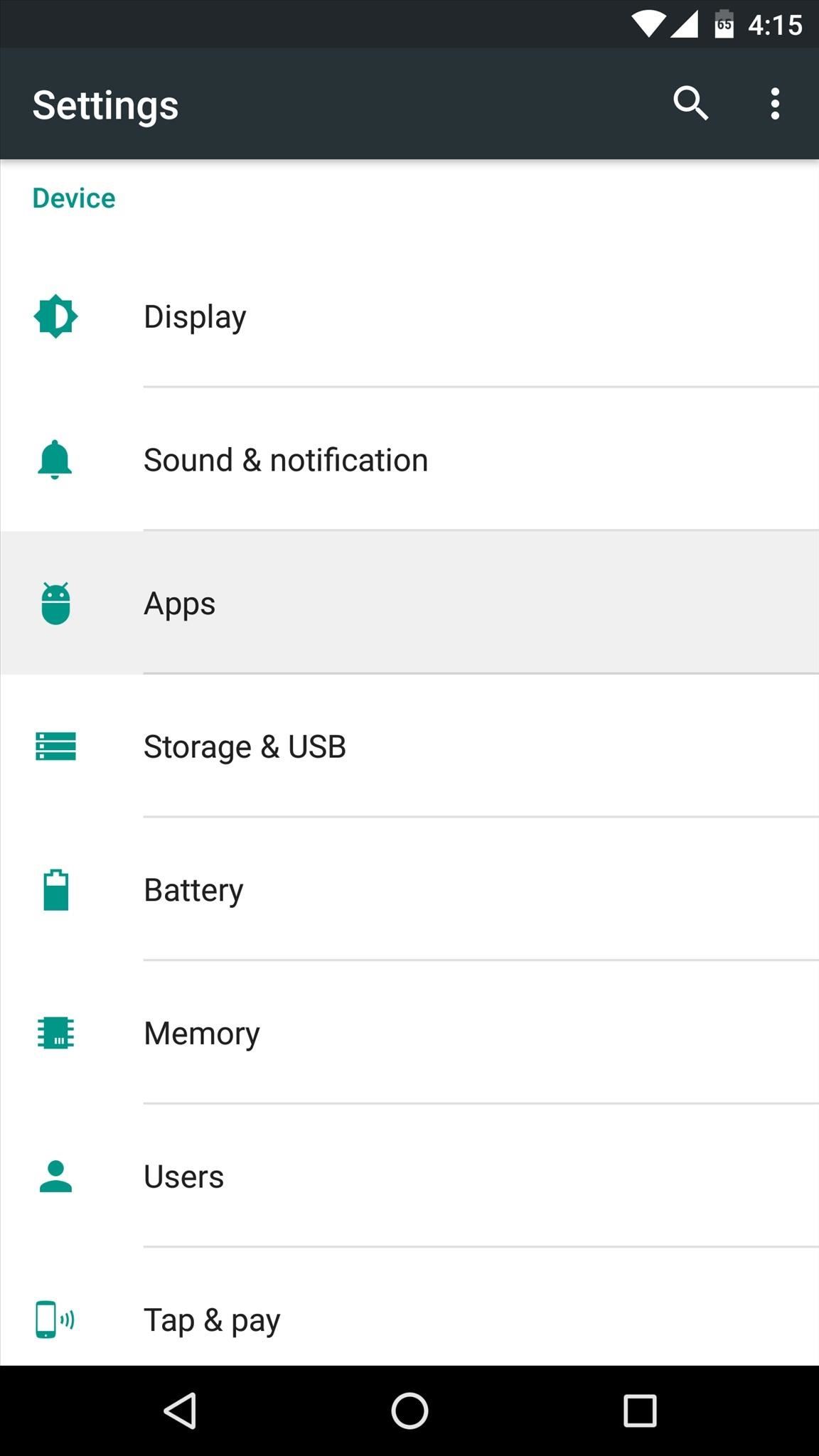
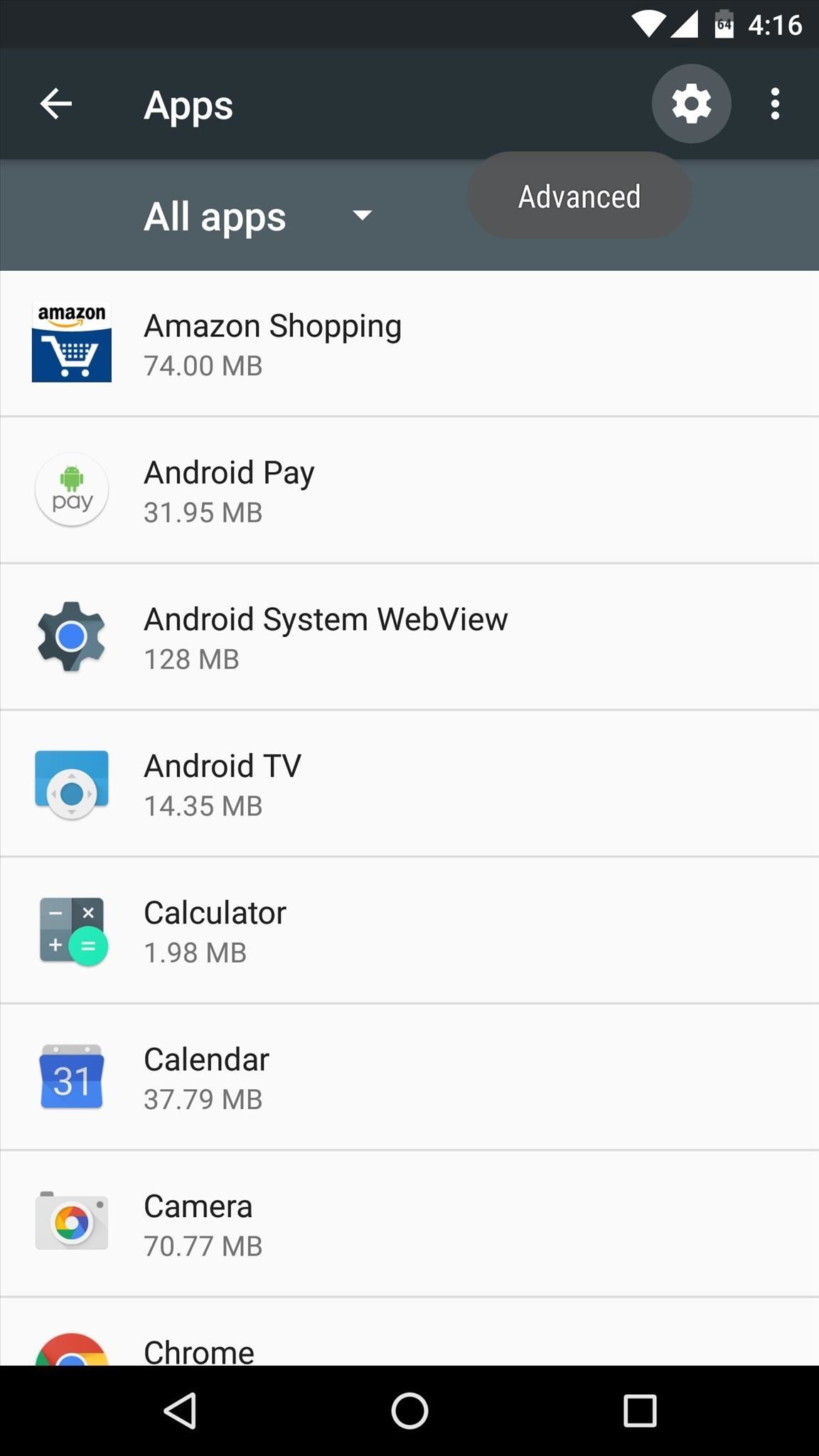
From here, tap the "Battery optimization" option towards the bottom of the screen, then use the drop-down menu at the top of the following screen to select the "All apps" option.
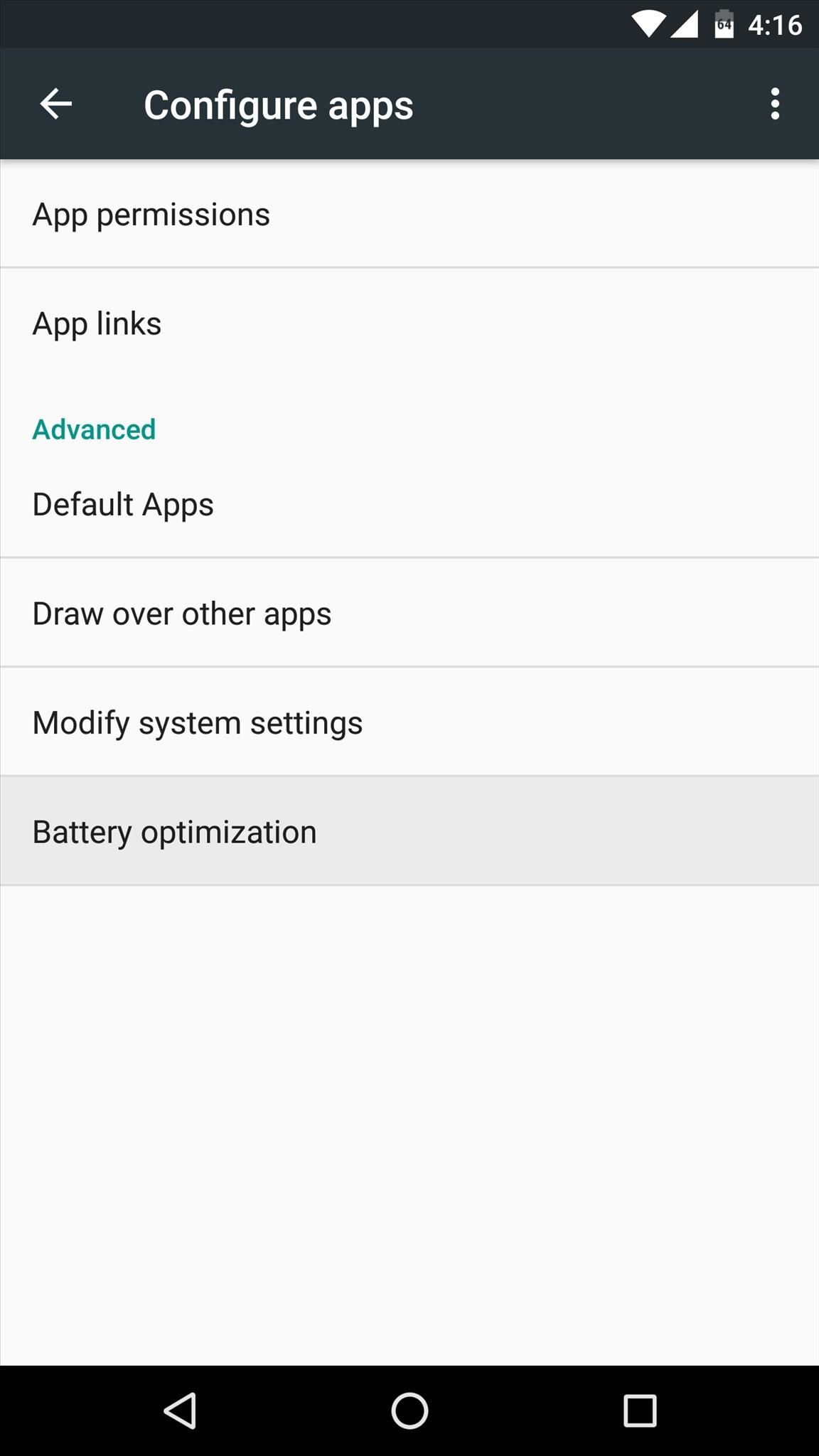
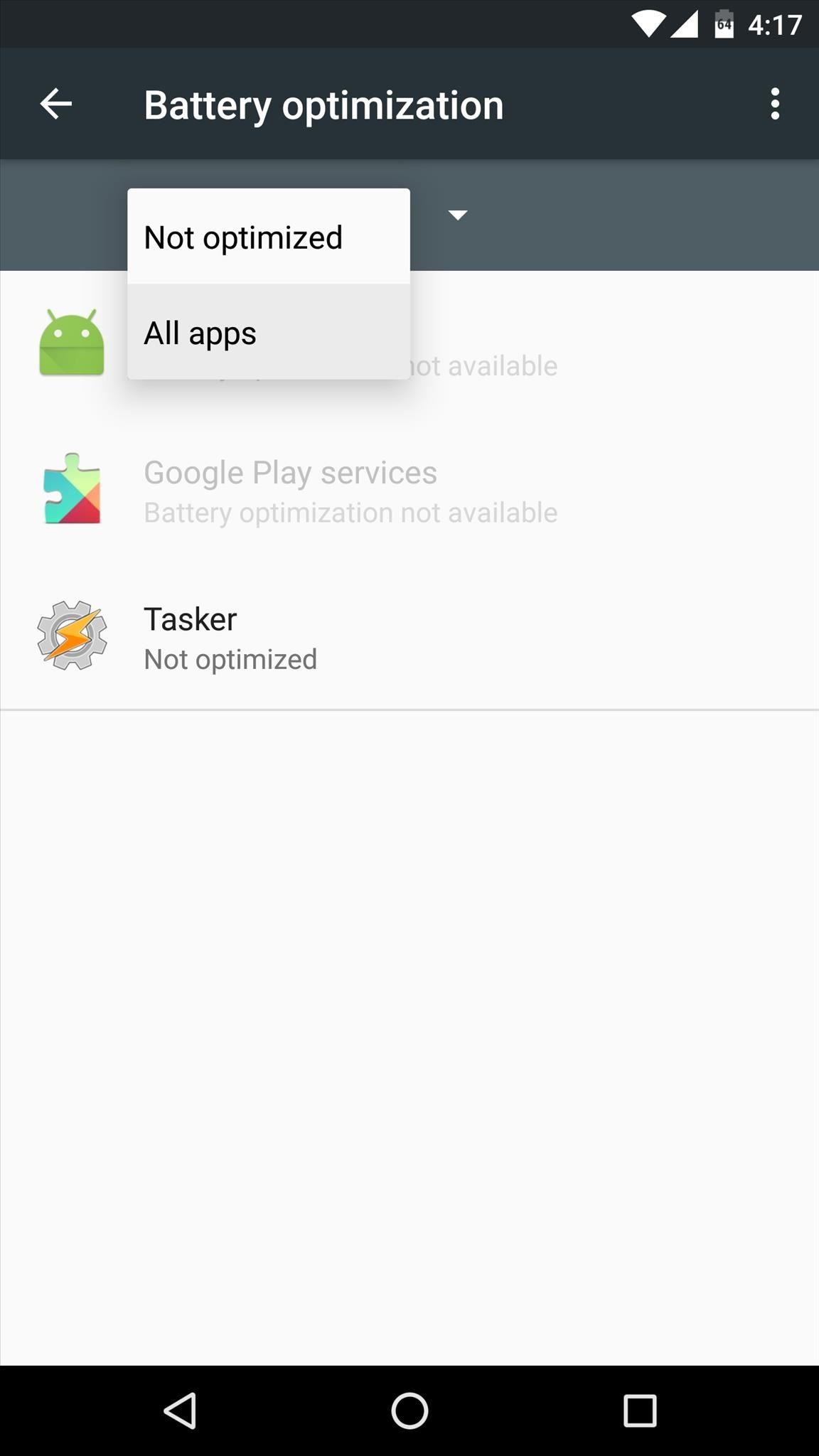
Next, simply select the Gmail app from the list, then choose "Don't optimize" and press "Done." After that, repeat this same process for the Hangouts app, and hopefully your notification issues will be a thing of the past.
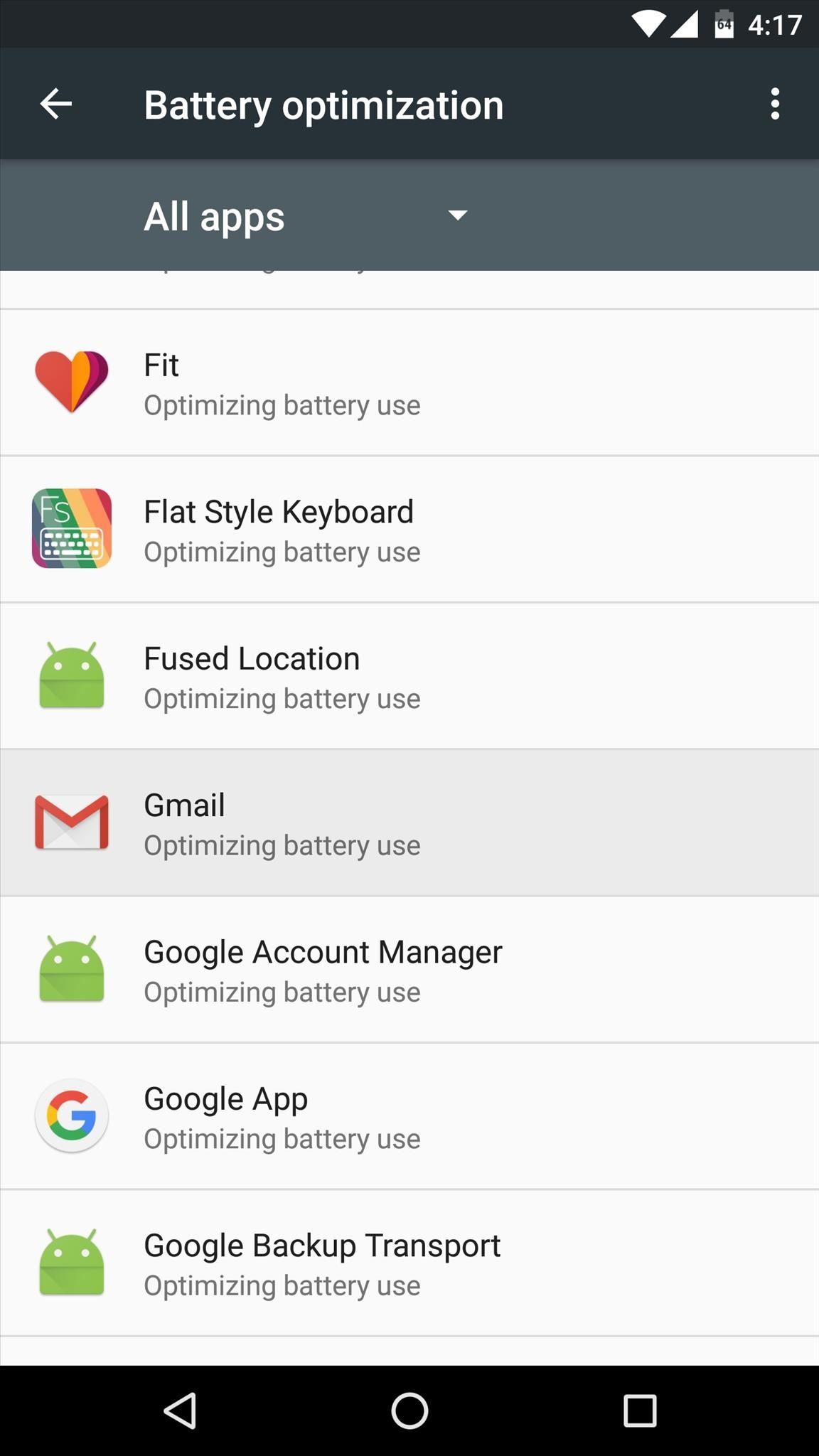
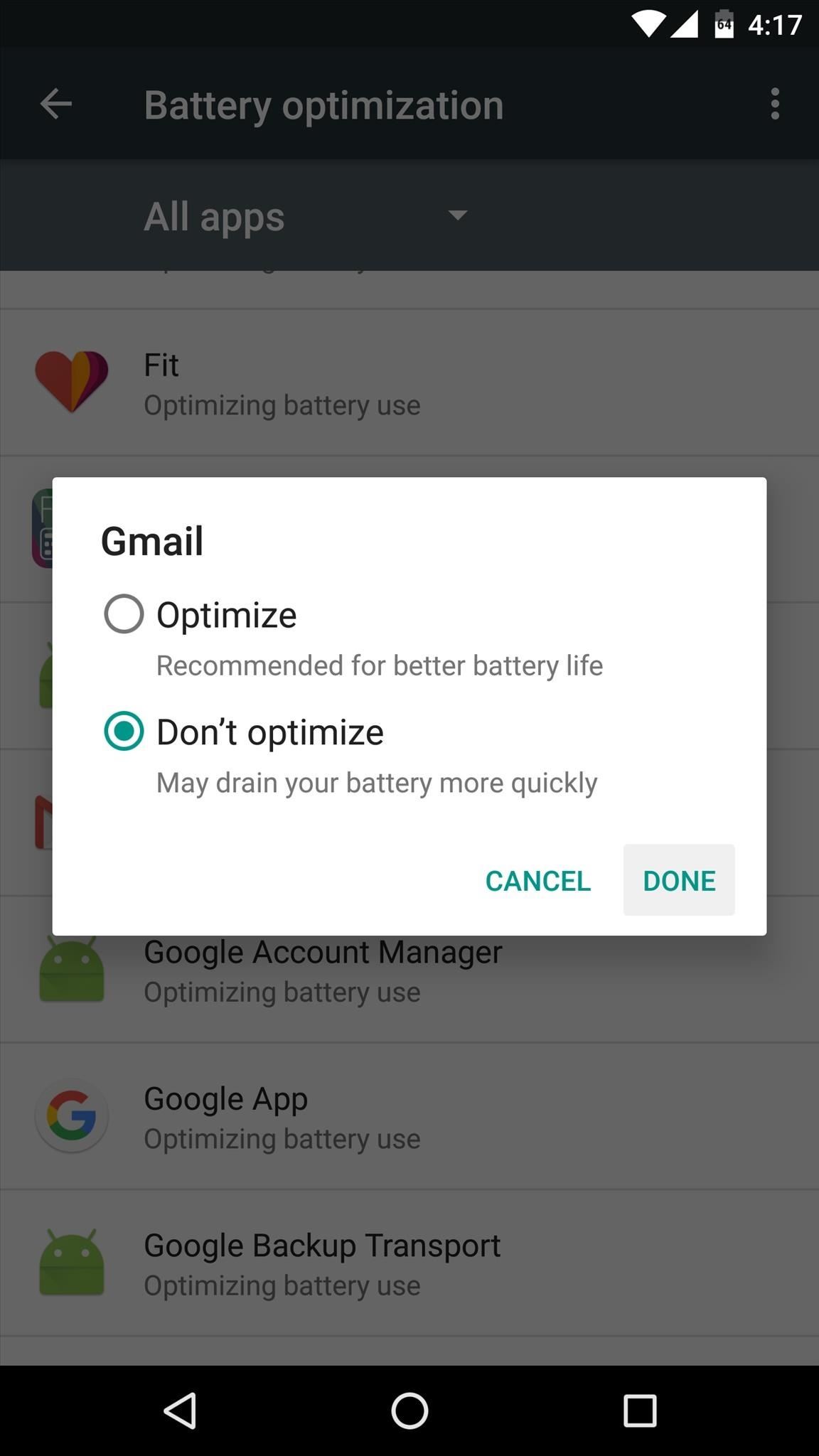
Option #3: Use Push Notifications Fixer
Finally, if you're a rooted user, you may want to check out a free app called Push Notifications Fixer. Its main purpose is to ensure that all notifications come through in a timely manner, and it does this by increasing the heartbeat interval that your device uses to check for notifications.
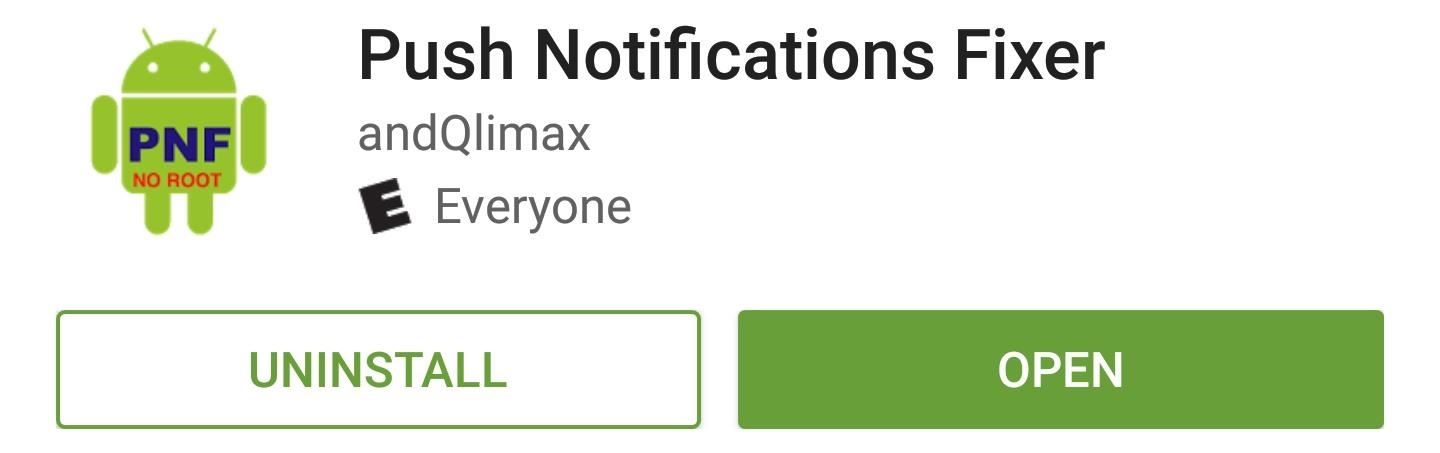
Setup is relatively easy, but there are some important aspects of Push Notifications Fixer that you should be aware of. If you'd like to make sure you've got everything configured properly, make sure to check out our full tutorial on the subject at the link below:
Which of these options worked best for you? Or was it the combination of all three that finally fixed your notification issues with Gmail and Hangouts? Let us know in the comment section below, or drop us a line on Android Hacks' Facebook or Twitter, or on Gadget Hacks' Facebook, Google+, or Twitter.
Who needs a wand? Unlock your magical powers and transform yourself from a Muggle into a Wizard or Witch just by using your Android phone. See how:
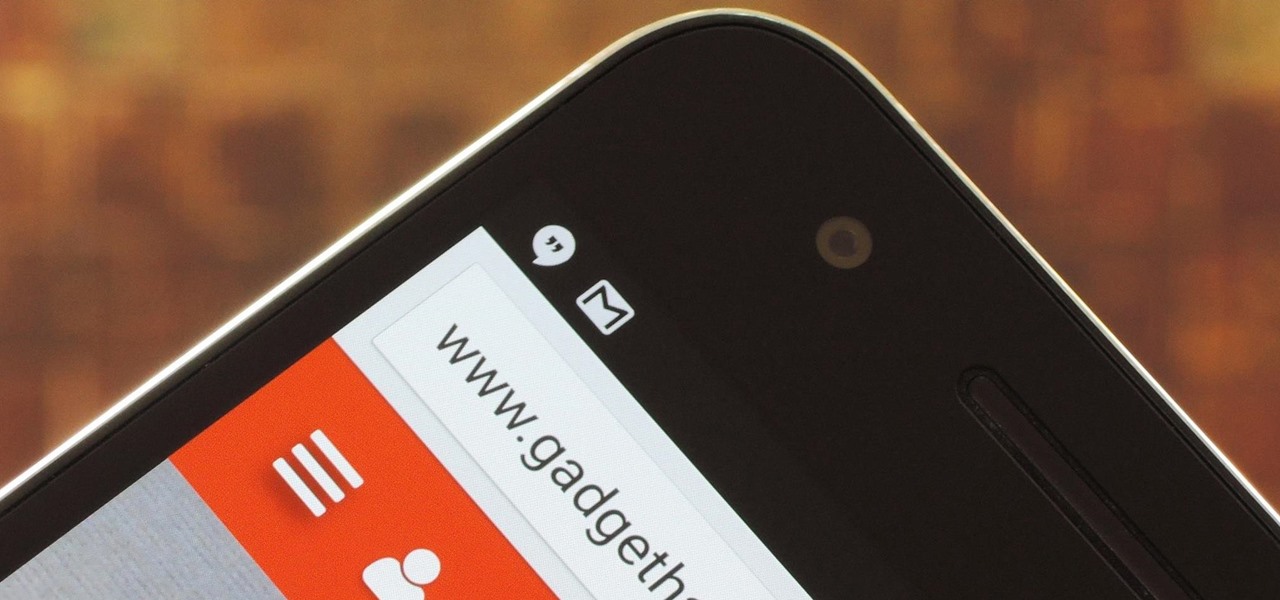






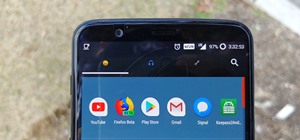













1 Comment
Or the easy way
Settings
Apps
Hangouts
Notifications
You will see the main top box is clicked or ticked
BUT... every individual item below says dissabled
Enable them all individually
Job done, even if hangouts isn't running
Share Your Thoughts