Google's new Pixel and Pixel XL flagships are some very powerful smartphones, but as with any high-tech gadget, they're only as capable as the user allows them to be. So if you're a proud new Pixel owner, it's time to bone up on a few new features to help get the most out of your device.
From hidden settings like the System UI Tuner to sweet new gestures and even Google Assistant Easter eggs, there's a lot to learn about your shiny new toy. So read on below for fifteen must-know tips, and by the time you're done, you'll be getting more out of your Pixel than any phone before it.
Tip #1: Switch from iPhone Easily
If the Pixel is your first Android device, you'll be happy to know that Google's made it easy to switch from an iPhone. There's an adapter in the box that you can use to plug your old device into your new one, then transfer data like contacts and photos. It's a super-simple process, and Google has it outlined in the following video:
Tip #2: Get to Know Your Pixel with Help from Google
While we're on the subject of Pixel help videos from Google, there's a great guide that covers all of the basics of getting started with your Pixel. From home screen shortcuts to various Settings, you'll quickly find your way around the Pixel after watching the following video:
Tip #3: Get 24/7 Live Support Right from Your Phone
One of the Pixel's best features is its 24/7 live support. Just head to the Support tab in the main Settings menu, then you can either call a Google support technician, or chat with one. If you opt for chat, you simply describe your problem, then the technician will help you resolve it—and you can even share your screen with them so that they can see what you see.

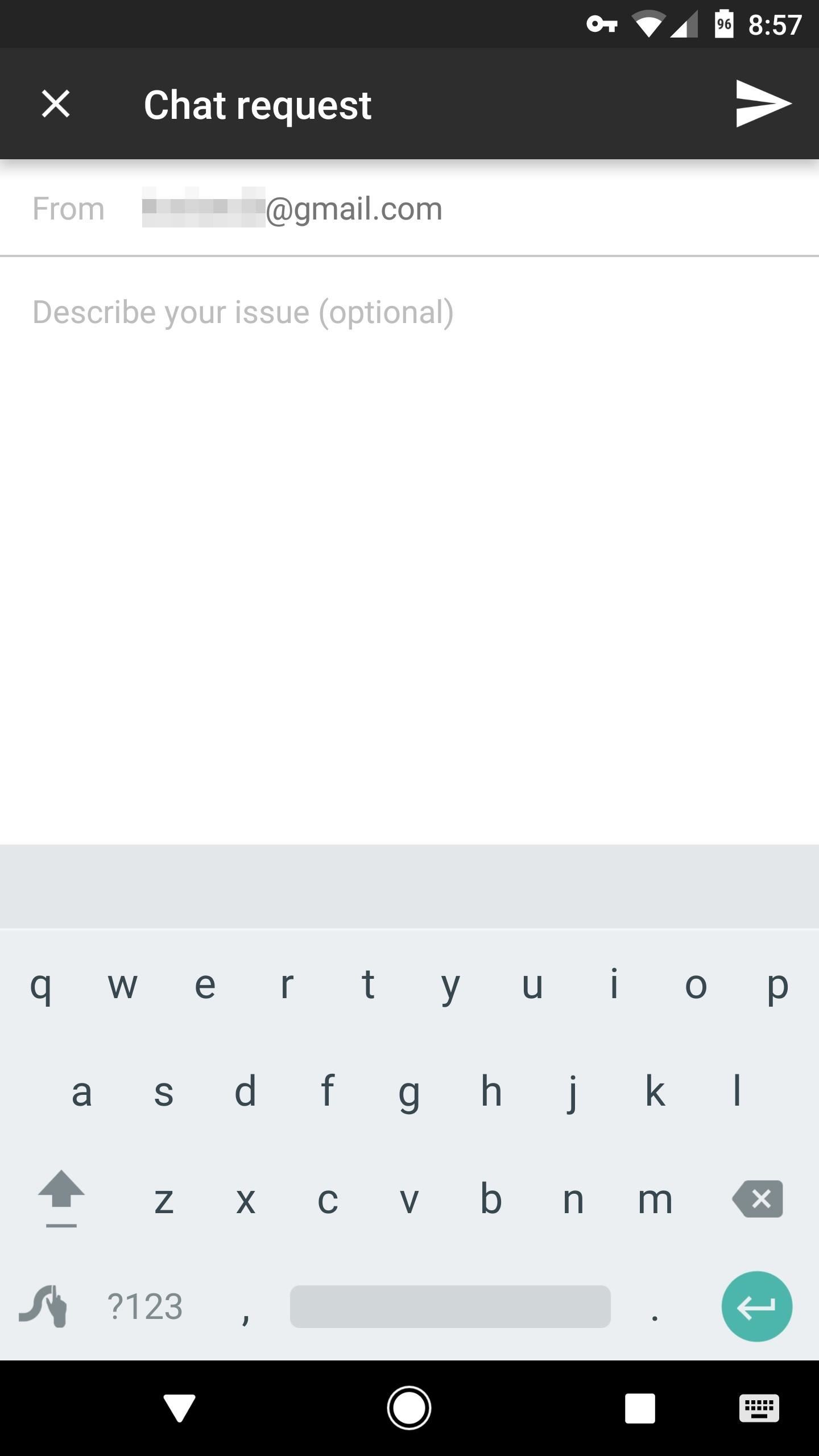
Tip #4: Enable Fingerprint Swipe for Notifications
The fingerprint scanner on most phones goes unused once you've unlocked your device, but that's not the case with the Pixel. A feature called "Swipe for Notifications" lets you use the finger scanner as a handy way to view quick information on any screen, and it's easy to enable:
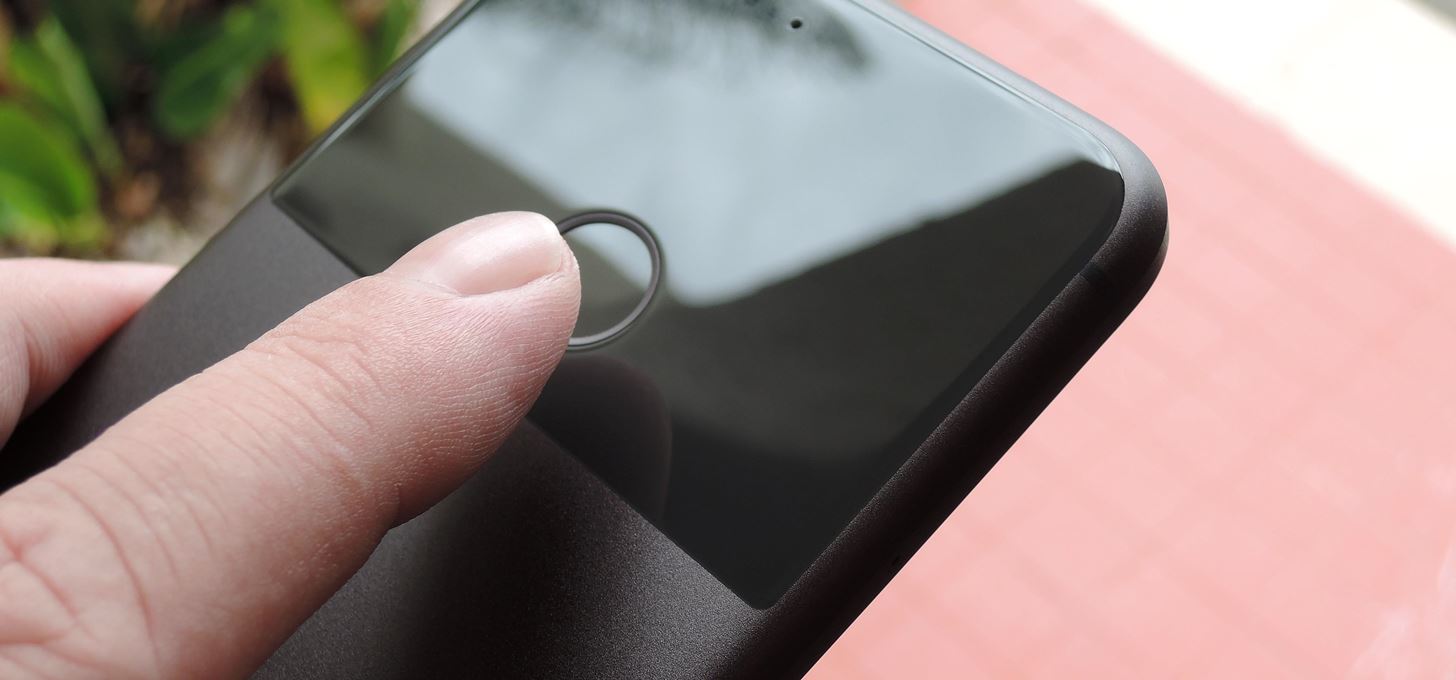
Tip #5: Get Secure Access to Open Networks with Wi-Fi Assistant
Google has built a massive database of reliable and fast Wi-Fi networks as part of their Project Fi cell service. But even if you're not using Google's carrier network, you can still take advantage of these free and open hotspots by enabling the "Wi-Fi Assistant" feature on your Pixel, which even tunnels the internet traffic through a VPN to make sure it's secure.
Tip #6: Enable Night Light to Get Better Sleep
Your Pixel's display emits blue light frequencies that can trick your brain into thinking it's still daytime—even when it's time to go to sleep. To remedy this, Google included a feature called "Night Light" that gives your screen an orange tint after dark, which should help you sleep better if you use your phone a lot at night. It's turned off by default, but simple enough to enable:
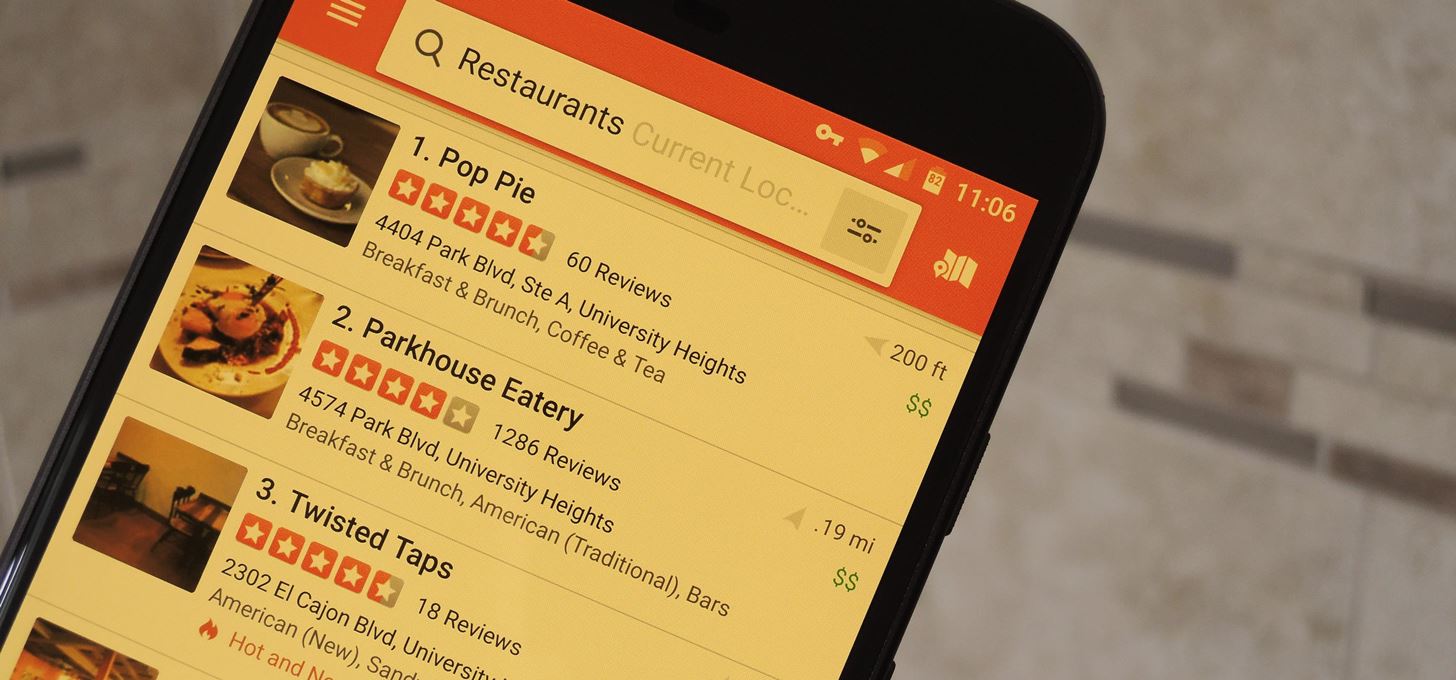
Tip #7: Turn on the LED Notification Light
Hidden in your Pixel's front-facing speaker is a tiny LED light that can be used to notify you of missed messages. It's turned off by default, but you can enable this feature in just a few simple taps:
Tip #8: Enable System UI Tuner
Starting with version 6.0 Marshmallow, stock Android has had a hidden menu called "System UI Tuner" that lets you tweak several aspects of your phone's interface. This has been expanded on with the version of Android that ships with the Pixel (7.1 Nougat), so it's definitely something you should enable if you like to customize things:
Tip #9: Remove Unwanted Status Bar Icons
Once you've enabled the System UI Tuner, you might want to use it to get rid of some of those pesky, unwanted icons at the top of your screen. To see how, just check out Step 3 at the following guide.
Tip #10: Add Percentage to Your Battery Icon
Even with the Pixel's awesome battery life, heavy users will still probably want a more accurate depiction of how much juice is actually left. With System UI Tuner, you can add text that shows the current battery percentage to the existing battery icon at the top of your screen, so check out Step 3 at the following guide to see how.
Tip #11: Get Custom Quick Settings Tiles
While you're customizing the look and feel of things, you should know that you can rearrange, replace, or even completely remove the toggles in your Quick Settings panel. It's a new feature in Android Nougat, and it even allows you to add your own custom tiles.
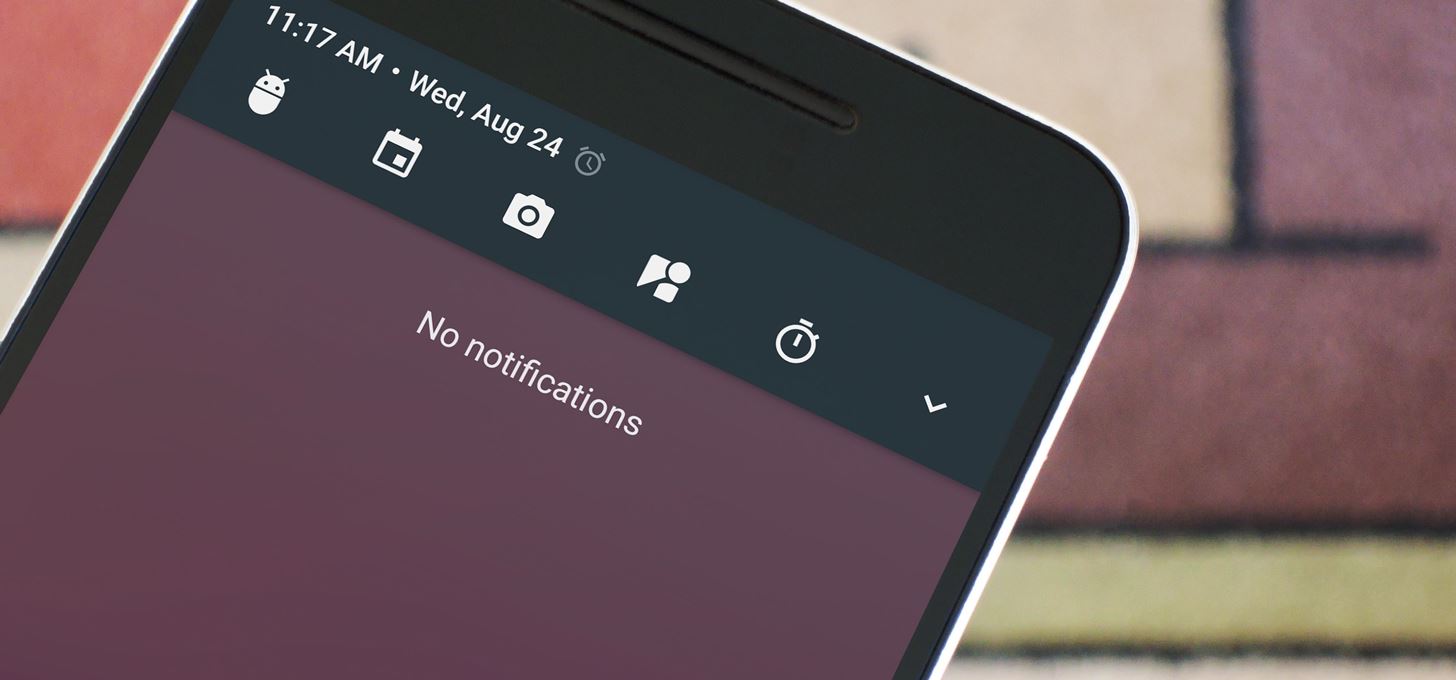
Tip #12: Customize Google Assistant
As it stands, Google Assistant is one of the Pixel's biggest selling points—but it gets even better when you let it know more about yourself. You can tell it your favorite news sources, give yourself a nickname, and even let the Assistant know your home and work addresses for quicker directions.
Tip #13: Say 'Good Morning' to Get a Daily Briefing
Once the Google Assistant gets to know you a bit better, you can have it give you a briefing on today's news and your upcoming events. When you wake up, just tell the Assistant "Good morning," then it will give you the weather forecast, read your calendar events, and even start playing news radio feeds.
Tip #14: 'I'm Feeling Lucky' Google Assistant Easter Egg
The next time you're bored, Google Assistant has a neat game show Easter Egg waiting for you. Just tell it "I'm Feeling Lucky," then get ready for a fun ride. If you just want to see how it all works, check out the following guide.
Tip #15: Get Pro-Style Bokeh in Your Photos with Google Camera
The iPhone 7 Plus uses its dual-lens setup to let you set a focus point for your photos after they've already been taken. The Pixel's stock camera app (AKA, Google Camera) can create this same effect using a feature called "Lens Blur," which involves moving your phone while you're taking a picture. It's a fun effect, and it gives your pictures that pro-style look.

Tip #16: Earn Free Credit for Apps with Google Opinion Rewards
If the Pixel is your first Android device, you'll be happy to know that Google has an app that gives you free money for buying anything on the Play Store when you fill out quick surveys. The app is called "Google Opinion Rewards," and if you want to ensure that you get as many surveys (and credits) as possible, hit up the link below.
Tip #17: Save Money on Your Phone Bill with Project Fi
The Pixel and Pixel XL are two of the only phones that are fully compatible with Google's next-gen carrier network, Project Fi. We did the math, and in most cases, you could save lots of money by switching to Project Fi—even if you had to pay fees to get out of your current contract. But money is only part of the story. Get the full rundown on Project Fi below.
Tip #18: Get the Most Out of Android Nougat
The Pixel is the first phone to ship with Android 7.1 Nougat out of the box, and there were a boatload of cool new features added in this update. If you're out of the loop on the latest changes, head to our full Android Nougat guide to make sure you're not missing out on any of the fun new stuff.
Who needs a wand? Unlock your magical powers and transform yourself from a Muggle into a Wizard or Witch just by using your Android phone. See how:









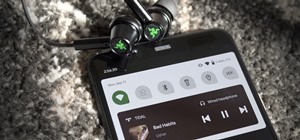
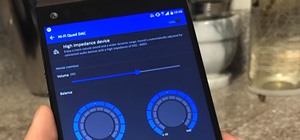









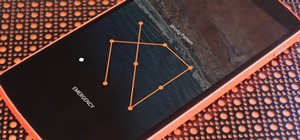
Be the First to Comment
Share Your Thoughts