When it works, Android's Smart Lock feature is incredible. There's no need to enter your PIN when your phone "knows" it's in your hands — just unlock and go. But Smart Lock, particularly its Trusted Places feature, can be finicky sometimes.
Most of Smart Lock's features are rock-solid. Trusted Face, Trusted Devices, On-Body Detection, and Voice Match almost never fail to work, but the most handy Smart Lock feature has the most problems. Trusted Places should keep your phone unlocked when you're at home, but many users are complaining that it doesn't.
The troubleshooting steps below are escalating — in other words, you should start with the first one, try Smart Lock again and see if Trusted Places is fixed, then only proceed to the next step if it isn't. Each step is progressively more involved, but they all assume you've tried the previous steps, so make sure to follow them order.
Step 1: Make Sure GPS Is On
The first step is the simplest: Make sure you have GPS enabled. Other location reporting methods aren't as precise as your phone's actual GPS sensor, and Trusted Places only has a radius of roughly 50 meters, so your phone's reported location needs to be fairly accurate for Trusted Places to work.
You can enable GPS by going to your phone's main Settings menu. From there, the exact location may vary depending on your device, so use the field at the top of the main Settings page to search for "Location." Once in the Location menu, select "Location Method" or "Locating Method," then choose "High Accuracy" to ensure GPS is enabled.
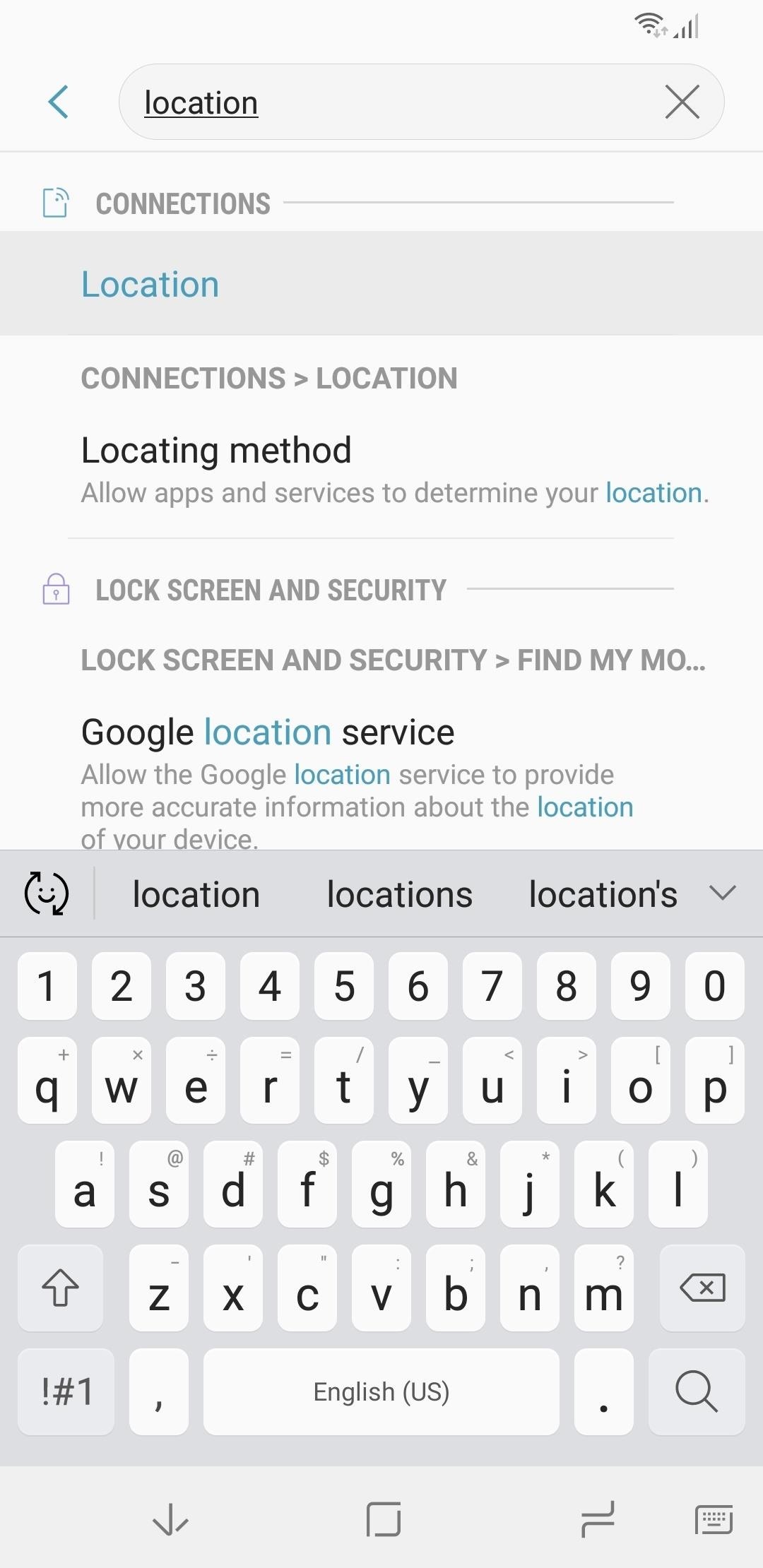
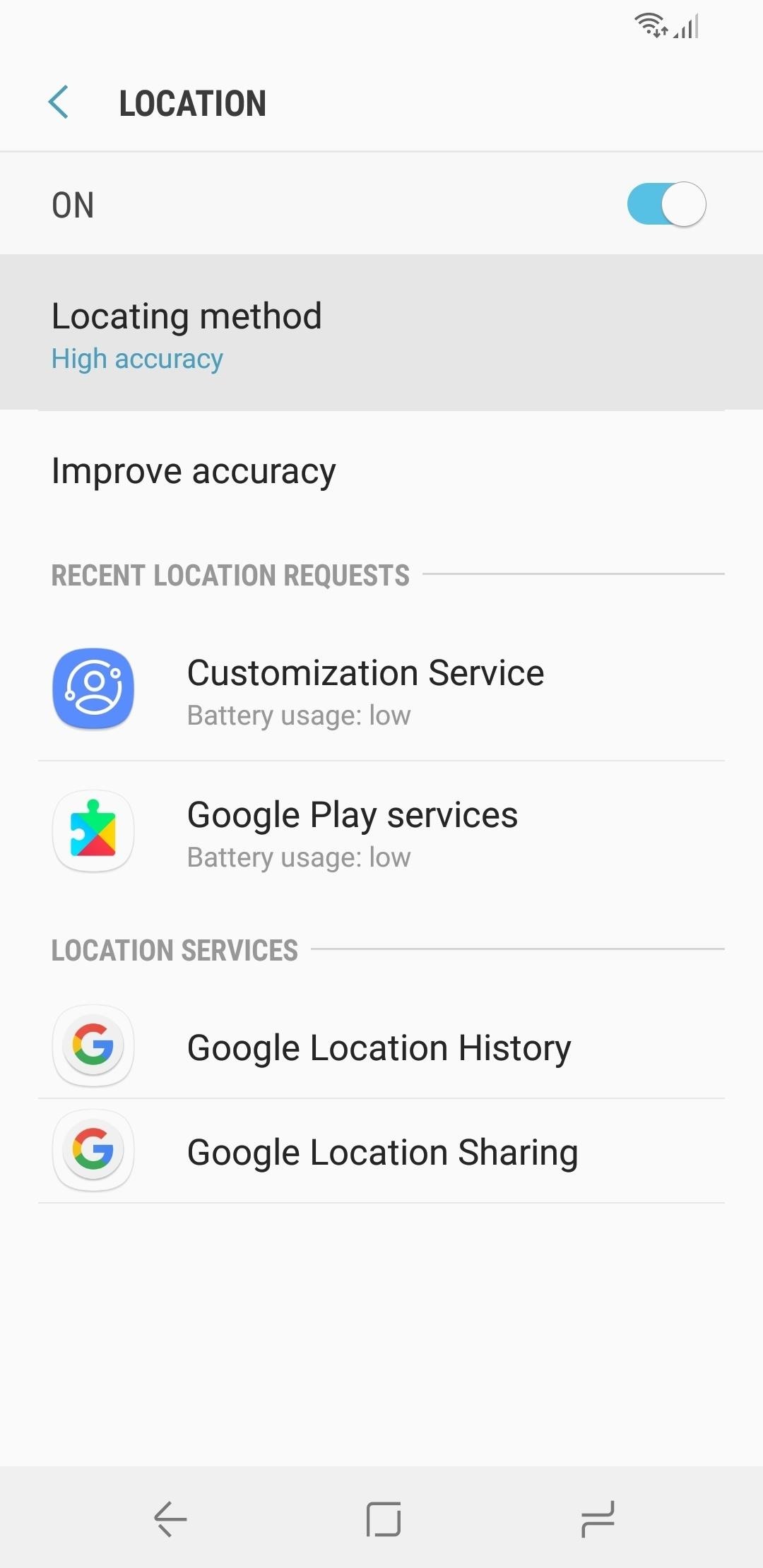
Step 2: Make Sure Your Location Is Updated
There's a chance that your phone simply hasn't updated its location status in a while. If this is the case, Smart Lock will stop working, as Trusted Places needs a fairly recent location report before it will unlock your phone.
So to get lock on your location, open Google Maps and tap the compass icon near the bottom-right corner. When the screen zooms over your current location (the blue dot in Google Maps), your phone will have an updated location report.
Step 3: Disable Other Devices Under Google Location Reporting
If you have more than one Android device, or if you've recently changed phones, location data from the other device could be interfering with Trusted Places.
To fix this, head to Settings –> Google, then scroll down and select "Location." From there, choose "Google Location History" (you may have to tap "Advanced" before you see this option), then make sure only your current device is enabled.
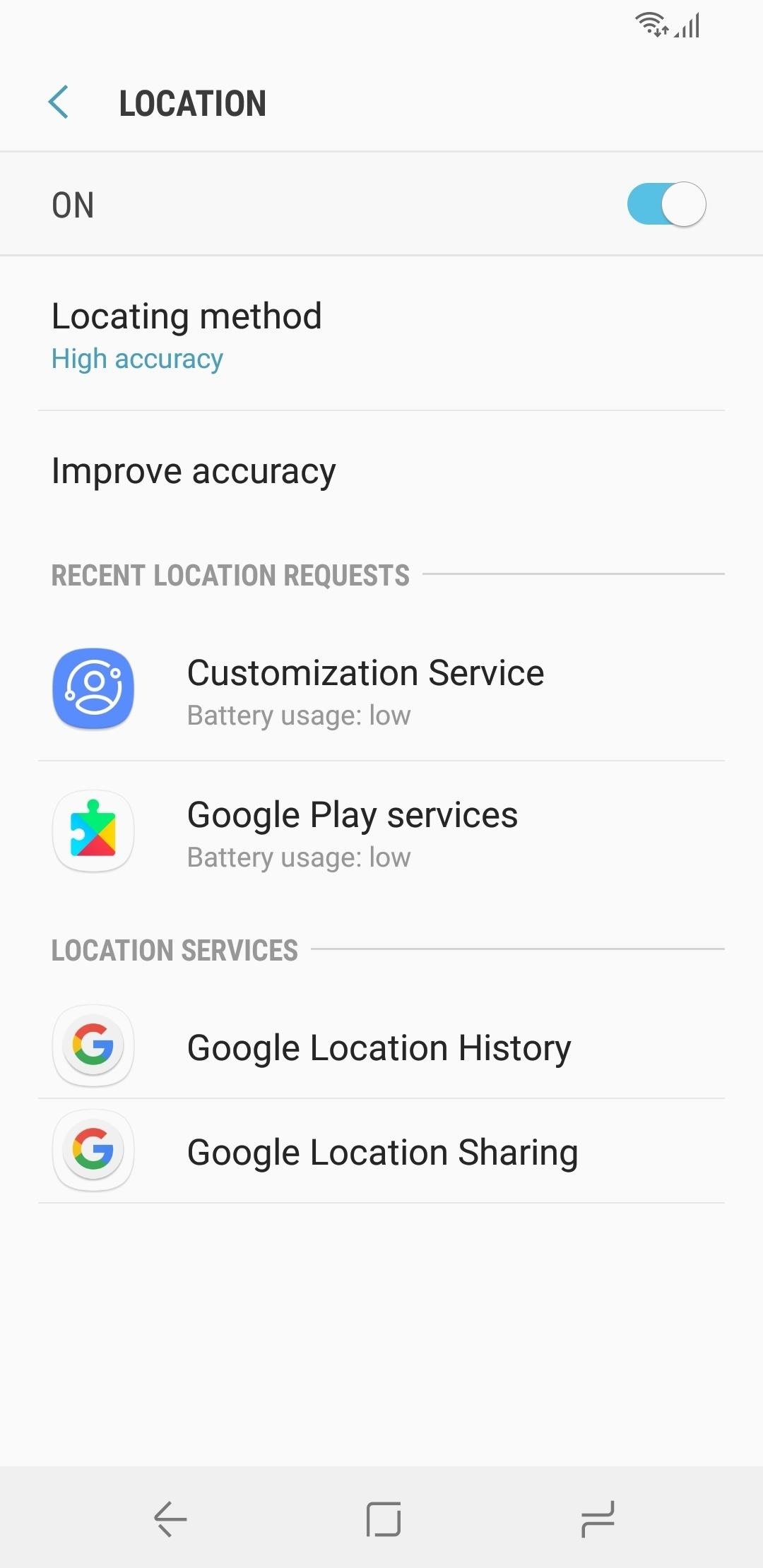
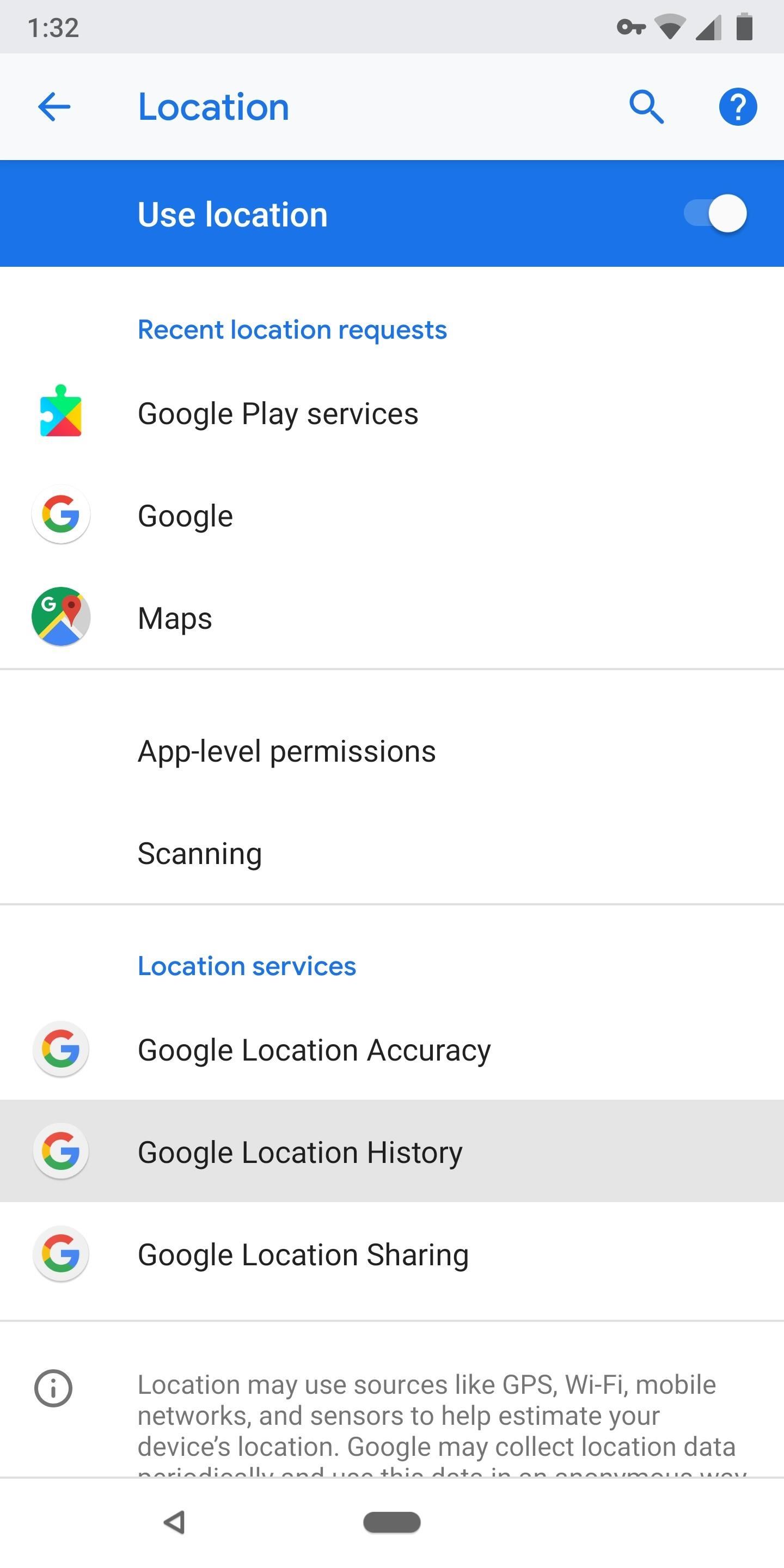
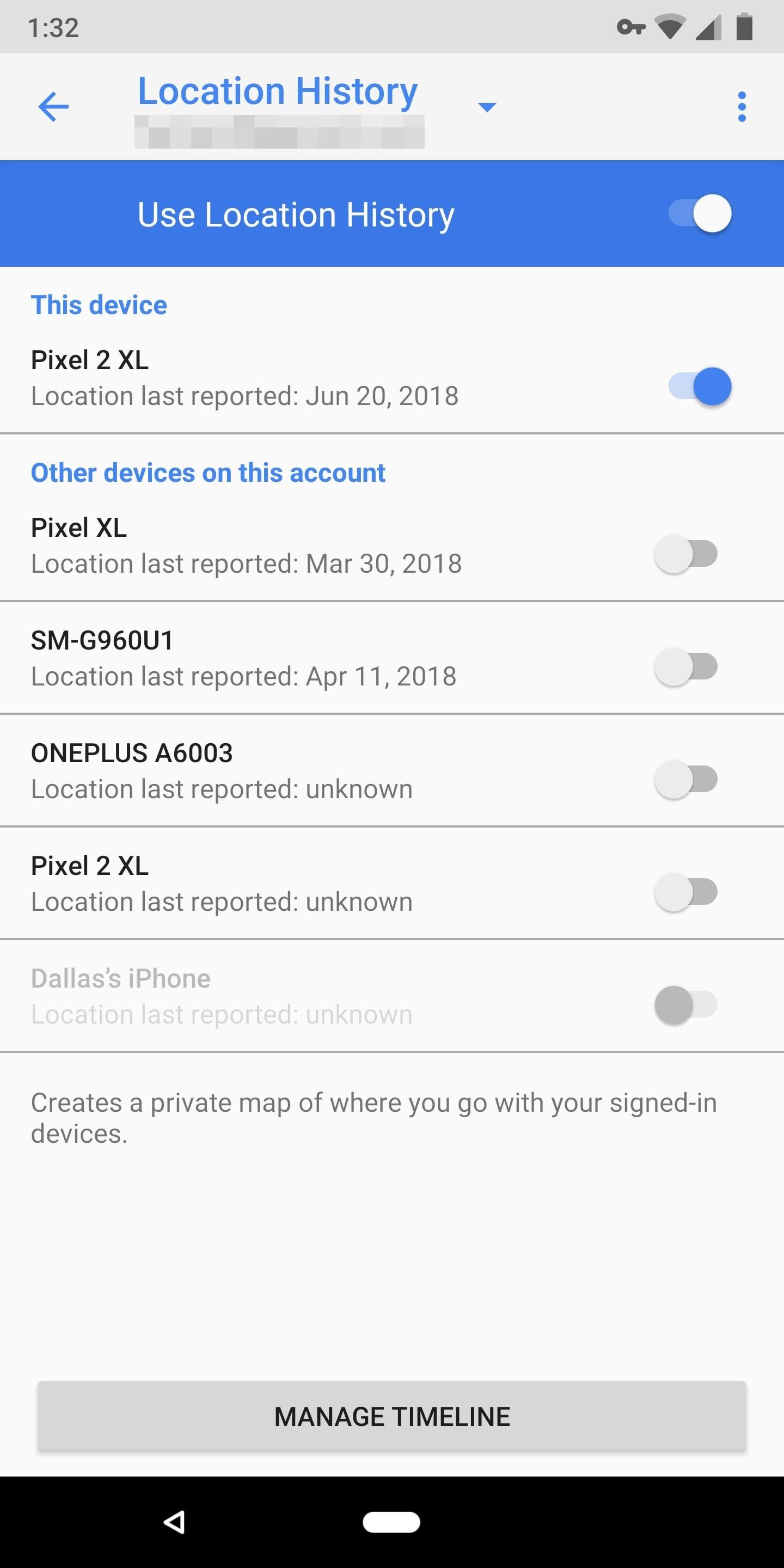
Step 4: Detach Other Google Accounts on the Device
In the same vein as Step 3 above, Trusted Places can stop working if the feature is pulling data from a different Google account, in addition to or instead of your primary account.
Smart Lock doesn't let you choose which account to use with its features, so if you're signed in with multiple Google accounts on the same phone, it could be pulling location data from the wrong account. There's also the wrinkle of G Suite accounts or "Google Apps" accounts — many of these will outright disallow Smart Lock features, depending on your account administrator's settings.
The only course of action here is to remove all additional Google accounts from your phone. Head to Settings –> Accounts, then select any non-primary Google account. Tap "Remove account" on the next screen, then confirm your choice on the prompt. Repeat this step for any other non-primary Google accounts.
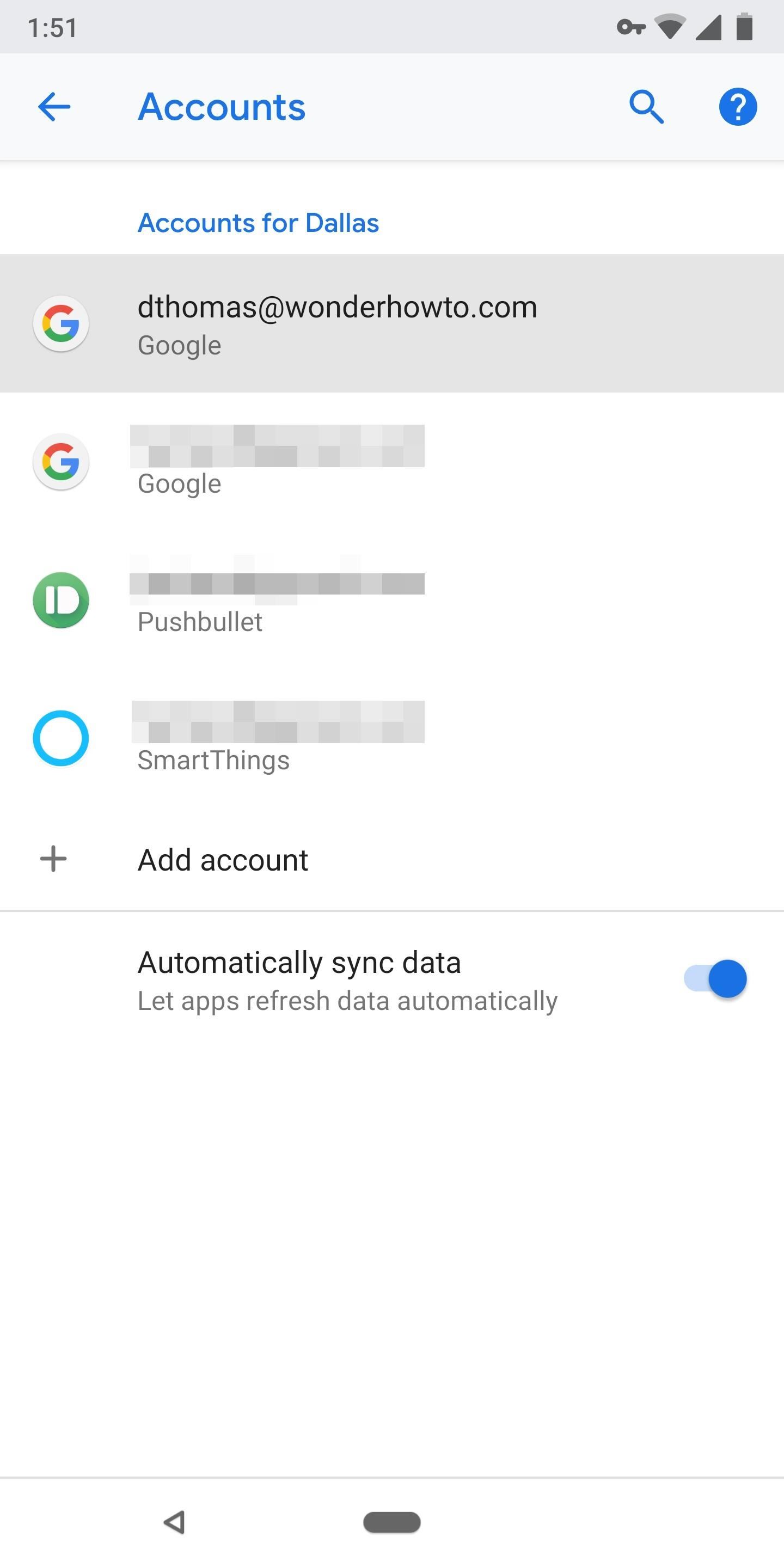
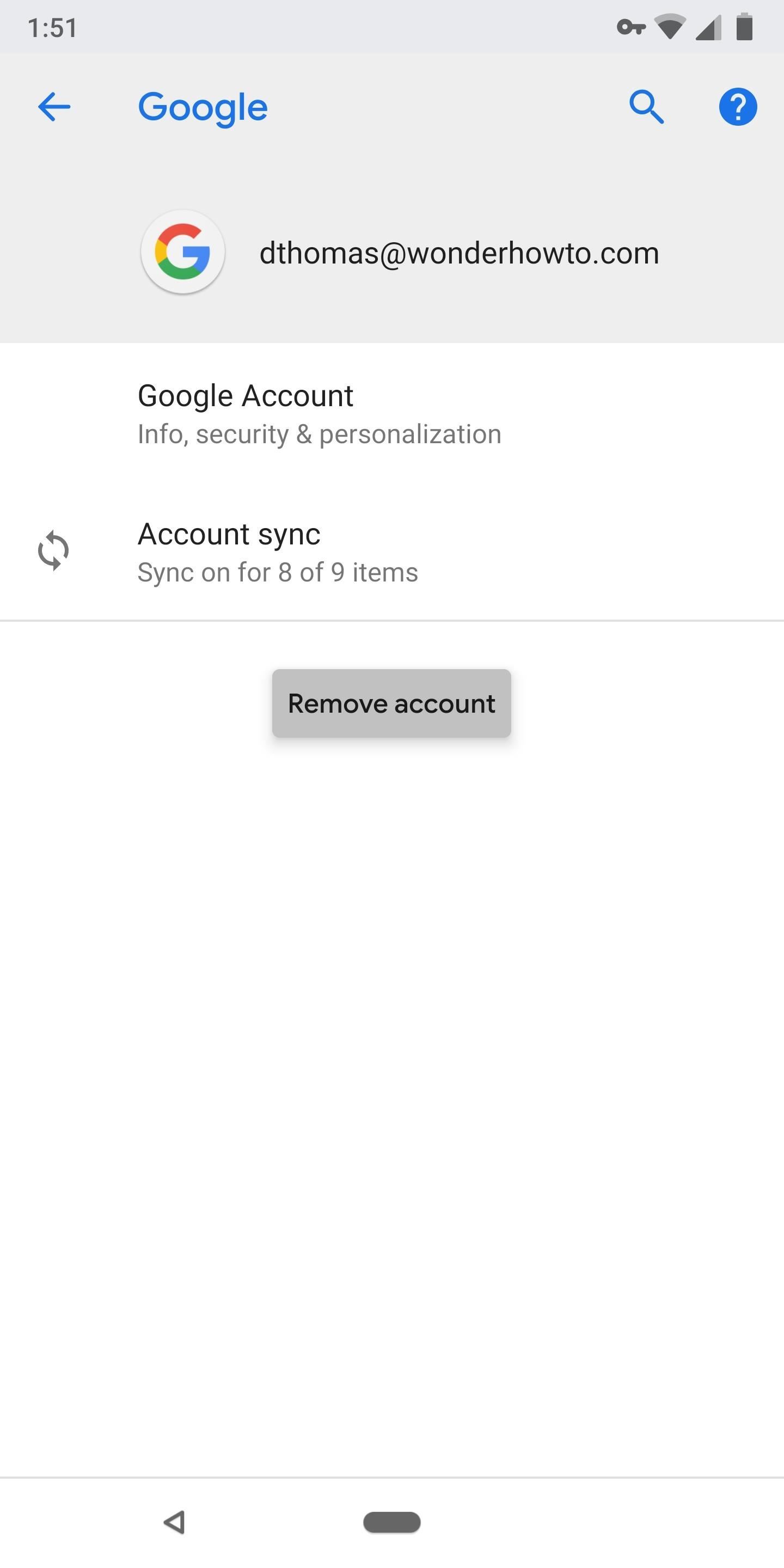
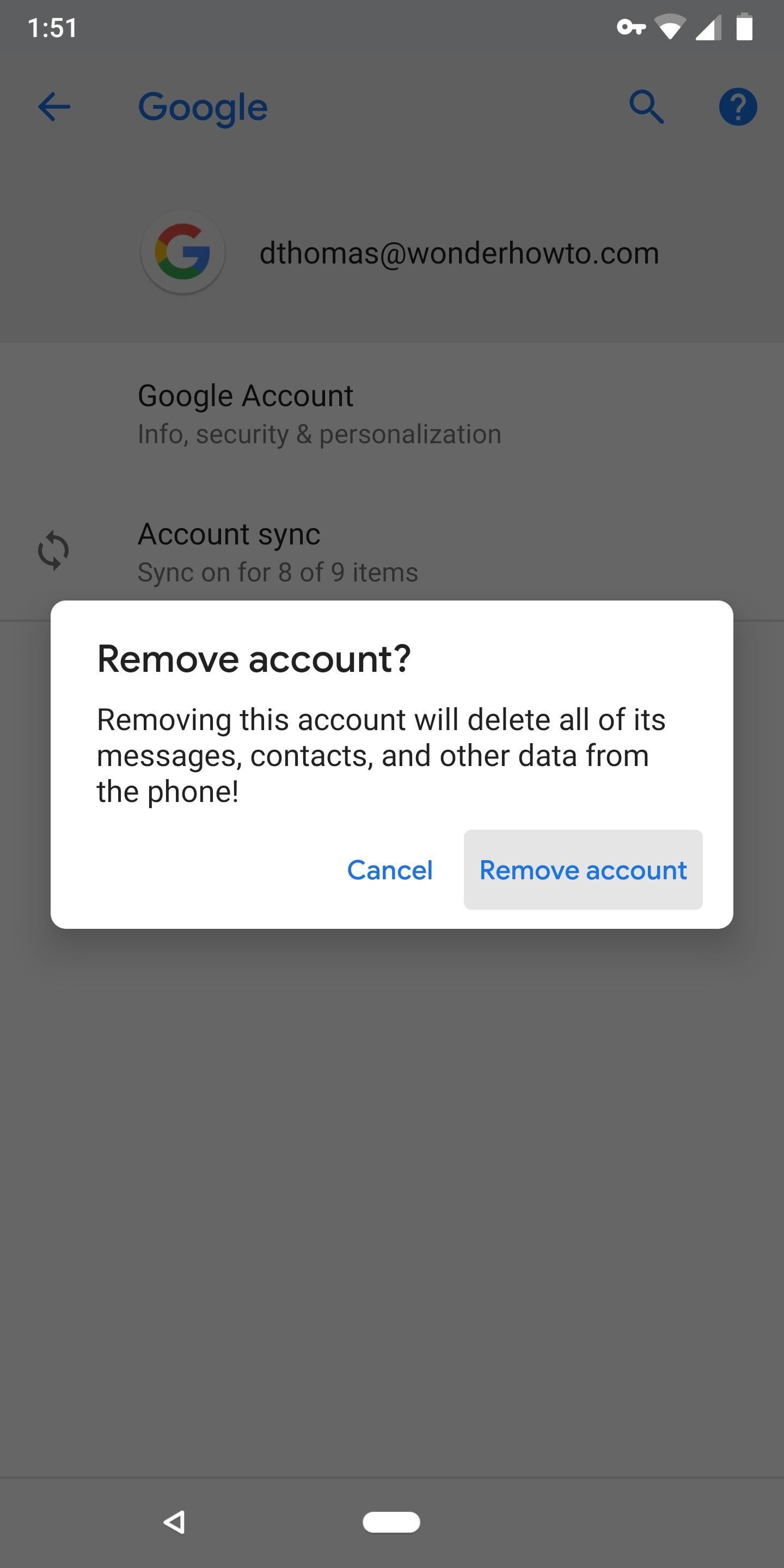
Step 5: Make Sure Play Services Has Location Permission
The backbone of all Smart Lock features is a system app called Google Play Services. This app needs to be able to see your device's location in order for Trusted Places to work.
To verify that Play Services can access your device's settings, head to Settings –> Apps, then select "All Apps" from the drop-down menu. Scroll down and choose "Google Play Services," then tap "Permissions" and make sure the "Location" toggle is enabled.
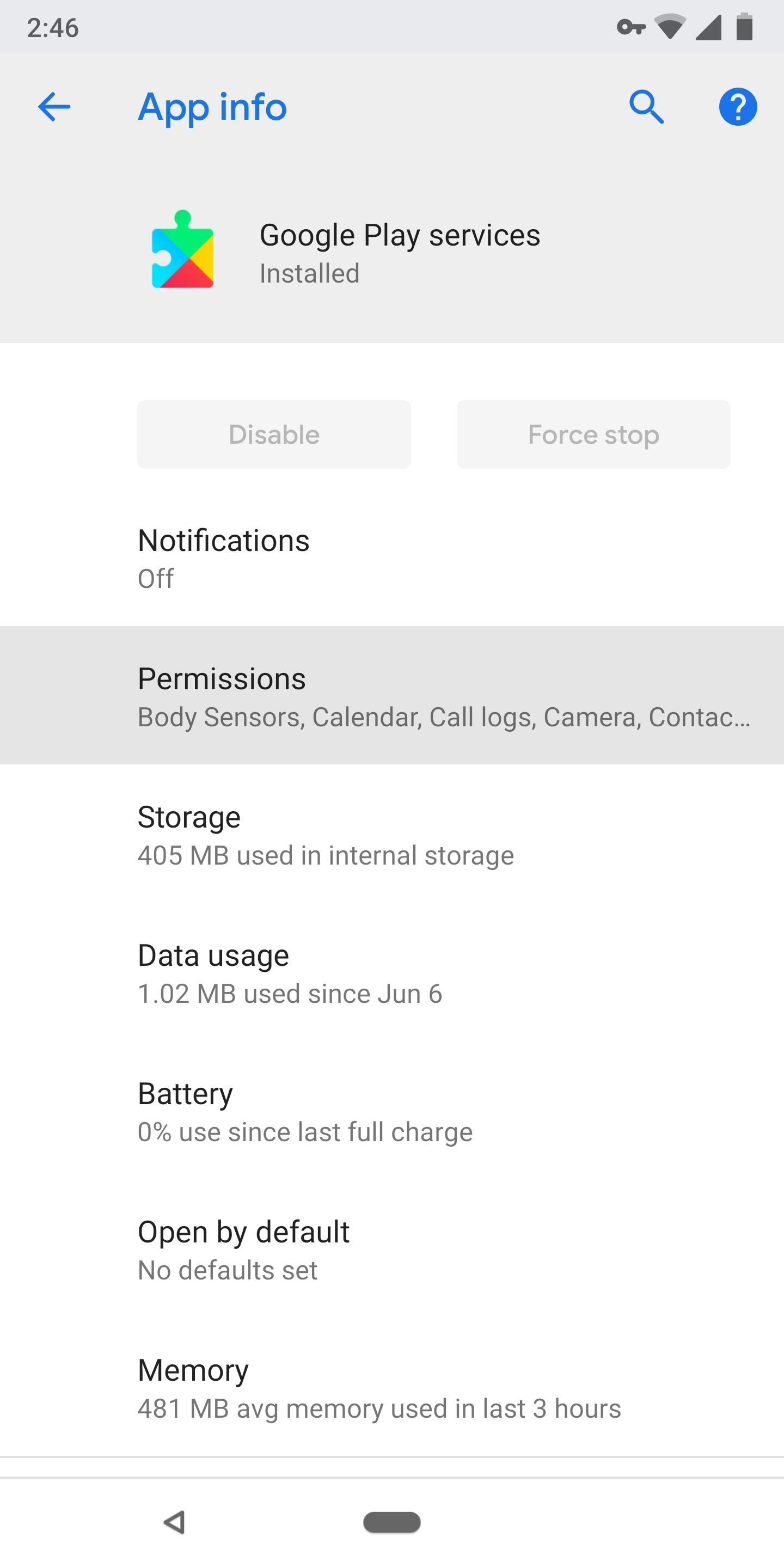
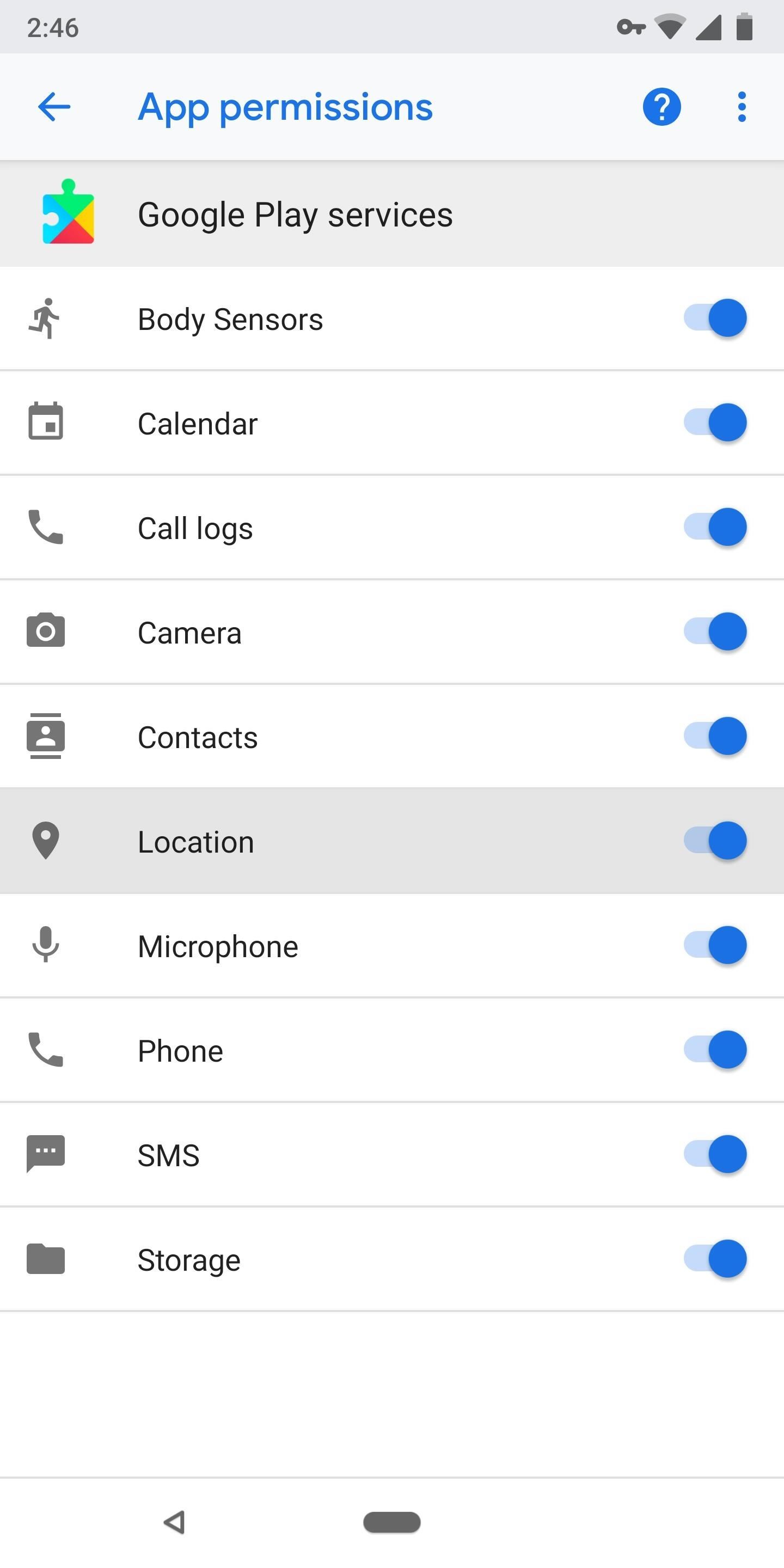
Step 6: Make Sure Play Services Can Modify System Settings
The way Play Services can unlock your device when Smart Lock is enabled is by using a special permission called "Modify System Settings." Make sure Play Services has this permission by searching your Settings app for "Modify System Settings" and choosing the top result. From there, select Google Play Services from the list and make sure the toggle is enabled on the following screen.
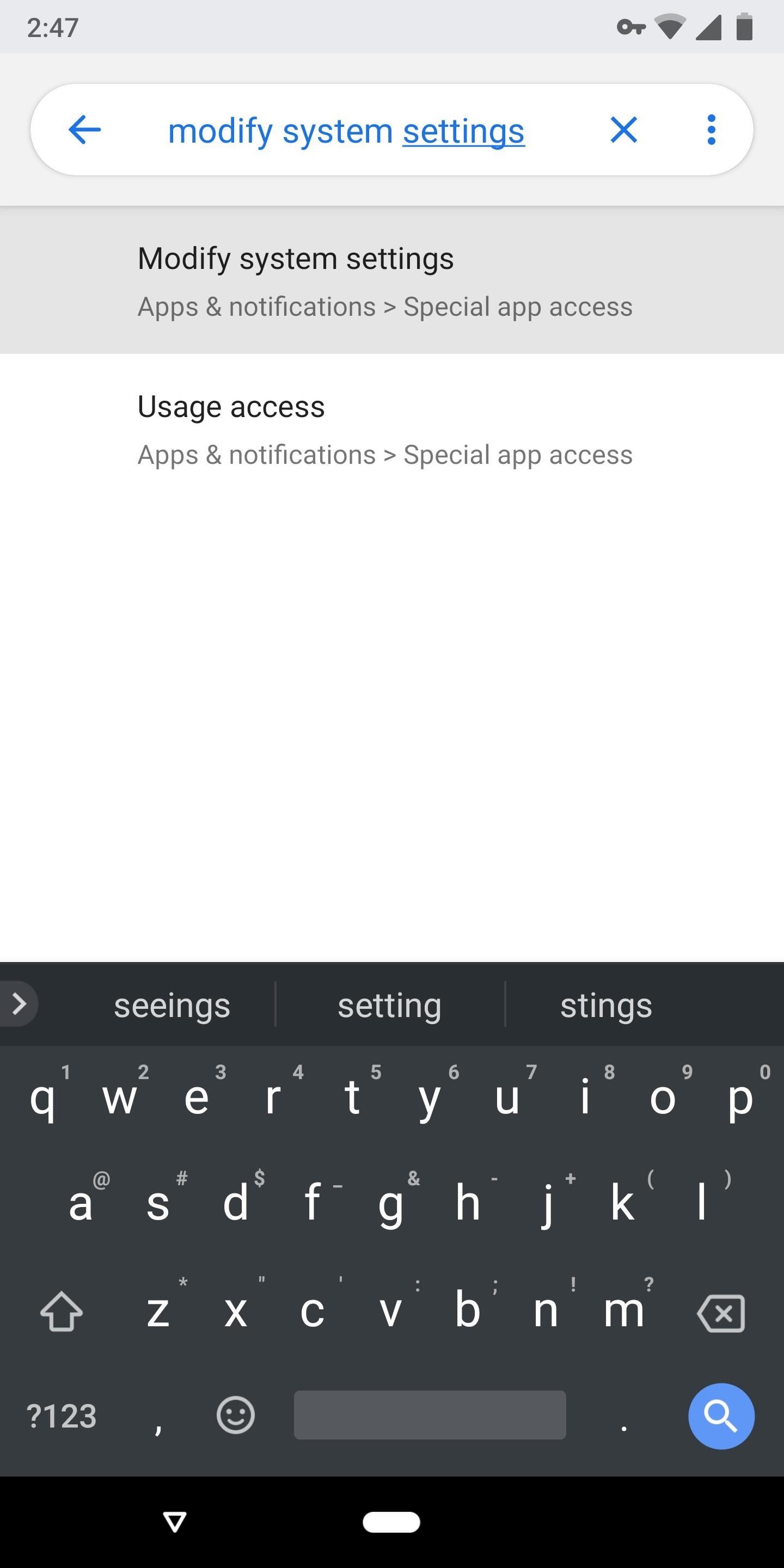
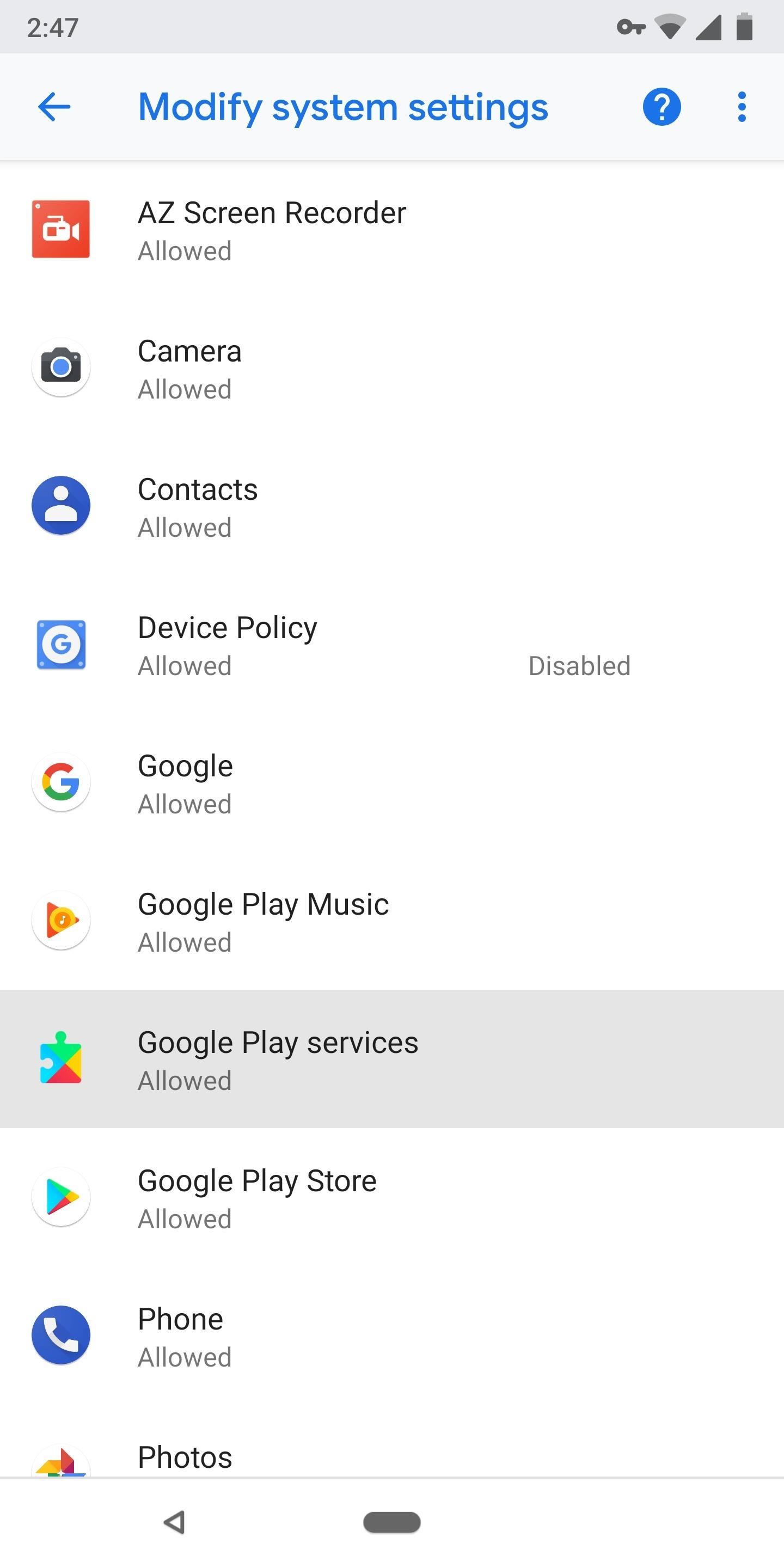
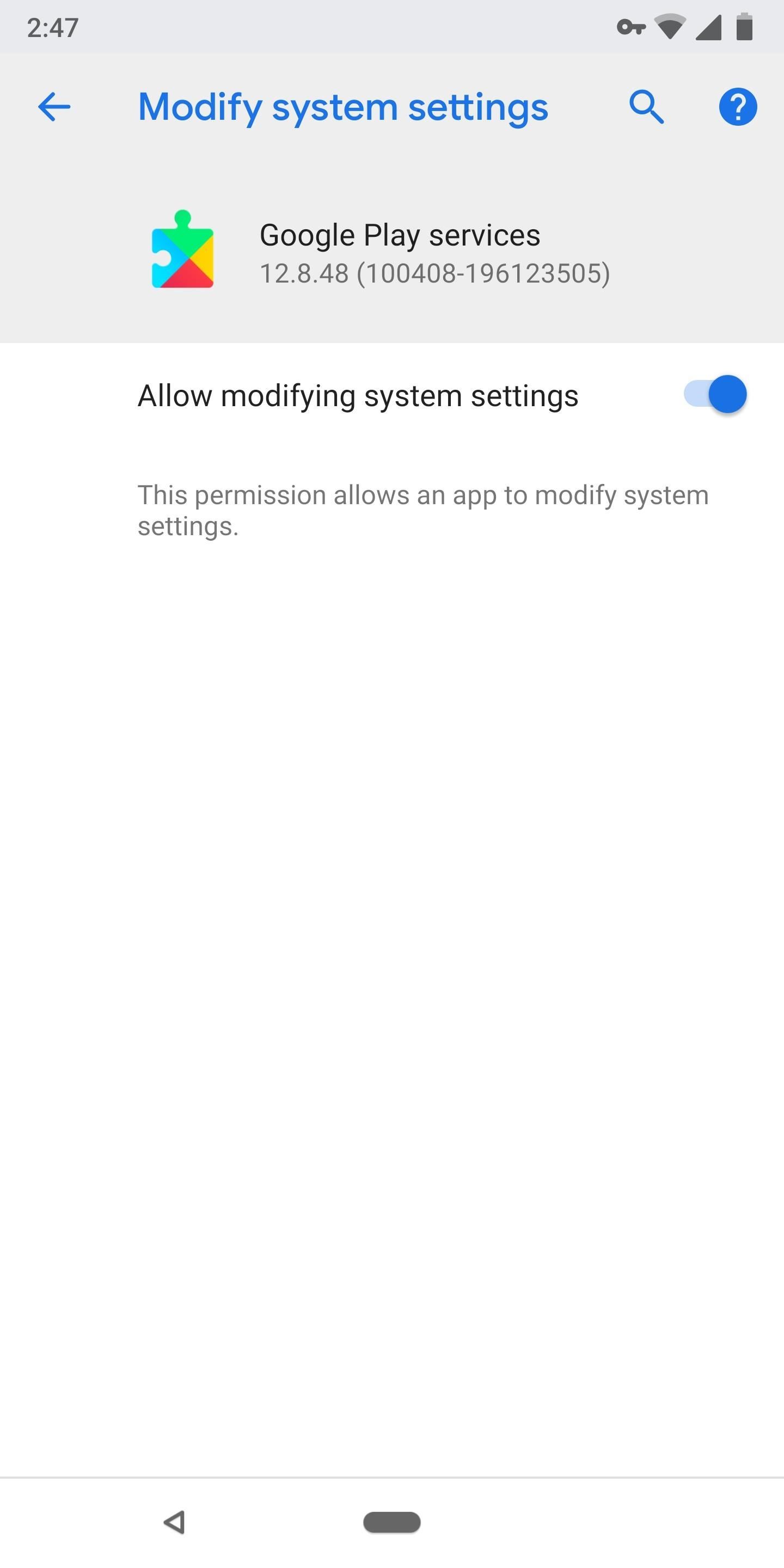
Step 7: Make Sure Play Services Isn't Battery Optimized
This next troubleshooting step won't apply to most users, but if you've used a mod like this one to dial back Play Services battery drain, Trusted Places may be failing because its backbone (Google Play Services) is in Doze Mode.
To verify, head to Settings and search for "Battery Optimization" and tap the top result. From there, scroll through the list and look for Google Play Services — if it's listed on the main menu, you're all set. If it's not, tap the drop-down menu at the top of the screen and choose "All Apps," then find Play Services and set it to "Not Optimized."
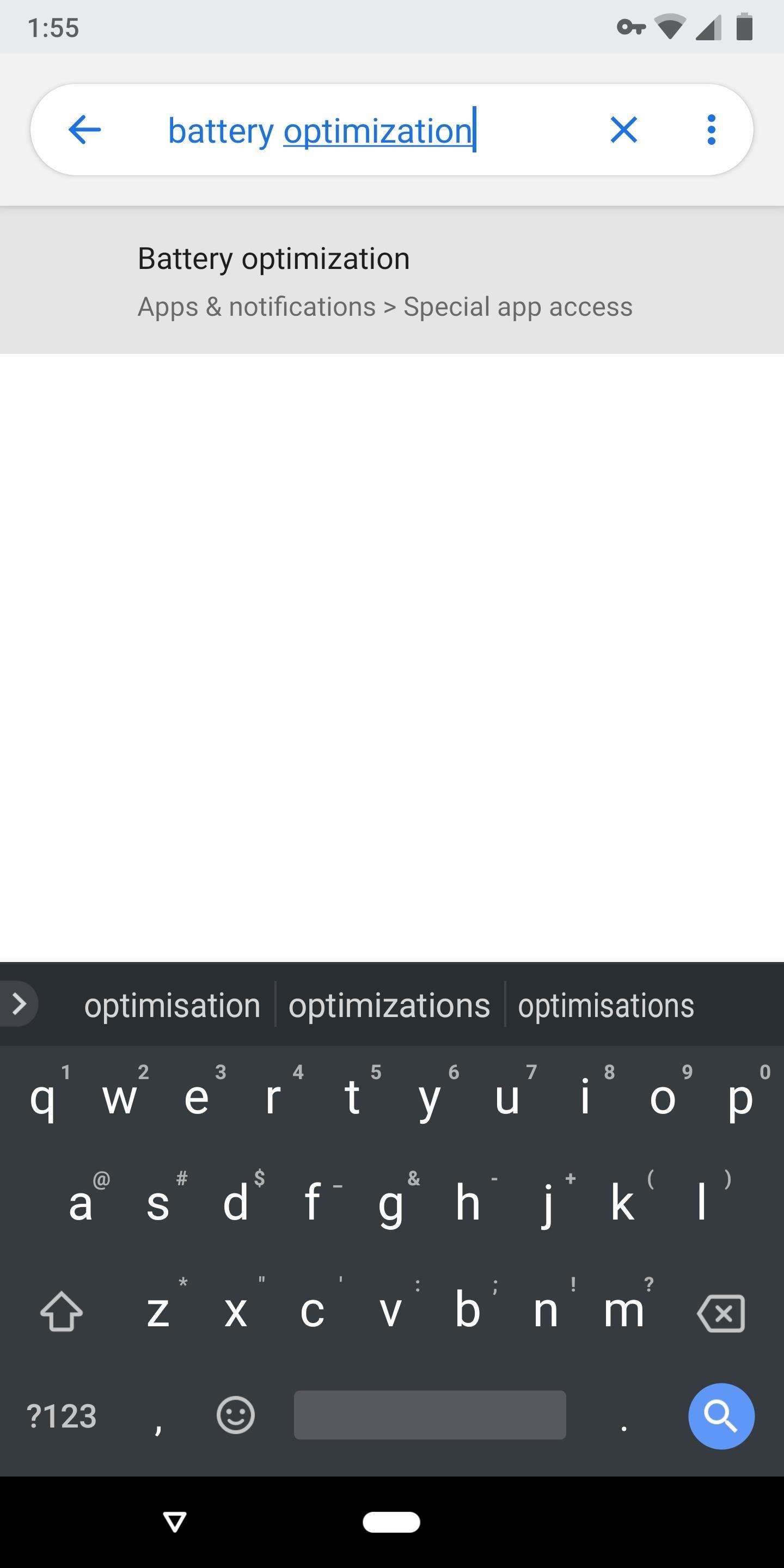
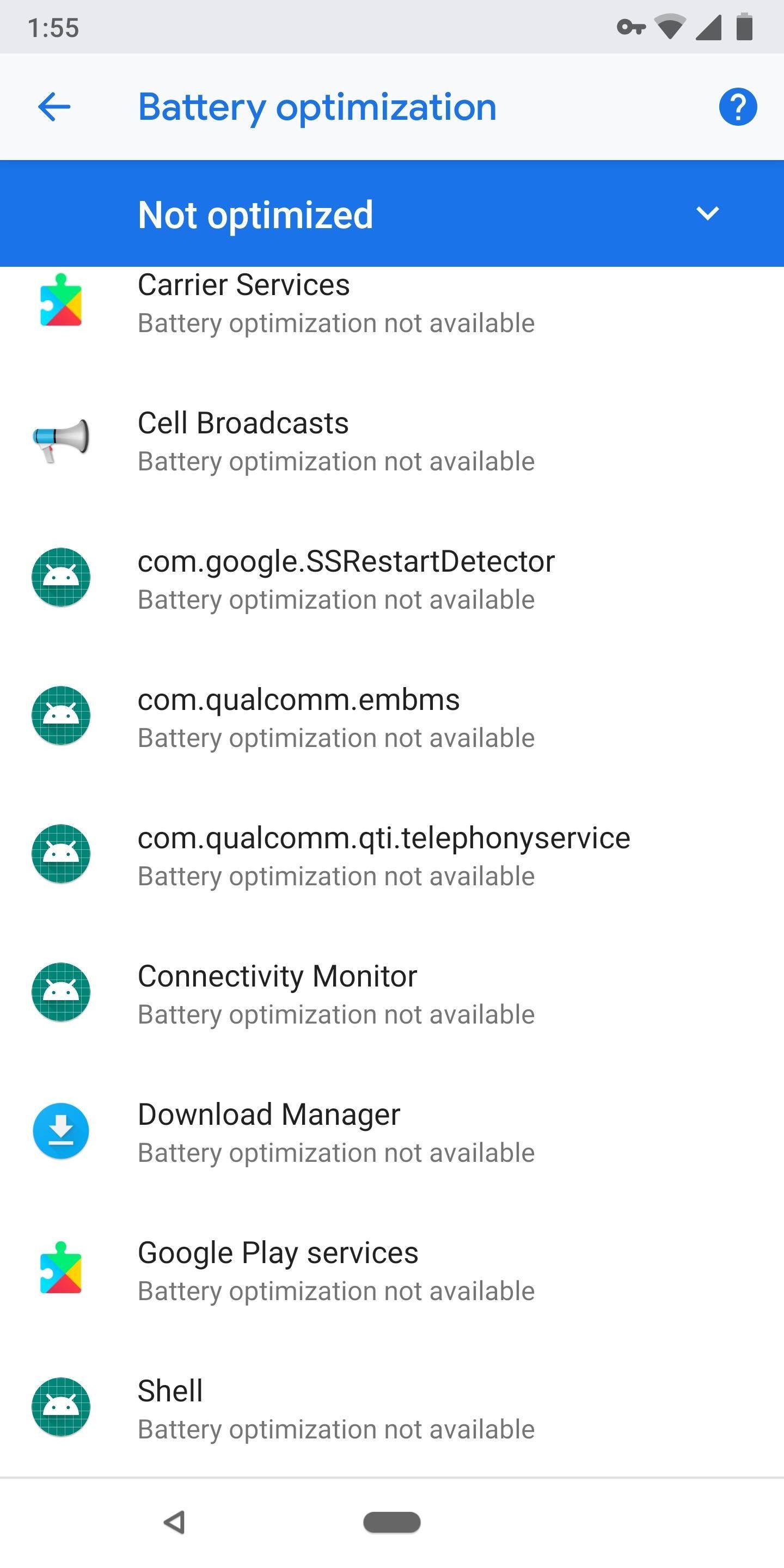
Step 8: Delete Trusted Place & Add It Again
Head to Settings –> Security –> Smart Lock –> Trusted Places, then tap the address you're having trouble with. From there, select "Edit" from the menu, then tap the trash can icon in the top-right corner of the next screen to remove this address. Confirm your choice on the prompt.
When you're done there, restart your phone. When you get back up, head back to the Trusted Places menu and tap "Home," then enter the address again.
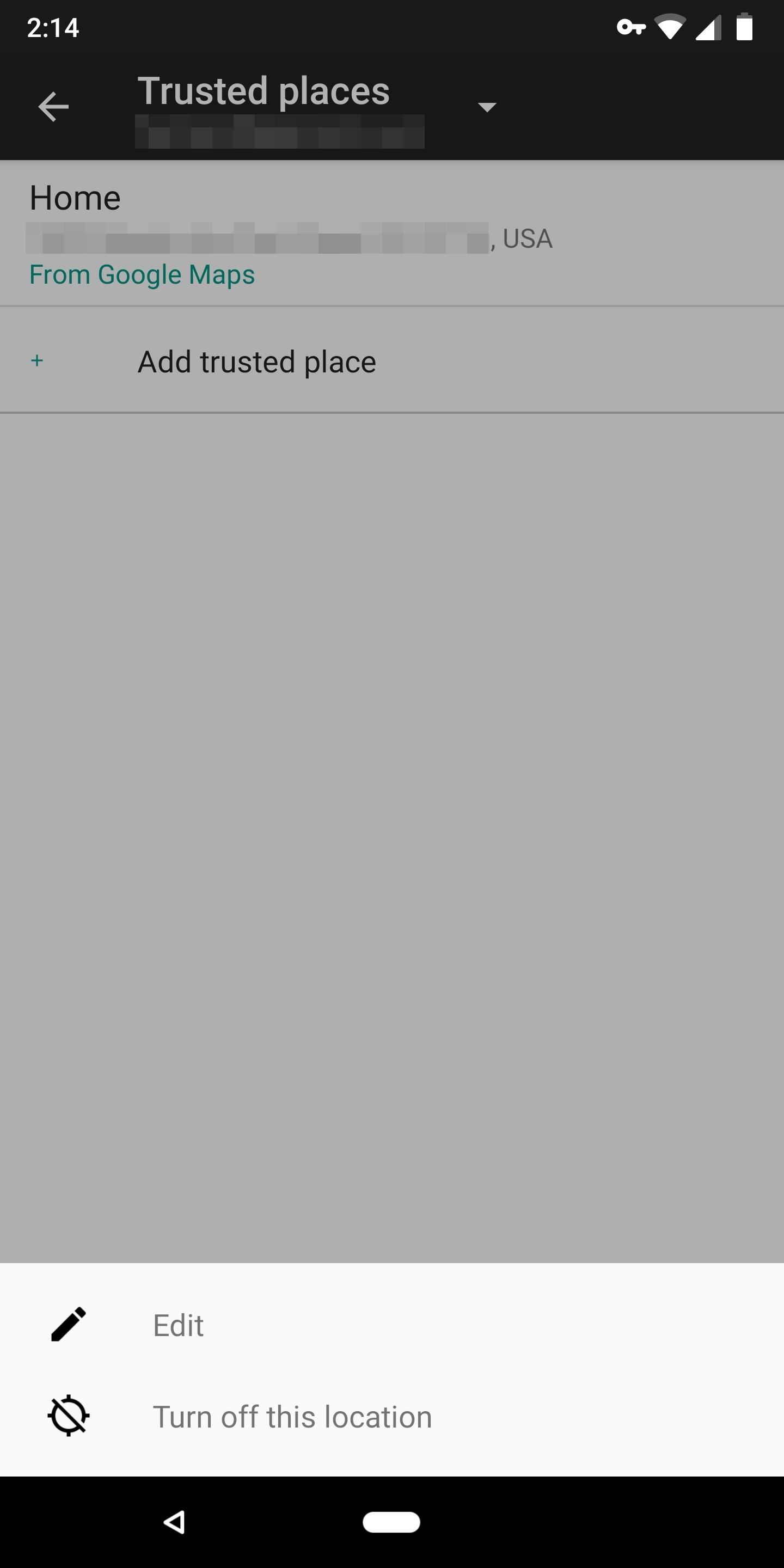
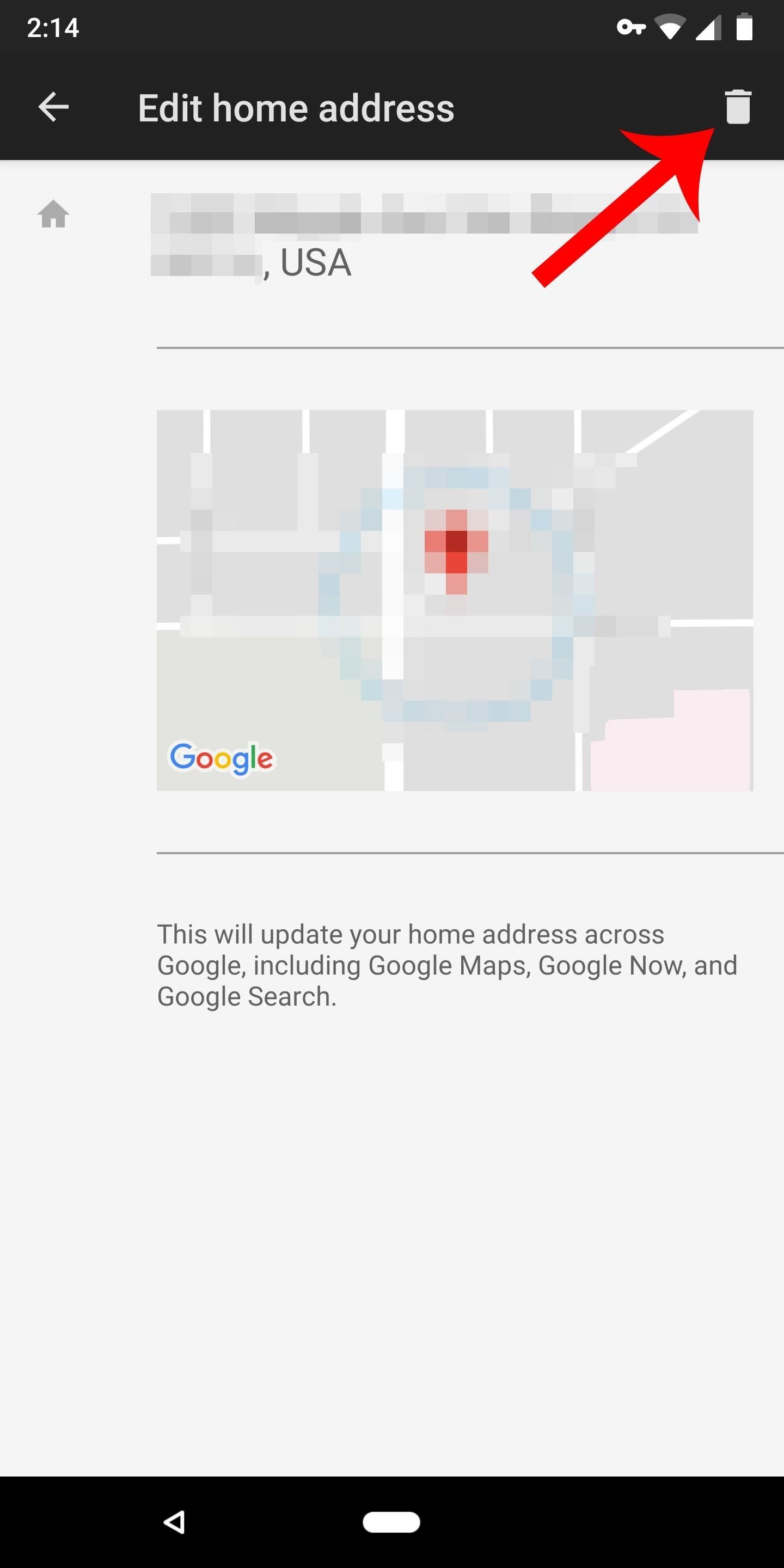
Step 9: Disable the Home Location & Add a Nearby Address
Most of us have let Google automatically determine our home and work addresses through Google Maps location data. If your trusted place is labeled as "Home" or "Work," this is where the address came from, and there's a chance that Google just has bad metadata for that specific address in its mapping system. As a workaround, head to Settings –> Security –> Smart Lock –> Trusted Places, then tap your default address and choose "Turn off this location."
Next, tap "Add trusted place," then pan and zoom around the provided map until the location indicator is hovering over a spot very close to the address where you want Smart Lock to kick in. As long as your target address is within the blue dotted circle, Trusted Places will still work when you're there. Tap "Select this location" and then "Select" to make it a trusted place. Doing this manually will append coordinates to your trusted place, which is more reliable than just a street address.

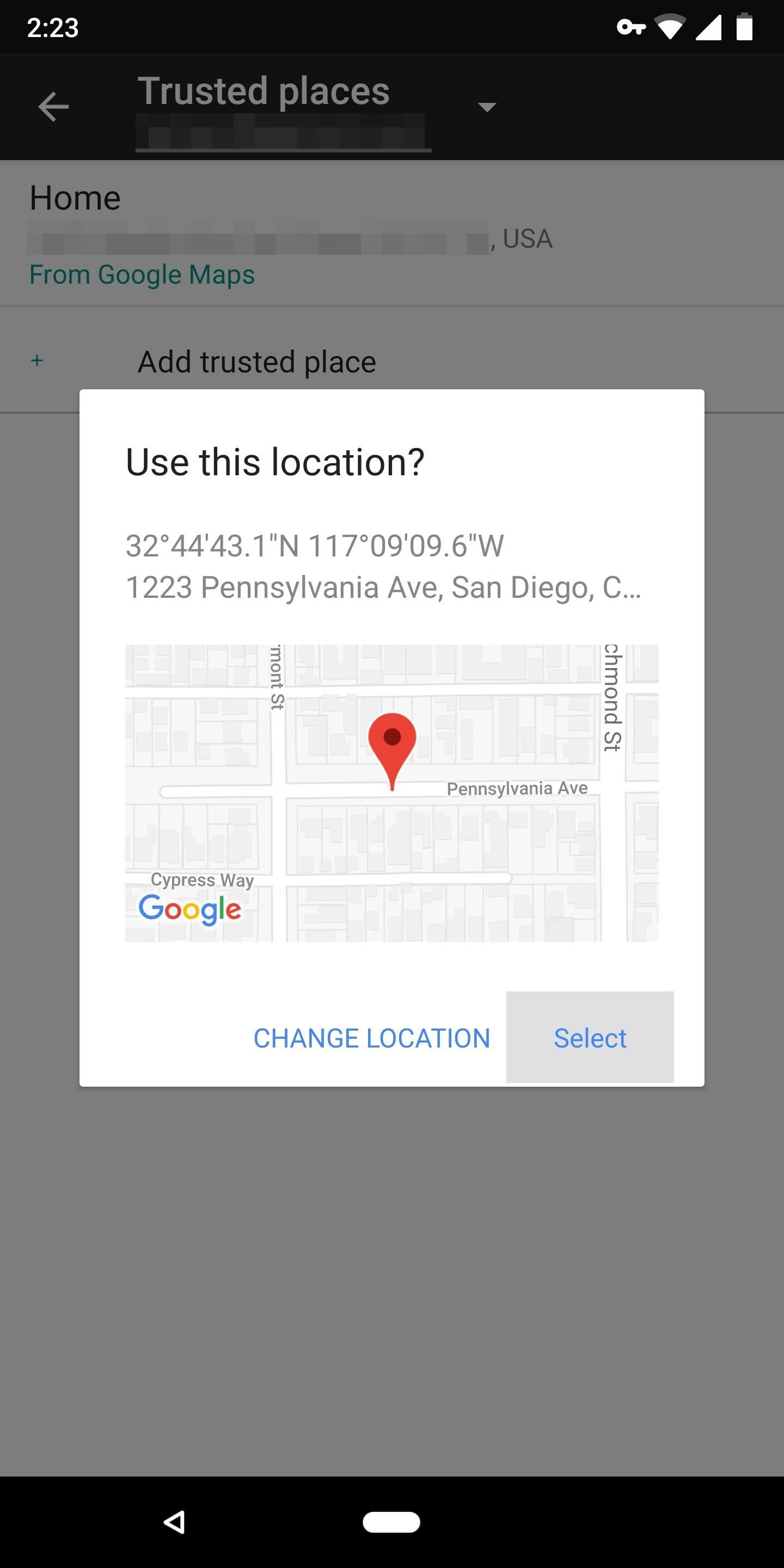
Step 10: Clear Data on Google Play Services
The last troubleshooting step is the nuclear option. Start by heading to Settings –> Security –> Smart Lock, then go through each menu item and disable all Smart Lock features. Make sure your Trusted Places are disabled as well.
Next, head to Settings –> Apps. Select "All Apps" from the drop-down menu, then scroll through and find Google Play Services. Tap it, then choose "Storage." On the next screen, tap "Clear Storage" (or "Clear Data"), then confirm your choice on the prompt. As soon as you can, restart your phone. When you get back up, enable your Smart Lock features again and they should finally be working.
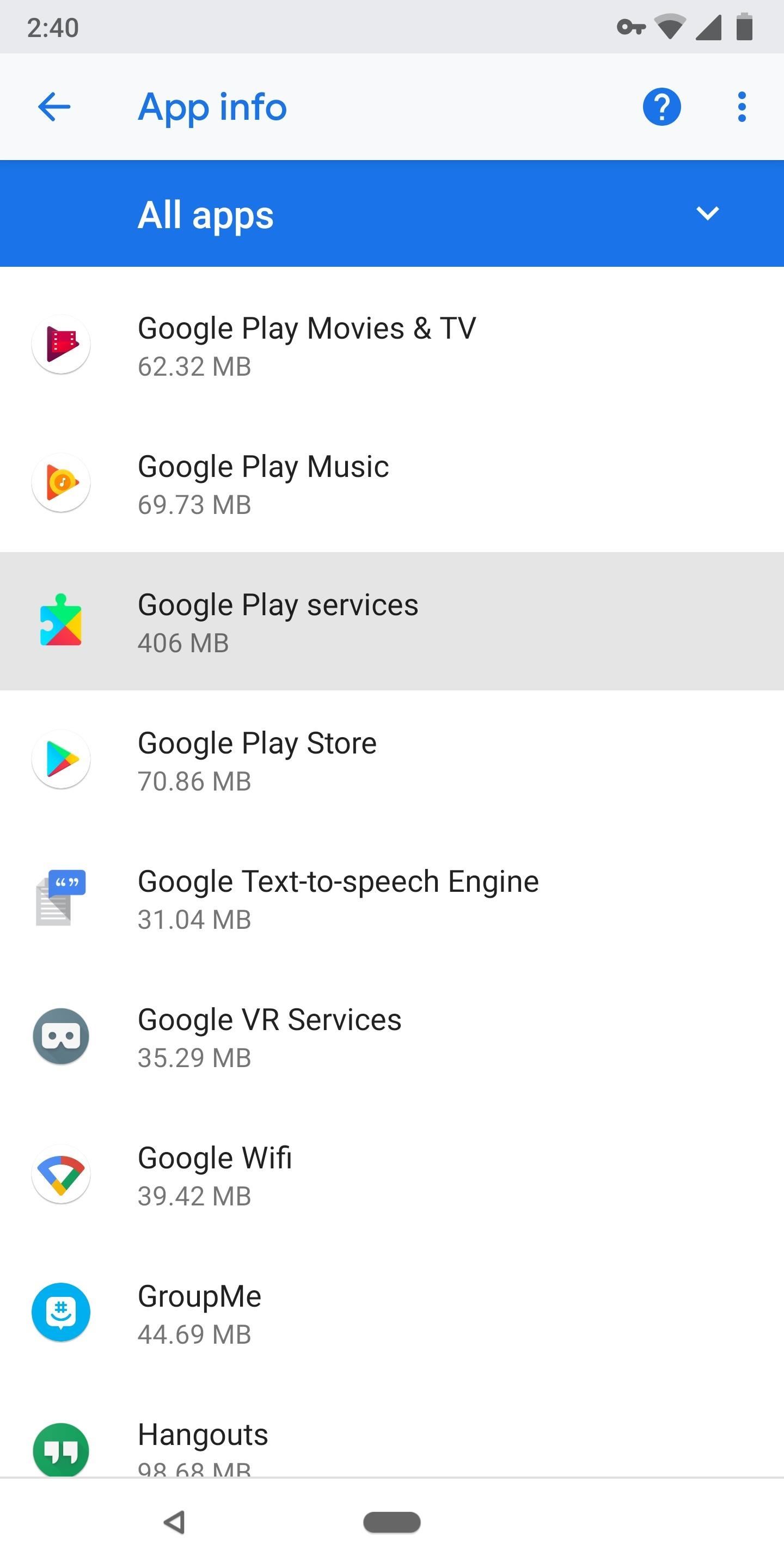
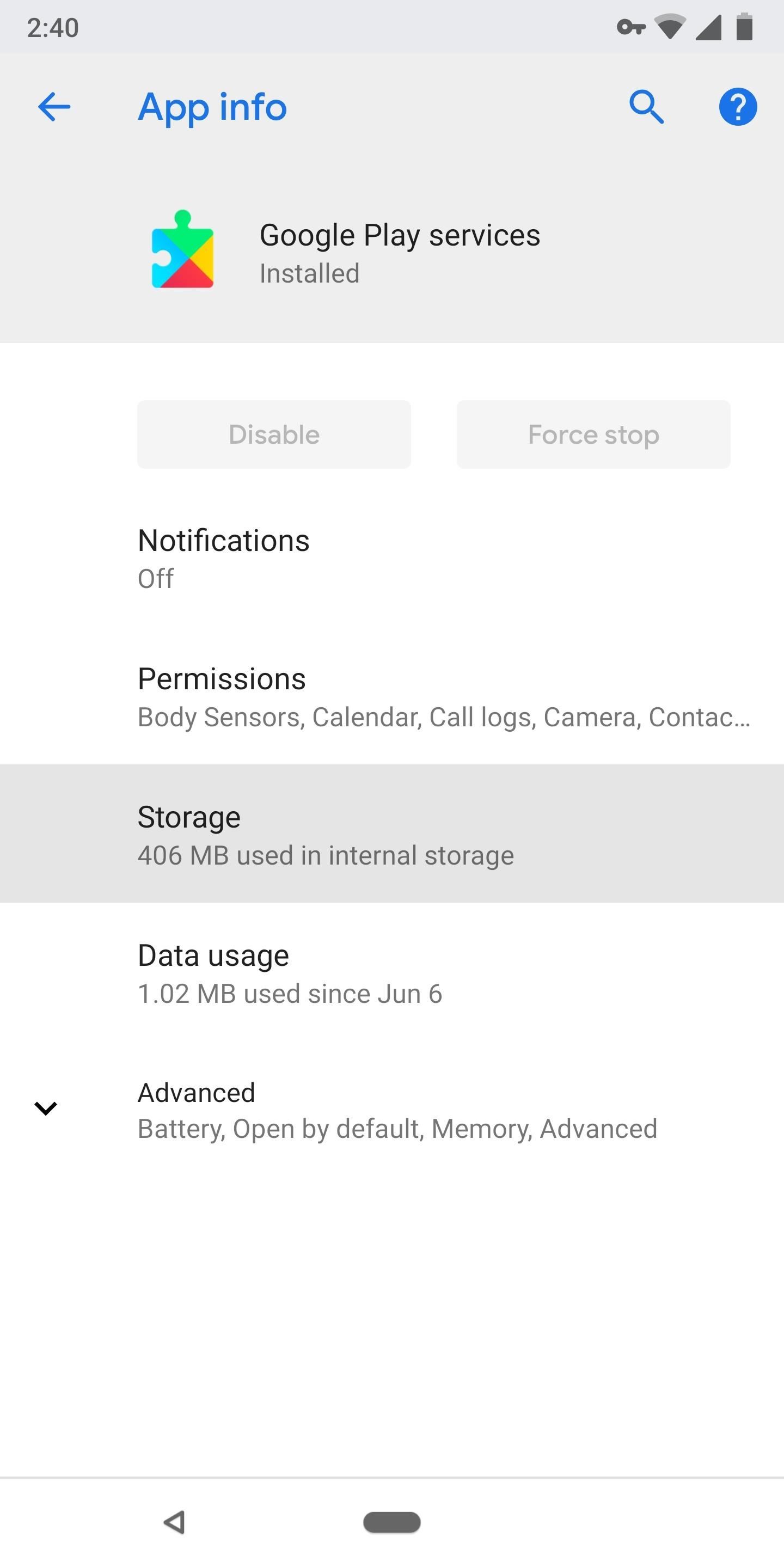
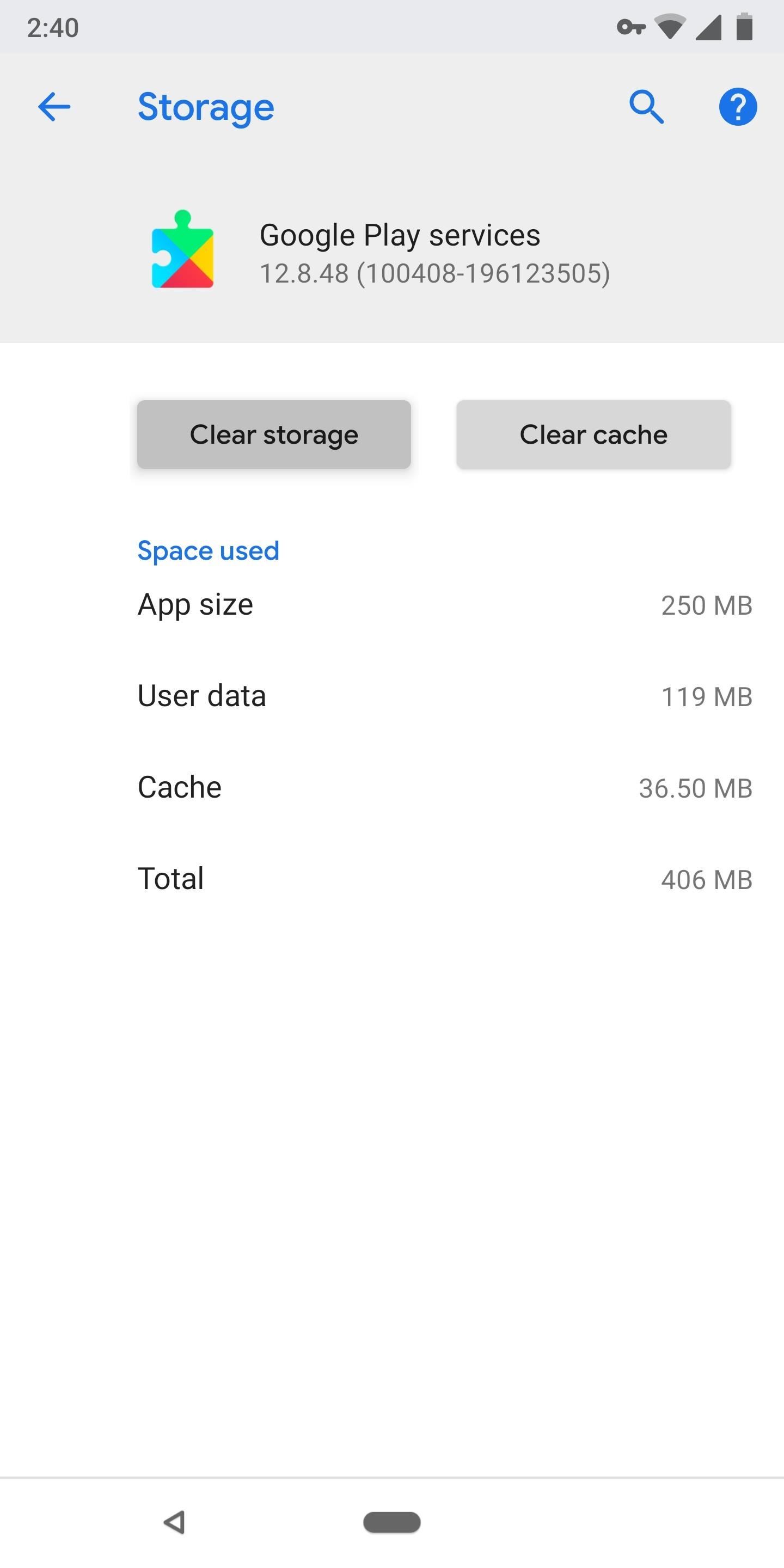
If none of these troubleshooting tips worked for you, let me know in the comment section below. I want this guide to be as complete as possible, so I'll do my best to help you through any other potential troubleshooting steps we can find.
Who needs a wand? Unlock your magical powers and transform yourself from a Muggle into a Wizard or Witch just by using your Android phone. See how:
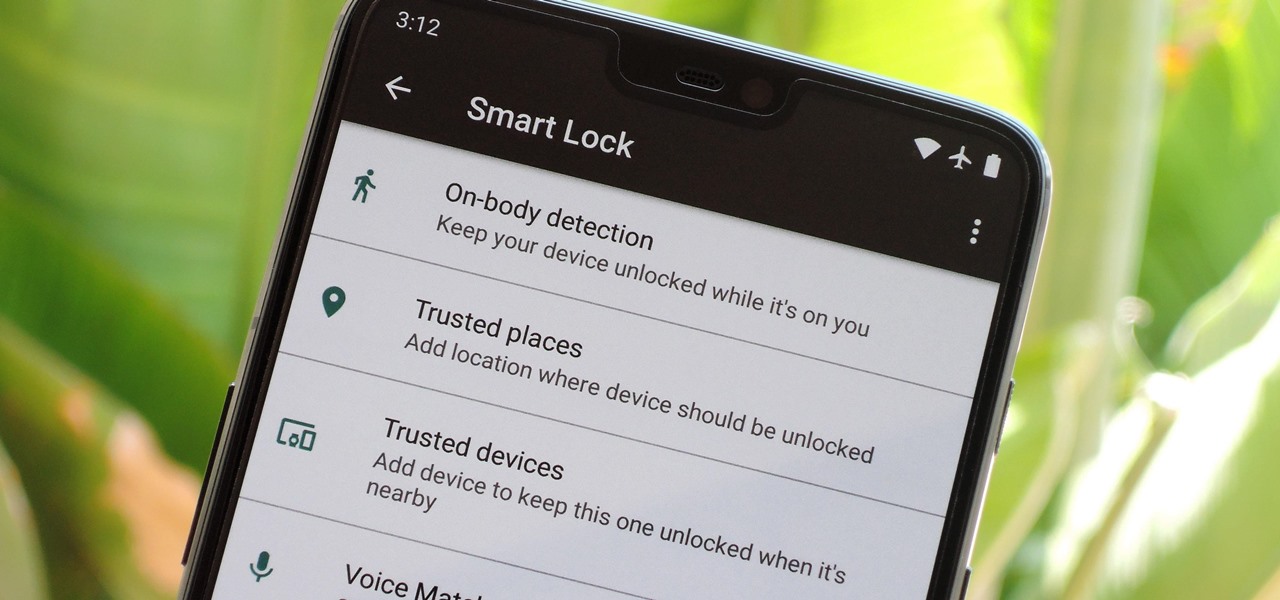





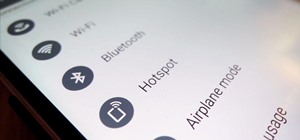


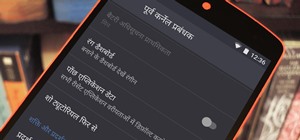









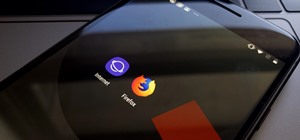
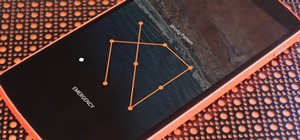
45 Comments
I've tried everything in this article, EVERYTHIG. But its still asking for a login each time. I've got an Android S7 with the latest updates.
Hi.
'Battery optimizations' didn't exist as a search term. Nearest was Settings - Device Maintenance - Battery icon - Unmonitored apps. However, Google Plays Services wasn't listed as an app I could add.
Switching Power Saving Mode didn't work anyway.
Thank you for your guide anyway.
Paul
I had the same issue, Battery Optimisation was not an option. When I looked at Google Play Services through Settings, then Apps, then, it says Optimising battery usage and there is no option to turn it off. Otherwise, great article, all of the steps are clearly explained, thanks.
Step 11-
Goto Settings - General - Lock Screen and Security
Scroll down to Phone Administrators and disable Google Pay.
Its roles are to manage the lock screen password and lock screen. Without it enabled you probably not going to be able to use Google Pay though.
What everyone including the article author forgets, is that if you have added a work email account it will likely have the permission of "Device Administrator", which means your work policy will OVERRIDE all and every lock setting on your device according to your work policy.
Android doesn't show this in it's settings, which can be very confusing.
There is no workaround.
This is often the reason why Smart lock, for trusted location, trusted device, or trusted face, does NOT work as expected.
So frustrating! I have my home address and about 5 other pin drops in the area and still only seems to work half the time. I have a Galaxy S8. I don't know if this is a phone thing or a Google thing. It seems like lots of people are having this issue. I really wish they would do a secure Wi-Fi unlock.
In addition to my earlier comment, I'm using a Galaxy S9 and the location seems to work at first but then stops. I have got as far as setting the location as co-ordinate and it is working at the moment, will see if it continues...
Number 9 is working so far. I have added multiple coordinates before but without turning off the HOME one, so thank you for that. Anyway I hope this keeps working! Thanks!
Edit: it stopped working ??
For what its worth, in the most recent OS update, you can no longer add coordinates near your "home" like you could before, which was a partial fix for me too, until not...
Hi thanks for the great article. It was very clear and concise. The only problem is that it didn't work. I went through every step, although I did have trouble with step 7. Thanks again and please let me know if there has been anymore updates regarding this issue.
Step 5 can't enable location services on Google play services... The option isn't there
Toggling "power button instantly locks" off and back on fixed it for me.
@David This worked for me!! Thank you!
How long did that fix last? I find all fixes I've discovered over a 4.5 year period (2 pixel phones) have failed over time, and/or, were only partial fixes, such as, it kept phone unlocked for 30 minutes or some other random time, while at home.
If you got lasting results, what kind of phone was it?
Hi David,
What exactly did you do? I'm not clear on what you mean? Thanks.
Did you ever get a response on that? It seems to be a setting...
That worked for me too, after everything else failed. I'm using a Samsung Galaxy J4+ Thanks :)
I didn't reactivate yet but as soon as i turned it off, pressed power key (waited 5 seconds for screen to lock) then swiped to unlock, i got this. Very happy!
How long did that fix last? I find all fixes I've discovered over a 4.5 year period (2 pixel phones) have failed over time, and/or, were only partial fixes, such as, it kept phone unlocked for 30 minutes or some other random time, while at home.
If you got lasting results, what kind of phone was it?
How long did that fix last? I find all fixes I've discovered over a 4.5 year period (2 pixel phones) have failed over time, and/or, were only partial fixes, such as, it kept phone unlocked for 30 minutes or some other random time, while at home.
If you got lasting results, what kind of phone was it?
I wasn't about to delete all of my Google accounts (step 4), so I skipped that and continued down the list. What I ended up doing was just adding my trusted location to each account. If you go to the screen in step 9, at the top you will see a google account & next to it is a drop down arrow. Clicking on it brings up each of my Google accounts. Some of them had to have the home location turned on. But for each of them I also set another location like suggested in step 9. I never deleted my home location either but did refresh it in maps just to make sure.
As for finding "Modify System Settings" in step 6 and "Battery Optimization" in step 7, it's under Apps in the Settings. When in Apps you'll click the three dot menu in upper right corner & then click "Special Access" & then either "Apps that can change system settings" or "Optimize Battery Usage". However, Google Play Services is already turned on & you cannot change that.
Thank you for helping and I hope I was able to help a few too!
Thank you for this-- I just added my trusted place to each account and now it works like a charm!
Something curious showed up there for me ...and btw, I never noticed the account drop down!, genius!... on my 2nd google account home was enable but with no location. Surely that could confuse smart lock. So I disabled it. And the trusted location I added to my primary account was automatically present for the 2nd account, which seems strange.
I won't know until tomorrow if this worked, as various of the steps will temporarily fix the problem, whereas overnight always kills the functionality again.
Didn't work...
Are you saying that the combination of things you did finally fixed the problem? If so, did the fix last?
If you don't mind more questions...
I've had 2 pixels over 4.5 years and never had this feature work 100%, mostly very little, but gone periods with some success using a variety of workarounds until they stopped working. It's as if google discovers our workarounds and then kills them! :-)
# 8 Delete Trusted Place & Add It Again - Worked for me!!! Thank you. I've had this issue for over a year now and couldn't figure out why.
Hi
I have a Galaxy S9+. Android 9.
I follow all the steps except in step 10 I cannot do Settings –> Security –> Smart Lock.
I Android 9 Security is in Settings->Device Care, and there I cannot find smart lock.
Please advise.
Right now Smart lock seems to work. We'll see how long.
I am very happy to say this worked for me - think it was No. 10 that resolved the issue. Have a Note 9.
David, what exactly did you do? Thanks.
#10 only worked for a day...
but I found a solution: I paused "Web & App History" and "Location History", then I deleted both "all time" histories. If I turn on either one, it fails. Sometimes is a little slow to recognize that it is not at home or that it is at home, my only trusted location; otherwise it works as expected. Mine is a Samsung Tab A 2017 8inch, Android 8.1.0
None of these worked for me so far (Galaxy S10, Android Pie) but I have found a fix that is working for now:
Settings > Biometrics & Security > Location > Google Location History (This option appears twice but I used the first one) > Manage Activity, then I was prompted to allow my current location or something (the prompt isn't showing up anymore after I did it once) but it's been working all day after a couple restarts to test.
So many ads I can't even see the box I'm typing in.
I've gone through the entire list with 1 option left nuke'm or just turn off the screen lock. If the phone is set down for a few hours I have to enter my code.
Could it be because the blue dot on Google maps keeps drifting?
Hey y'all. In my case, on-body detection and trusted devices was working pretty well, but Trusted Places was not. Just chatted with Google support. No idea why this worked, but deleting all the fingerprints and re-adding just 1 seemed to have fixed this issue for me. Trusted Places is now working again. Hope this helps someone.
hey, this is the best article out there. thanks for compiling this info - a few of your steps were new to me, & made smart lock work for my s9 for a day or so, but it always went back to not working.
on the upside, i've found another trick - turning off location completely, then turning it back on a few minutes later. so far this has successfully restored smart lock functionality each of the three times i've had to use it. you might like to add that as an ongoing step 11. :)
update: 5 minutes seems to be the minimum for this. don't lose hope if "a few minutes" doesn't work. :)
update 2: 5 minutes doesn't always work, but 10 minutes PLUS opening google maps has continued to be successful. process: turn off location; wait 10 minutes; turn on location; open google maps; press the coda/reticle/whatever button a few times (& recalibrate if google maps asks you to do figure 8s); profit!
I have a Google Pixel 3 that I just purchased 5/2 and the Smart Lock feature didn't work from the start. Interestingly enough, I bought the phone to replace my original Pixel, the first of which I sent back because of problems with the microphone (why yes, I have registered my info with the law firm suing Google over this issue), the second one because it would spontaneously reboot itself, finally I got one that worked, but also had problems with location settings with that one. I ultimately replaced it because the battery was dying. I've found with my Pixel 3 that, while Smart Lock doesn't work at home, if I leave and either go to another place I've designated as a Trusted Place, such as a friend's house, or simply get into my car, which is a trusted device, when I get home the phone will remain unlocked and I don't have a problem. Alternately, if I simply restart the phone at home, usually first thing in the morning, the Smart Lock feature works fine after I unlock it and enter my PIN.
FIXED!
If nothing in the article worked, try this.
Under your location DO NOT put your house or any other address. Instead drag your location over the street next to your house with a wide enough range to cover where you are.
For me at least, if google doesn't have a physical address, it'll use the range you give it.
This was the only thing I could find that worked.
Hope it helps.
(also, very well written and easy to follow how-to article, I appreciate the description and pictures, except for the solutions not working this article was fantastic)
A very thorough and clearly written list of steps. Thank you!
Most of my boxes were already checked, but you helped me confirm that fact. I'm trying those--other than " Step 10 's Nuclear Option"--that I felt could be helpful tweaks for my Samsung Galaxy S10+ ...most notably, Step 3.
But, I suspect living in an apartment building, set among various other buildings, does not help with my Smart Lock's "trusted places". Therefore, per your Step 9, I've added even more locations where Google Maps "thinks I am" as "trusted places". I had done this already to some degree, but without satisfactory success; so, I'm also adding another device, which is always located at my "trusted place" and is paired to my smartphone via Bluetooth, as a "trusted device". I recall that, in the past, Smart Lock determined a "trusted place" via "if I'm connected to a specific wifi network, then I'm at a trusted place". I don't see how to set that concept up any longer, and wish it had been retained in Android because I recall it worked well. If anyone does know how to adopt the fact of a wifi connection as the determinant of a "trusted place" please share via a comment.
I sure hope something(s) in your list and/or peoples' comments does work(s) for each of your readers, because, as you basically said, "Smart Lock is brilliant if only it would actually work consistently".
A few things occur to me going through all this:
(1) These tips were created for a previous version of Android, where settings are different from Pie.
(2) It would be good to note, for the "nuclear option" what the fallout is, so people know what they're getting into. i wonder if this has actually worked for anybody. So many of these work-arounds are only that, very temporary.
(3) I've been experimenting on this, deeply, for 3 years with 2 Pixel phones and 3 versions of Android. The problem is at its worst with Pie, old temporary fixes mostly aren't working, or they do, but there is a long delay for the fix to take effect.
(4) disconnecting other google accounts and/or other devices seems pretty nuclear, and will be readily undone when accessing either those accounts or using those other devices.
FINAL STATEMENT: until Google fixes this, which seems unlikely --as they must have tried after years of it being broken-- all the sites dedicated to fixes are putting users through a lot for fixes that prove only temporary, or device specific, or OS specific. I think there should be a broad agreement to give up on these workarounds, announce it is mostly useless, and put the time into lobbying Google to rebuild this function from the ground up.
So, for my phone, I went to Security. Pressed the gear icon next to Screen lock.
There are 2 choices. Automatically Lock after sleep, and Power Button. Both originally stated to lock immediately, except when Smart Lock Enabled.
I started with switching off the immediate lock with the power button option, and keeping it off, that worked for me. Hit power off button and phone sleeps and screen off. Hit power button again and screen unlocked,
Next test... Back at my phone's Display settings, I choose to have my screen sleep after 15 secs. When under Security, for my Screen Lock, I wait 5 secs after phone sleeps, for it to lock.
I let the display timeout/sleep after 15 secs, screen goes dark, and wait 5 secs more.
When I hit my power button to wake up the screen, it is no longer auto locked at my home. Seems like disabling the "power button locks immediately " setting is a correct choice.
Next, back into Security, I switched back on, the Power Button immediately locks choice, and now I have both screen lock at sleep (15 + 5 secs) and power button options enabled, and smart Lock works. :)
Thank you for the very comprehensive guide to understanding how the smart lock works. It has been extremely helpful.
I have the opposite problem. I don't have Smart lock activated and yet my phone is constantly unlocked by smart lock. Samsung A70. How do I fix it and disable the smart lock feature? All the options are off
My Smart Lock was working fine on a Galaxy A10e on T-Mobile until just a few days ago when the 'Trusted Places' feature stopped working.
Went through the list here until I got to the 'Google Play' permissions, and sure as !@#$, every single permission for it was disabled.
Trusted Places working fine now after re-enabling all settings for Google Play.
Thanks, Boss! :D
It didn't work. Sigh.
I have tried most of these before. The location shifting worked for quite a while. I would just shift back and forth between the real address and the close pin for home and never had a problem with other safe places.
Now that's not working, so I'm back. I tried the steps through 9 that I could. My phone doesn't have all the settings you show. (I have a Galaxy S8 on AT&T.) I tried other things in the comments. Nothing fixed it, and now the feature doesn't work for any of my locations. So I bit the bullet and did step 10. It still doesn't work!
Any suggestions?
SmartLock seems to randomly turning on and on with on Samsung S22. When it is off there seems no way to turn on. I tried the above as well as turn off and on my phone with no success
I have been trying to find the cause for this problem for many years, testing by clearing various cache files on multiple processes etc., but Smartlock behavior on Android 6.0.1 has been really random so far, until I found this thread. Reason for this issue is simply Google's failure in refreshing their own - Smart Lock - Trust Agent - when 4 hours of use time has passed.
This following method seems to be working now flawlessly. To get more 4 hours more time to use without restarting the phone every time, one must only turn - Smart Lock (Google) - agent once OFF and then ON.
To verify that this works one can first do the following (note that these commands might be with slightly different names under different menus, depending on your OS and phone brand):
Settings > Lock screen and security > Secure lock settings > Lock instantly with power key
after this
Settings > Lock screen and security > Other security settings > Trust agent (turn first OFF on and then ON)
then
Press power key to turn the display off, and then on again, to see if - Smart lock is - operating again for next 4 hours.
Keep that screen where you can turn this Trust agent on and off open all the time, so you don't have to look for it constantly.
I hope this helps most users. I have a serious doubt that Google will ever fix this issue for good.
Share Your Thoughts