
Twitter can be a wonderful place for people to express their emotions and chat with each other in brief. However, it can also be a breeding ground for hateful comments, foul language, and a whole lot of political talk.
If you're tired of seeing certain content on Twitter, you'll be glad to know that you can block certain words from appearing on your feed. If a tweet contains even one of your muted keywords, the entire post will never make it to your timeline. The keyword-blocking feature might just be the one to save your Twitter experience, allowing you to focus on the conversations you really care about.
Step 1: Access Twitter's Notification Settings
First up, you'll need to access your Twitter app's notifications settings. In either the Twitter app for Android or iOS, the mobile web app, or Twitter Lite for Android, tap the bell icon in the toolbar at the bottom to view the Notifications page. Next, tap the settings cog in the top right.
Alternatively, you can tap your profile icon in the top left, then "Settings and privacy" in the side menu, followed by "Notifications."
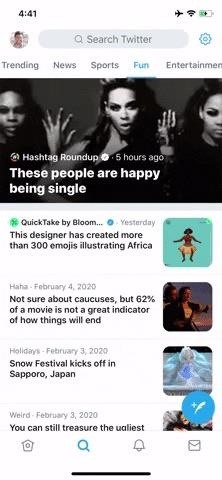
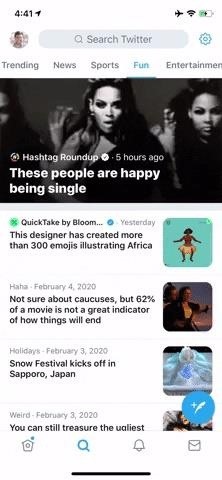
Step 2: Find the 'Muted Words' Menu
Next, if you're on the iPhone app, in the mobile web app, or using Twitter Lite for Android, select "Muted" from the list under Filters, then "Muted Words." In the Android app, you just hit "Muted Words" from the list and that's it.
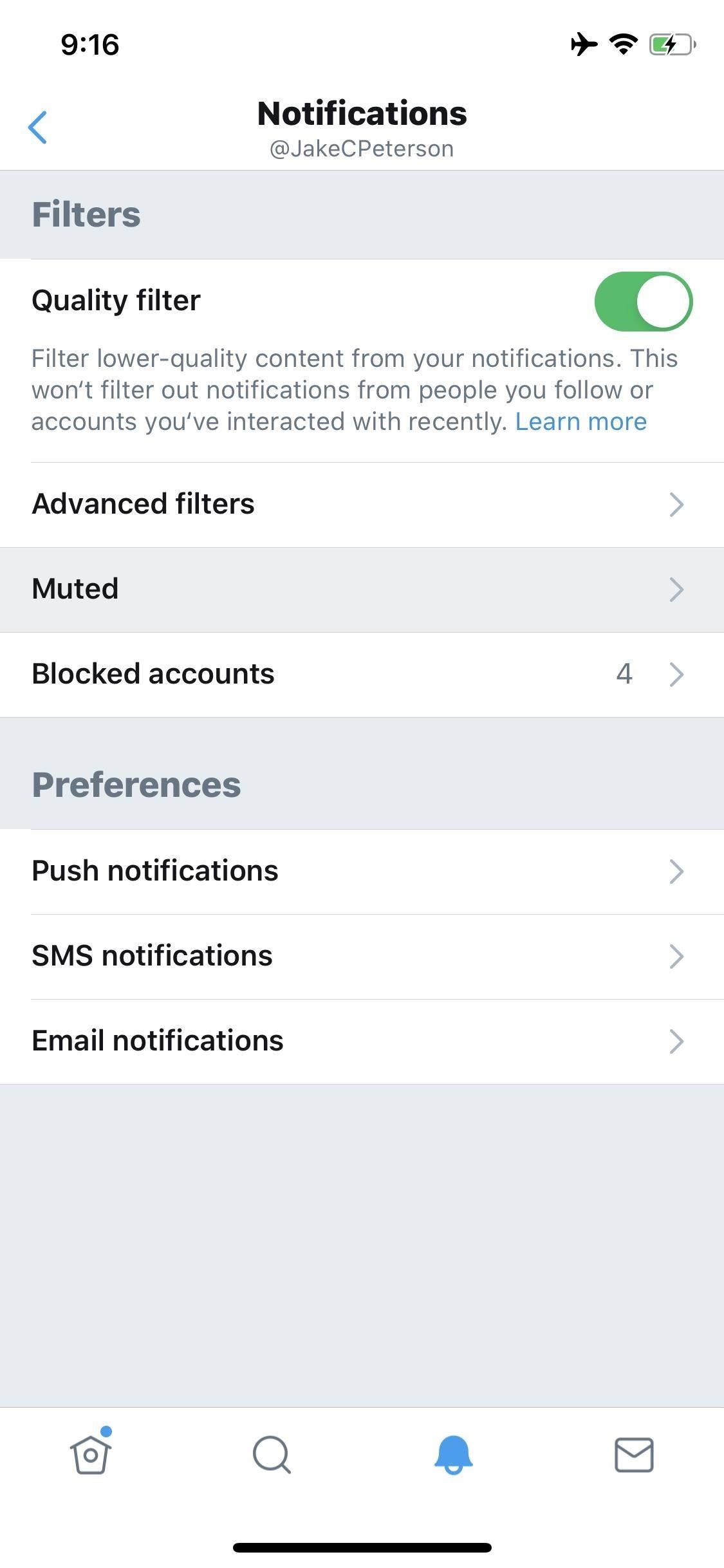
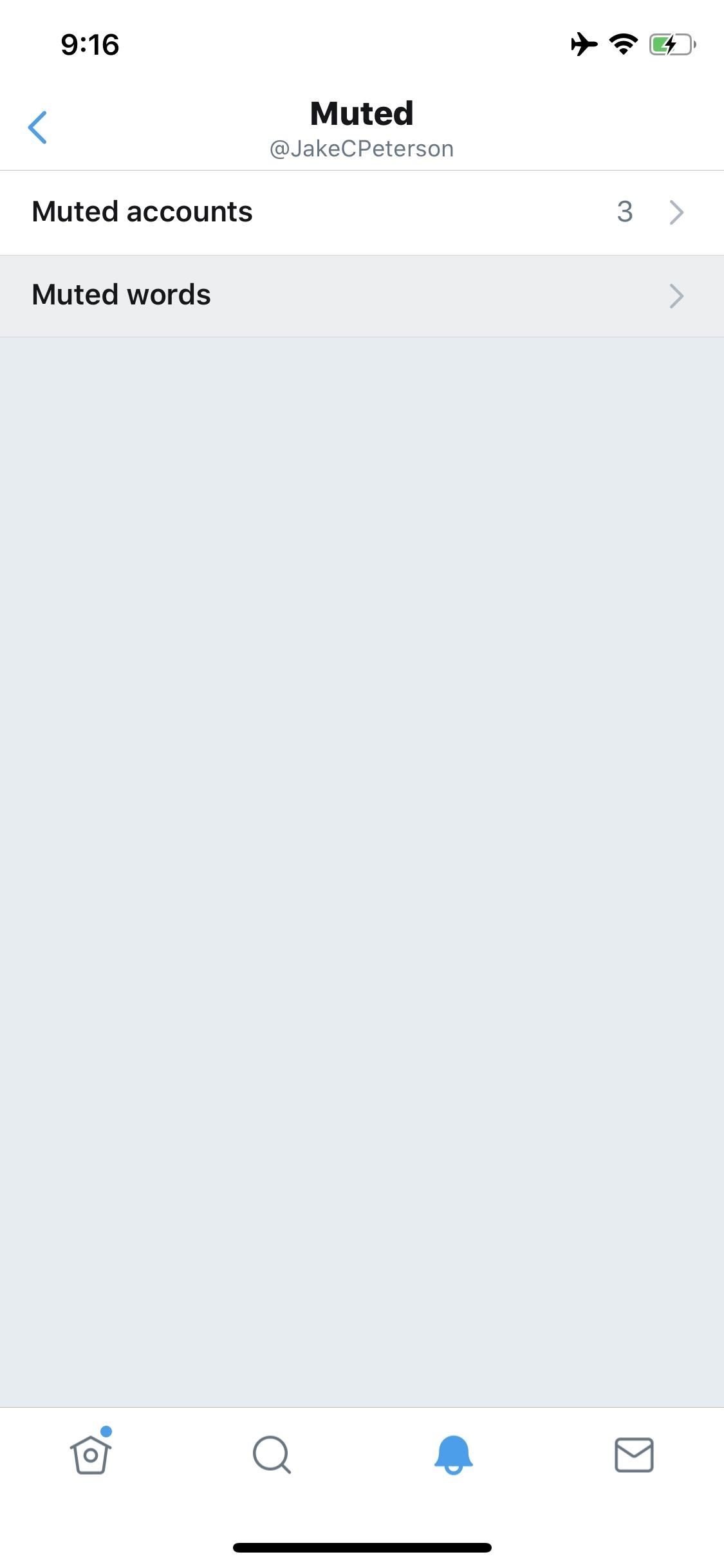
Step 3: Block Tweets That Contain Certain Words
Now it's time to add keywords that will filter out of your Twitter feed. To do that, tap "Got it" to dismiss any splash pages that appear, if any. Then, in the iOS app, tap the "Add" button. For the mobile web app, Twitter app, and Twitter Lite for Android app, hit the plus (+) button instead.
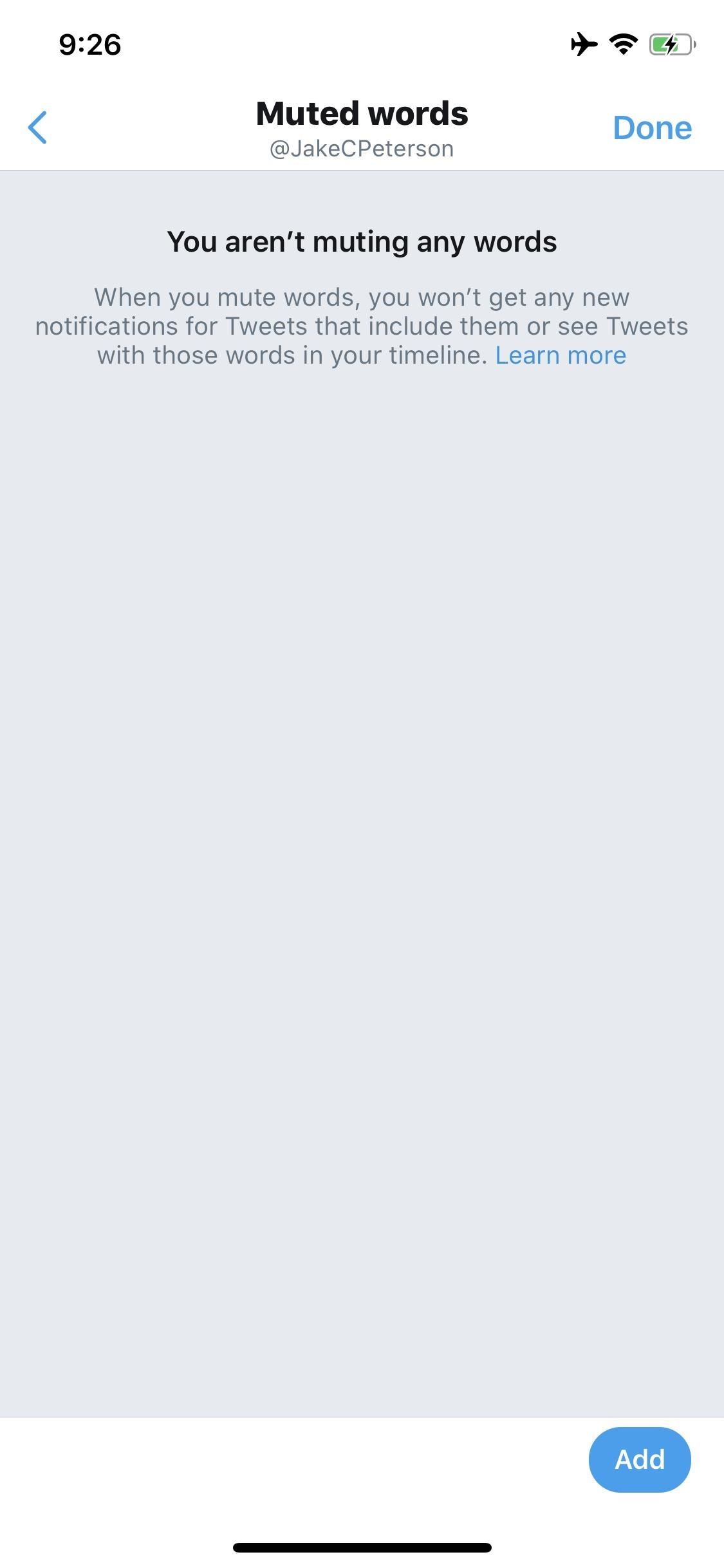
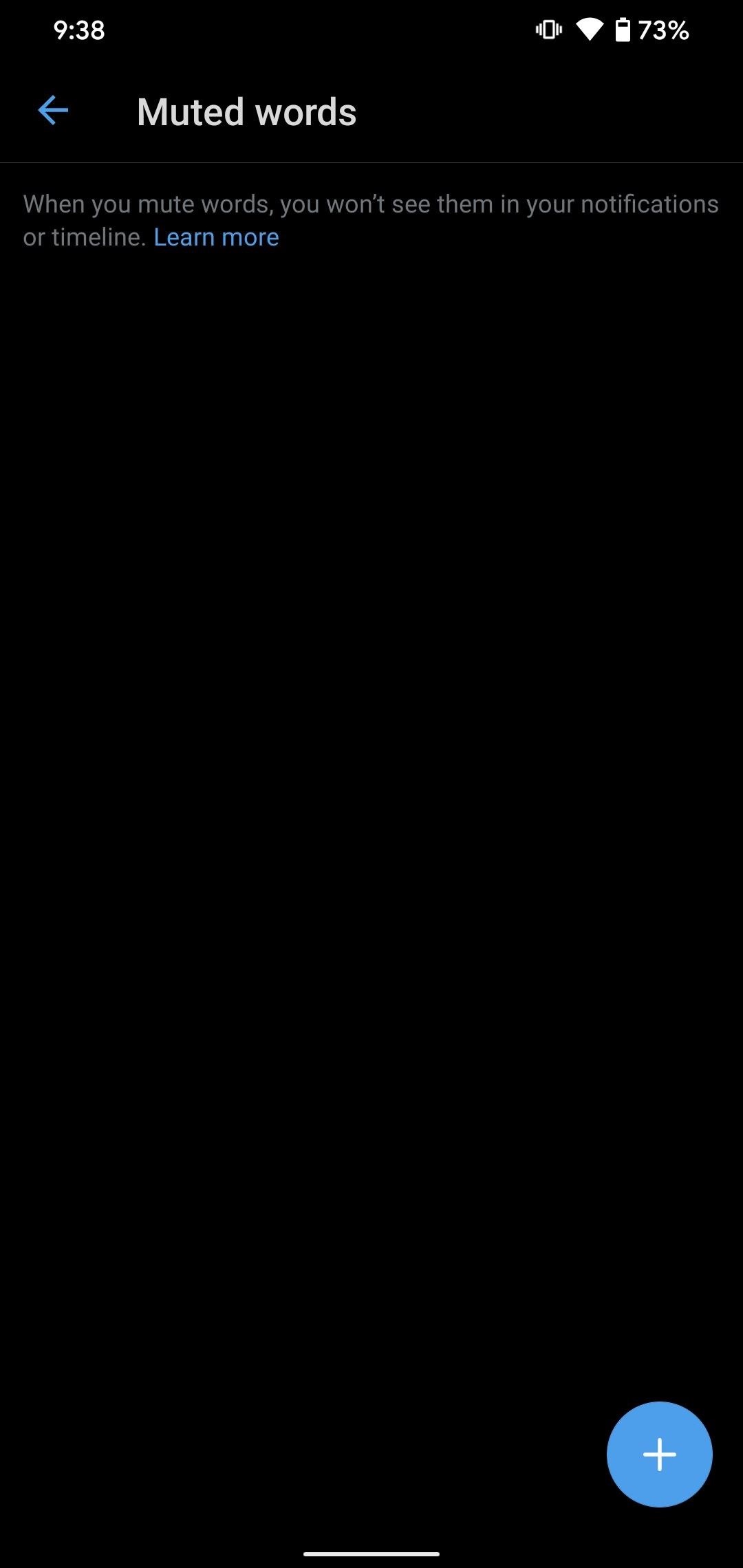
From here, you'll need to type in a word or phrase that you'd like to block. It can range from one word to multiple words, a username, or a hashtag.
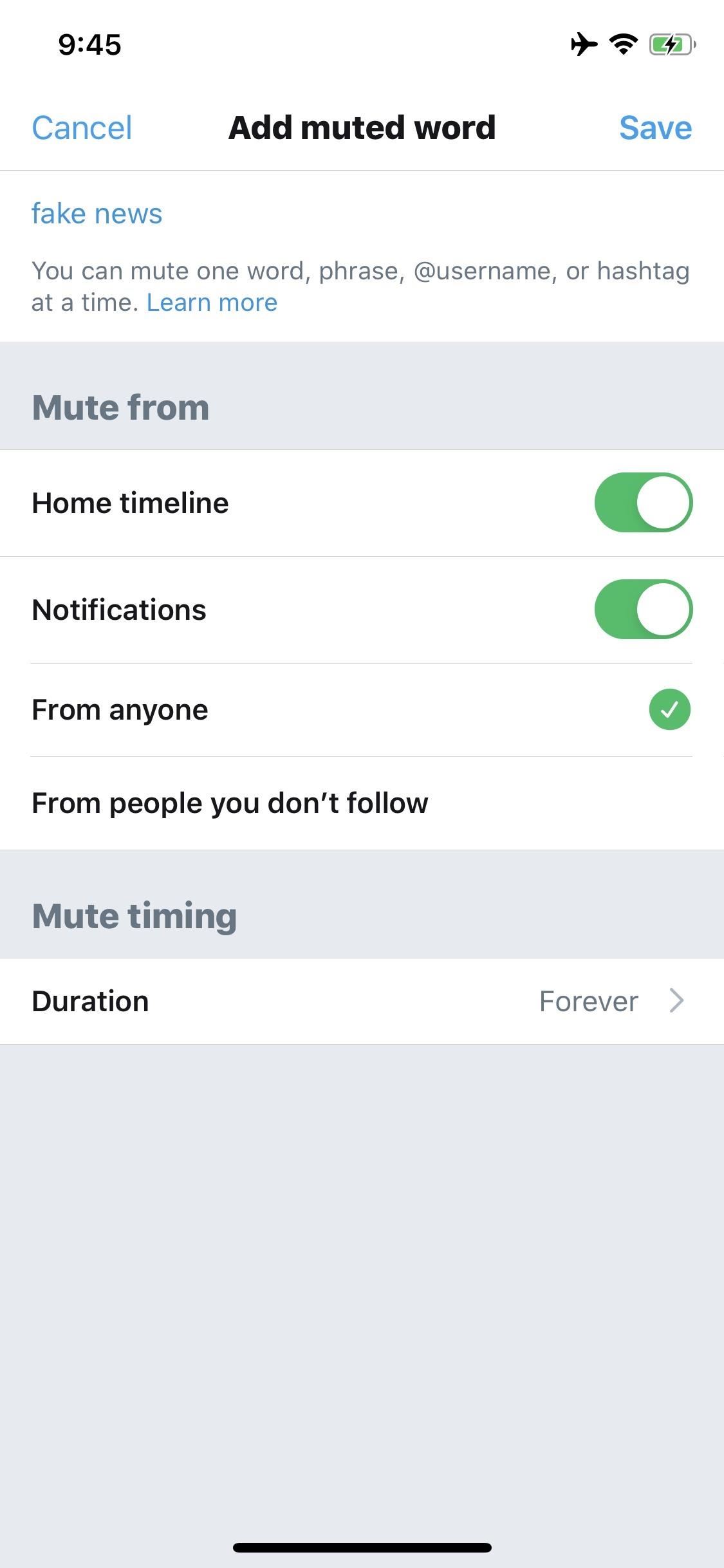
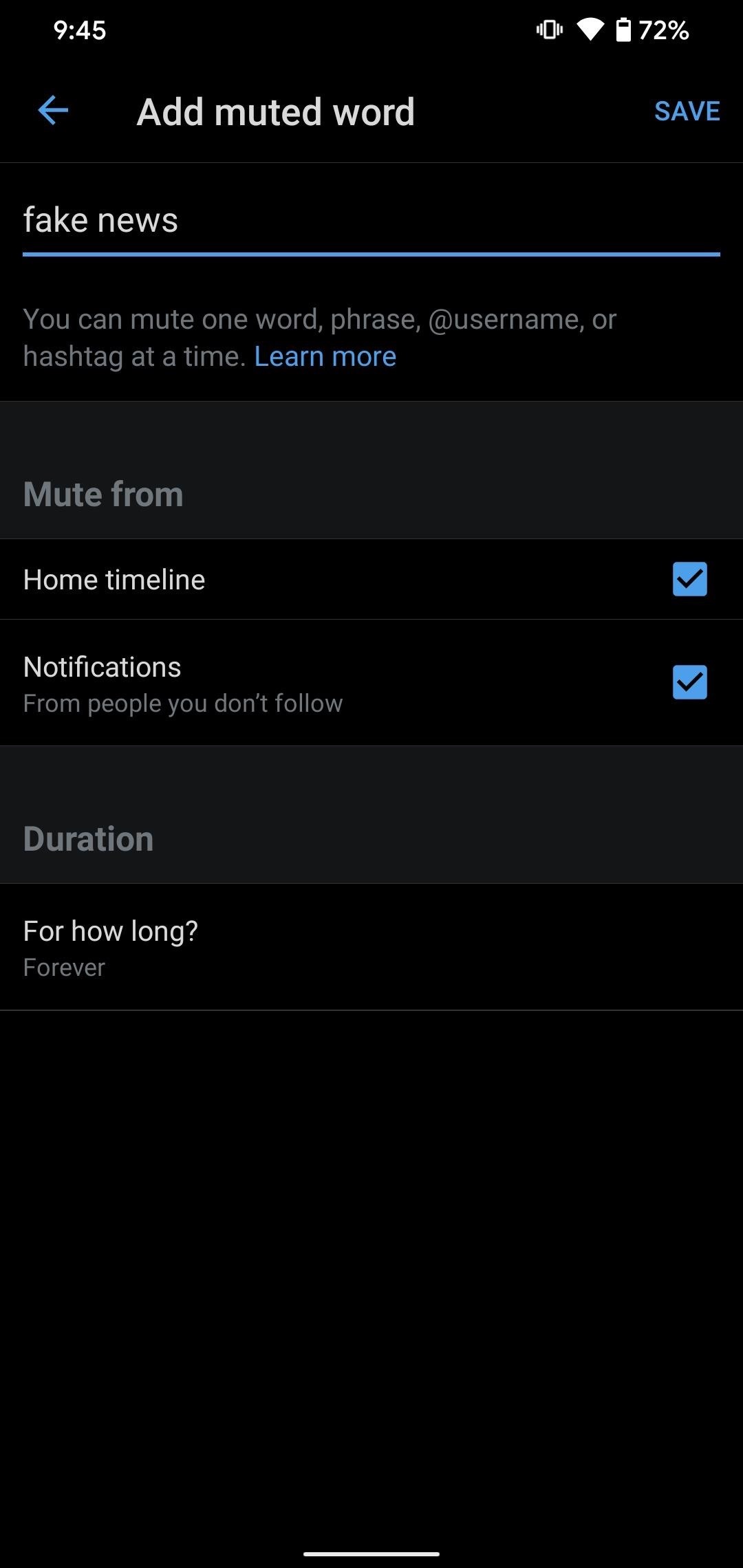
Once you've entered a keyword, you can adjust the blocking options. Under the Mute from section, choose where you want to silence it from — either your timeline or notifications or both. Plus, you can pick between blocking mentions from all Twitter users or just people you don't follow. Under Mute timing or Duration, you can select how long you want them to be hidden: for 24 hours, 7 days, 30 days, or forever.
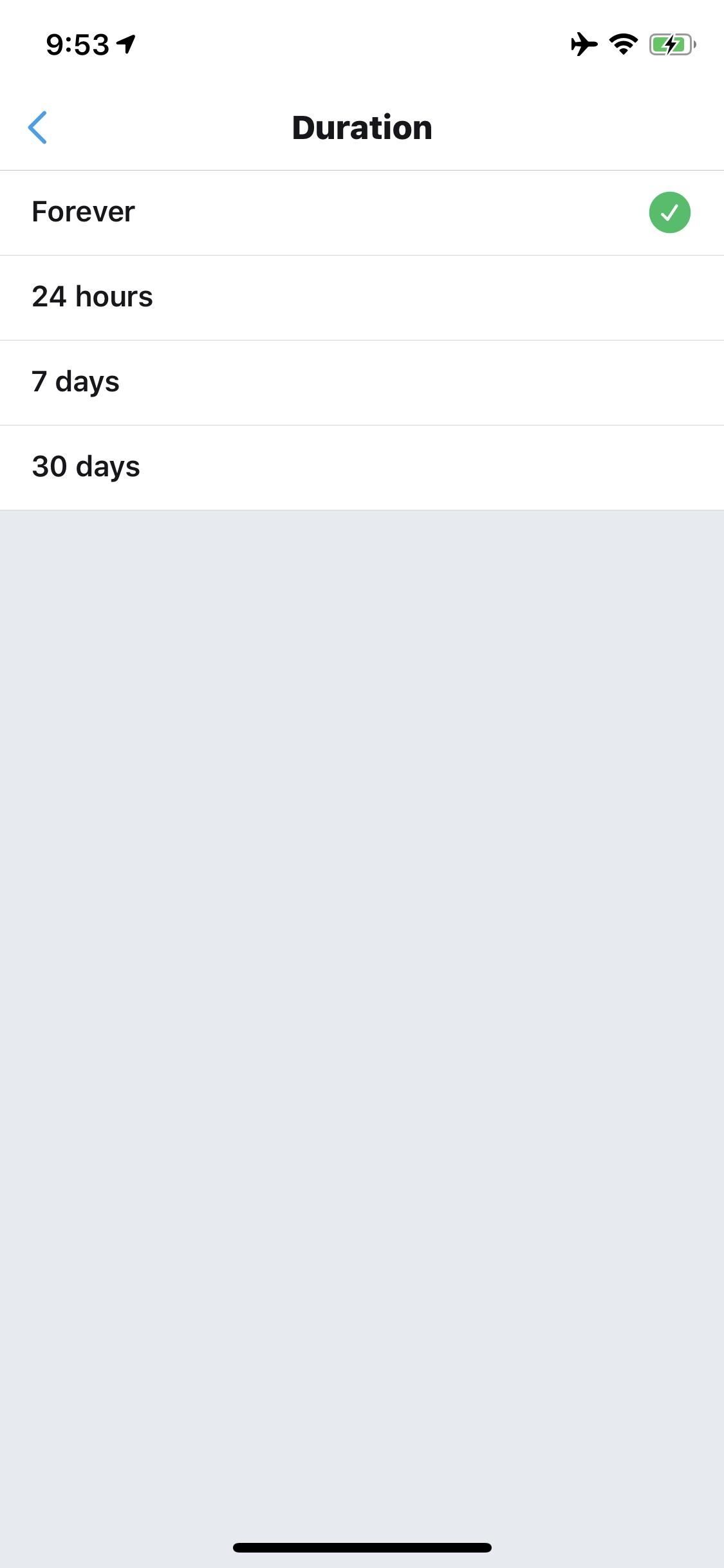
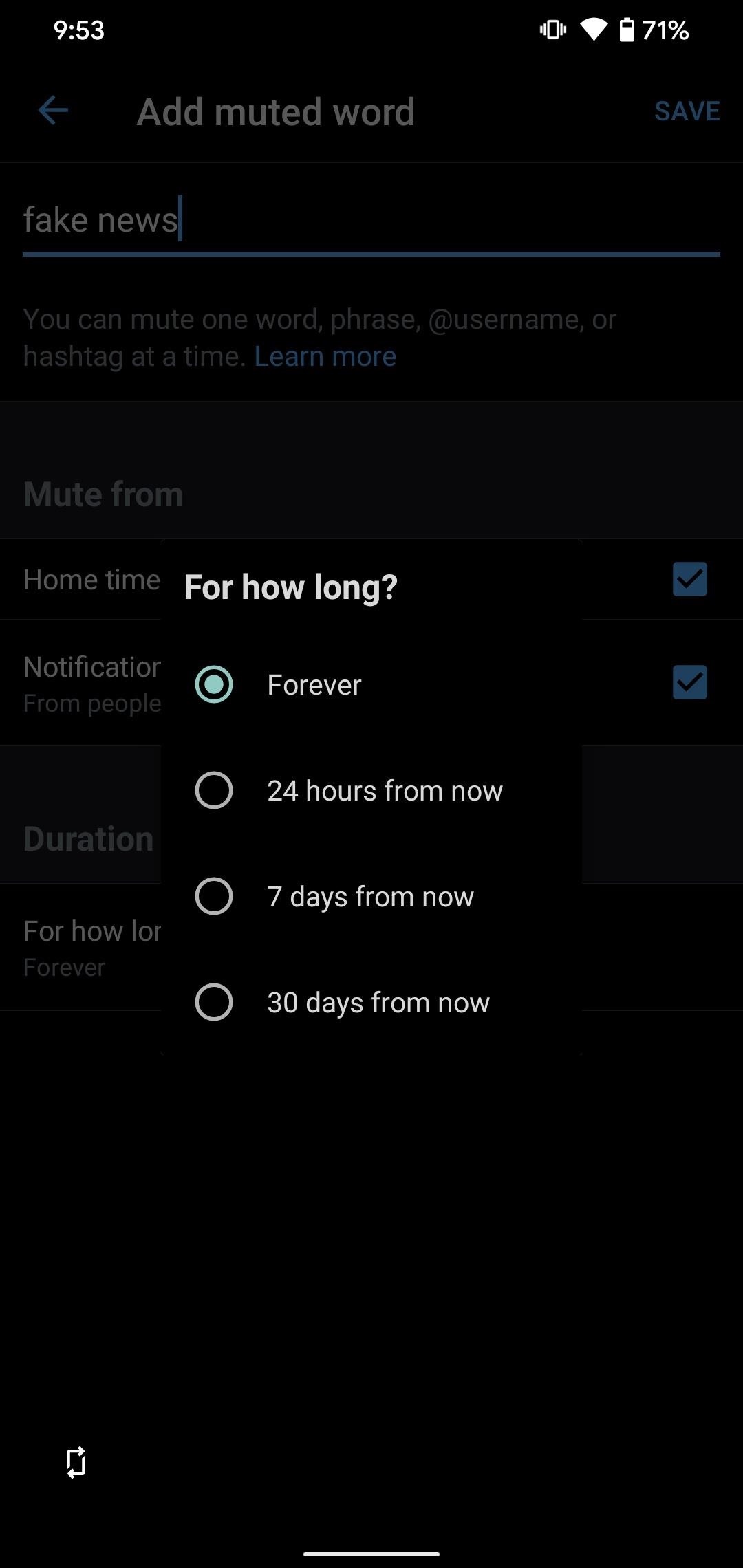
Once you've adjusted the mute options to your liking, make sure to tap the "Save" button to set your changes. After that, you can repeat the same process for anything else you'd like to block.
Note: While muted words won't appear in your timeline or notifications, if those were selected when adding the muted items, you'll still be able to see tweets with them during searches or any browsing.
Delete Muted Words to See Them Again
If you decide you want a muted word to appear back in your feed, no problem. In the Twitter app for iOS and Android, select a muted item from the list, tap "Delete word," then "Delete word" again or "Yes, I'm Sure" to confirm. In the mobile web app or Twitter Lite for Android, there's an unmute icon next to each item on the list. Tap that, then "Unmute," and you're done.
To bulk delete keyword entries, you can do so in the Twitter app for iOS or Android only. Tap the vertical ellipsis in the top right (Android only), select "Edit," check the items you want to delete, then tap the trash icon or "Delete." However, on Android, it's much faster to just long-press on any keyword you want to remove, check off others when the checkboxes appear, then hit the trash icon.

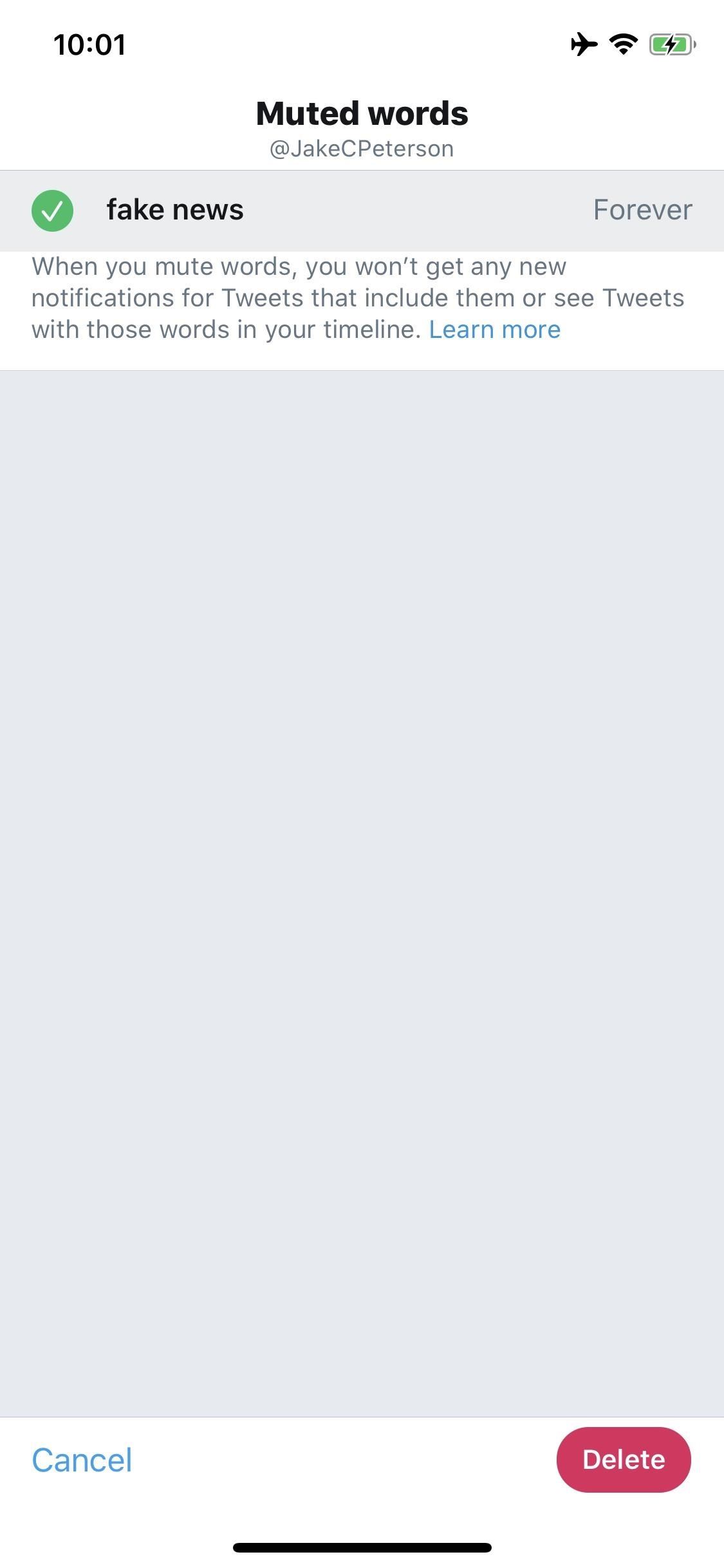
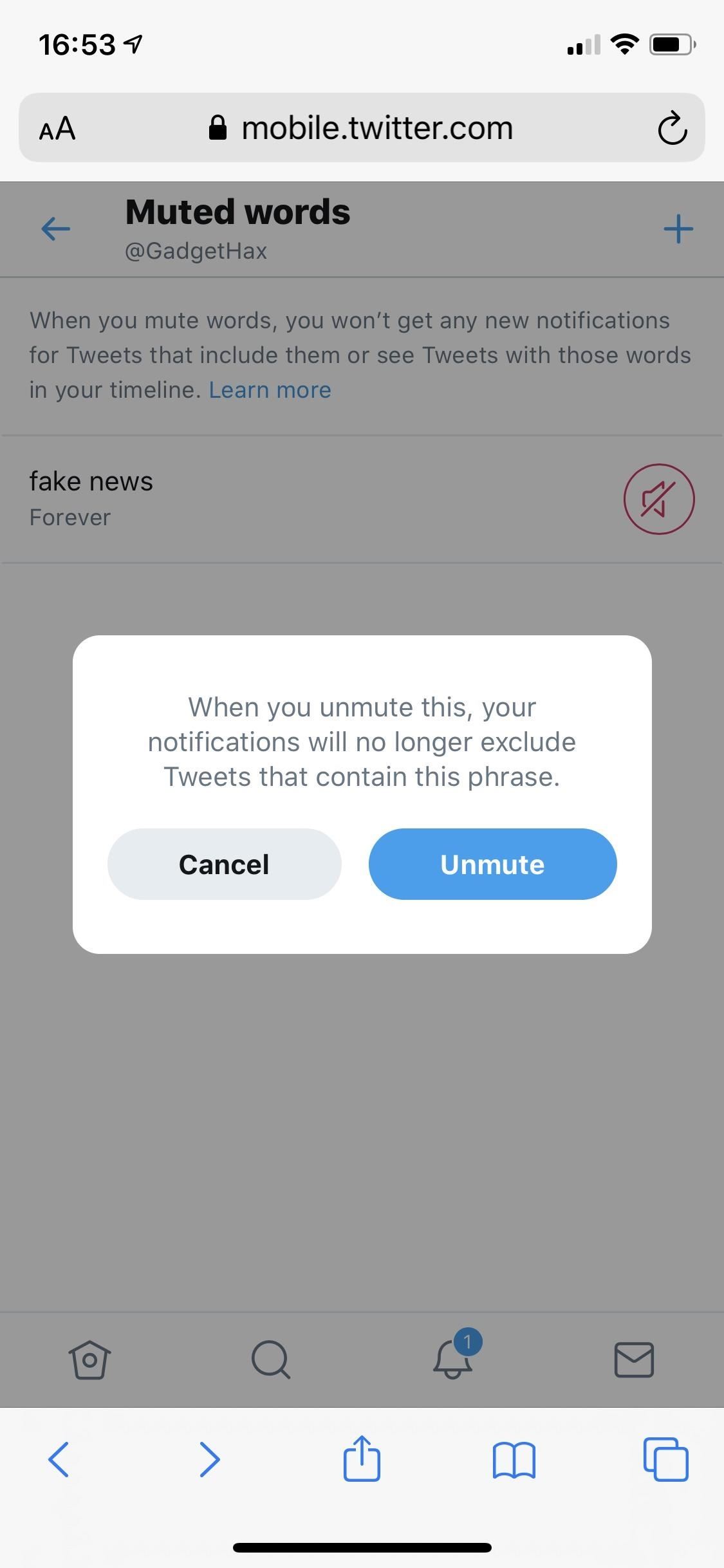
This article was produced during Gadget Hacks' special coverage on becoming a social media expert on your phone. Check out the whole Social Media series.
Just updated your iPhone? You'll find new emoji, enhanced security, podcast transcripts, Apple Cash virtual numbers, and other useful features. There are even new additions hidden within Safari. Find out what's new and changed on your iPhone with the iOS 17.4 update.
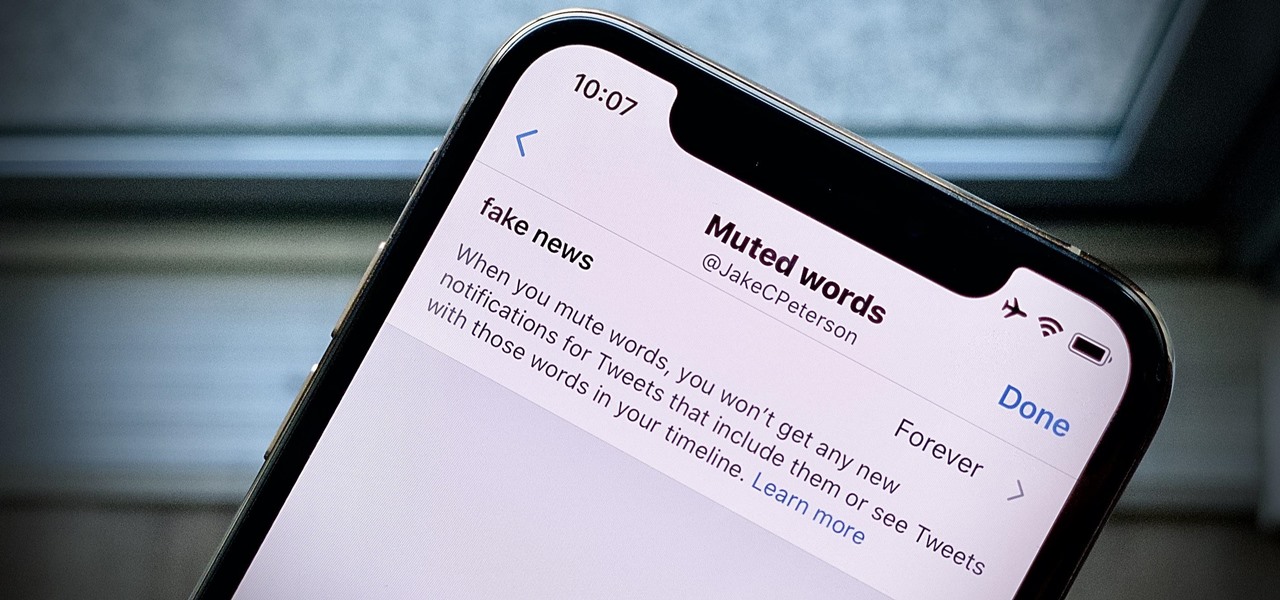











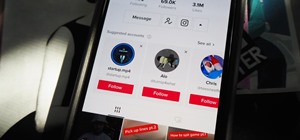


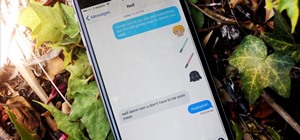



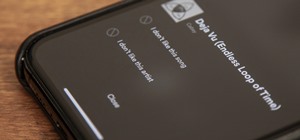

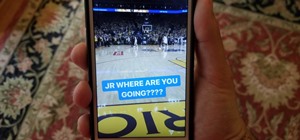
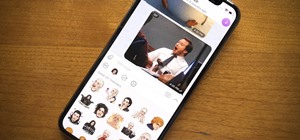
Be the First to Comment
Share Your Thoughts